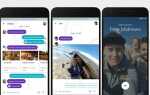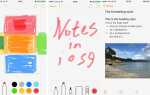Содержание


IPhone — это мощное портативное устройство, которое позволяет просматривать, редактировать и воспроизводить многие файлы, которые вы обычно видите на компьютере. Вы можете фотографировать, смотреть видео, воспроизводить музыку и создавать деловые документы прямо с ладони. Но хотя даже iPhone X имеет великолепный 5,8-дюймовый дисплей и безупречную настройку стереодинамиков, бывают случаи, когда вы хотите отправить его аудио или видео на действительно большой экран.
У Apple есть технология AirPlay, которая позволяет вам сделать это. Вы можете воспроизводить музыку без проводов со своего iPhone через динамик AirPlay; или воспроизводите видео, хранящееся на вашем iPhone, на телевизоре с помощью Apple TV.
В этой статье мы расскажем, что такое AirPlay и как использовать беспроводную технологию на iPhone или iPad. Если у вас возникли проблемы с технологией, вас также может заинтересовать наше руководство по устранению неполадок AirPlay.
Что такое AirPlay?
По сути, AirPlay работает через Wi-Fi, соединяя устройства, совместимые с AirPlay, что позволяет вам передавать музыку по беспроводной сети, помимо прочего. Существуют два вида приемников: динамик AirPlay (который теперь включает в себя HomePod) или Apple TV. В то время как динамик AirPlay обеспечит пользователям беспроводное воспроизведение звука, мы бы поспорили, что AirPlay действительно не вступит в свои права, пока не будет использован с Apple TV.
Конечно, вы все еще можете передавать свои любимые мелодии с iPhone или iPad на Apple TV без проводов, но на этом все не заканчивается. Вы также можете использовать AirPlay для выполнения таких задач, как отображение фотографий и из приложения «Фотографии», воспроизведение последних фильмов из Netflix и даже зеркальное отображение всего экрана на телевизоре с минимальной задержкой (хотя это будет зависеть от удержания подключения к Интернету)
Добавление Apple TV может превратить любой «тупой» телевизор в умный, и если у вас его еще нет, вы можете купить его у Apple по цене от 149 до 149 фунтов.
AirPlay 2
AirPlay 2 — это первое серьезное обновление стандарта AirPlay, которое было объявлено на WWDC летом 2017 года, но по состоянию на 23 апреля 2018 года оно все еще не было выпущено для широкой публики. Мы надеемся, что это скоро изменится, и мы рады сообщить, что похоже, что это изменится.
AirPlay 2 был включен в первые две бета-версии iOS 11.3 (и его сопутствующего tvOS 11.3), но в третьей бета-версии он исчез. Теперь мы увидели первую бета-версию iOS 11.4, и она вернулась снова, с дополнительной функцией. AirPlay 2 в бета-версии iOS 11.4 также позволяет вам регулировать громкость динамиков в разных комнатах по отдельности, что было невозможно в версии в ранних бета-версиях iOS 11.3.
Важное различие между AirPlay и AirPlay 2 заключается в том, что новая версия поддерживает потоковую передачу в нескольких комнатах: например, вы можете транслировать песню с вашего iPhone на два отдельных телевизора Apple в двух отдельных комнатах. Такого рода функциональность Sonos предлагал годами, и, честно говоря, настало время Apple. (Пока вы ждете, взгляните на нашу сводку лучших многокомнатных колонок!)
HomePod, умный динамик Apple и его соперник в Sonos, а также в интеллектуальных колонках от таких компаний, как Google и Amazon, вызвал небольшой ажиотаж, когда выяснилось, что он не будет поддерживать многокомнатный звук при запуске, хотя Apple настаивала, что это Эта функция будет добавлена позже в 2018 году. (Первая бета-версия iOS 11.4 добавляет возможность подключения двух HomePods для стереозвука.)
Как использовать AirPlay
Если у вас есть динамик Apple TV или AirPlay, вот как использовать AirPlay в iOS 11.
Подключиться к AirPlay
Если вы хотите, чтобы музыка, фотографии или видео отображались в другом месте, вам необходимо подключиться к AirPlay. То, как вы это делаете, варьируется от приложения к приложению, но вы, как правило, будете искать кнопку с надписью AirPlay или Screen Mirroring или логотип AirPlay (треугольник с круговыми волнами, исходящими от его кончика, или треугольник с квадратом на Топ).
Например, в музыке логотип AirPlay находится внизу страницы «Сейчас исполняется». Коснитесь этого и выберите целевое устройство для потоковой передачи музыки.
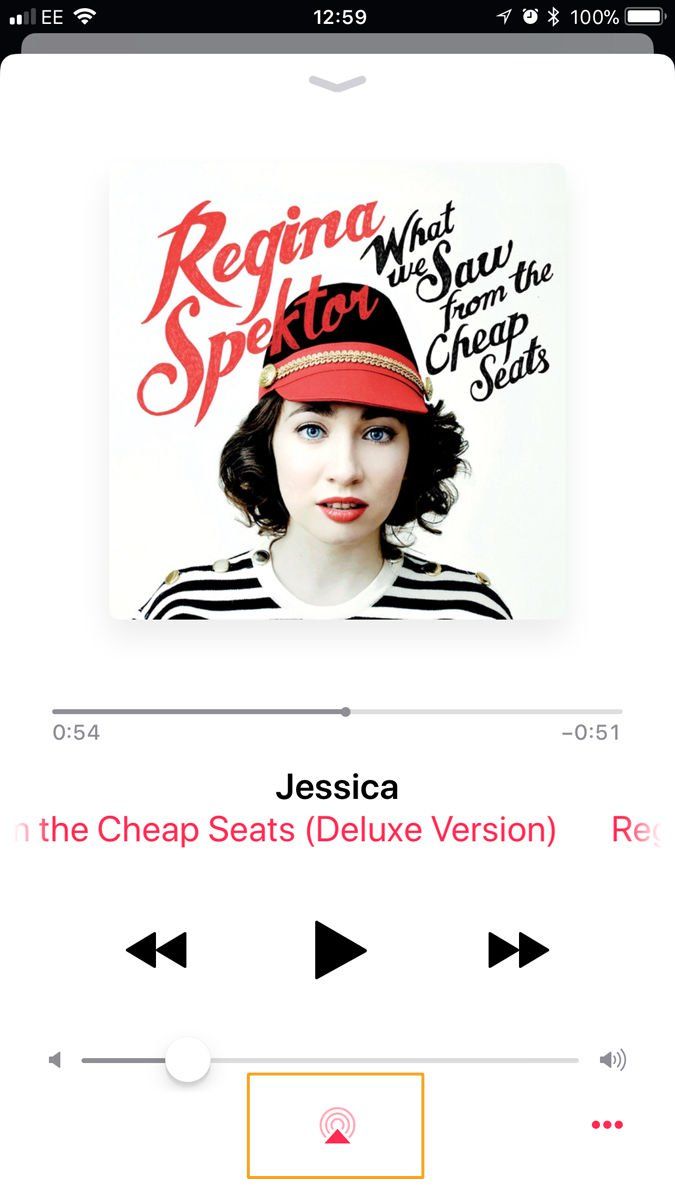
В некоторых других приложениях, таких как «Фотографии», вам нужно нажать кнопку «Общий доступ» — это квадрат со стрелкой, указывающей на него. Затем нажмите AirPlay и выберите устройство.
Чтобы подключиться к AirPlay из отдельных приложений, вы можете открыть Центр управления, проведя пальцем вверх по нижней части экрана. Теперь нажмите «Зеркальное отображение экрана» и выберите целевое устройство — динамик или Apple TV.
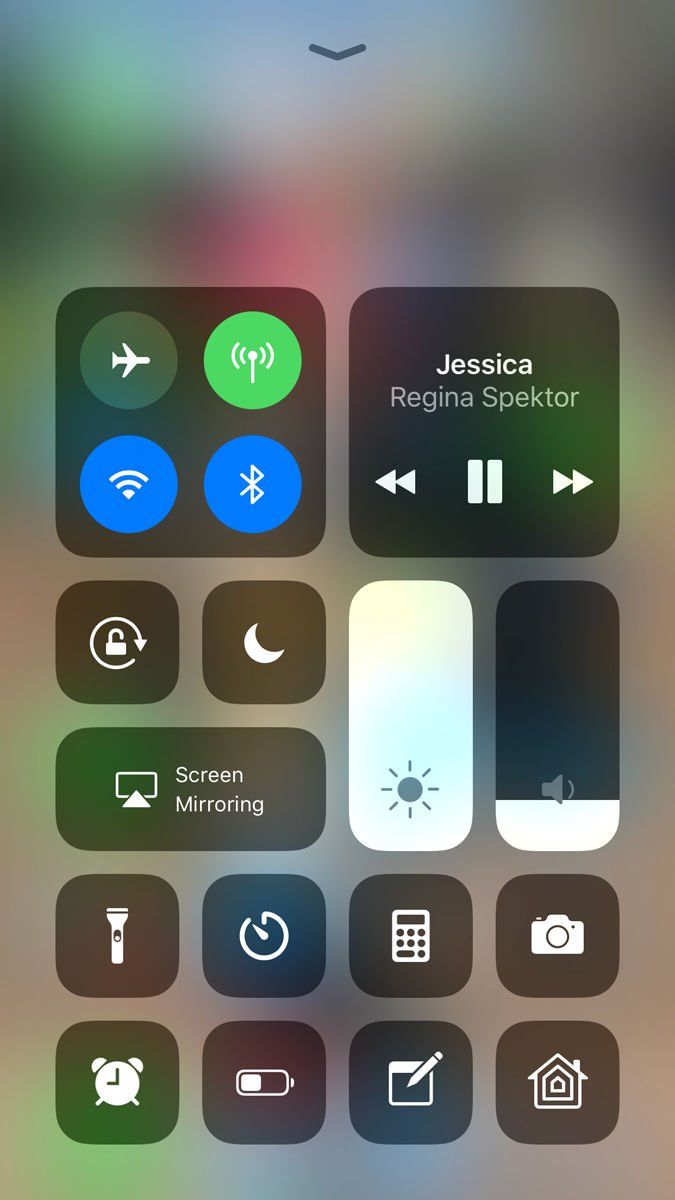
Зеркальное отображение вашего дисплея
Помимо возможности зеркалирования любых мультимедийных файлов с вашего iPhone, iPad или Mac на ваш Apple TV или динамик с поддержкой AirPlay, вы также можете отразить весь свой дисплей на телевизоре, подключенном к Apple TV. Это позволяет пользователям играть в игры на большом экране, показывать нескольким людям, как выполнять специфичные для iOS задачи и многое другое, и довольно легко настроить.
Просто проведите пальцем вверх, чтобы получить доступ к Центру управления, нажмите Screen Mirroring и выберите целевое устройство. Ваш дисплей iOS должен появиться на вашем телевизоре.
iOS 10
Интерфейс немного отличается в iOS 10 и снова отличается в iOS 9 и более ранних версиях.
Как и прежде, вы должны начать с открытия Центра управления, проведя вверх от нижней части дисплея. В iOS 10 есть два экрана в Центре управления, поэтому вы должны провести влево, чтобы получить доступ к элементам управления мультимедиа. Теперь нажмите значок вывода (треугольник с излучающими кругами) и выберите устройство, на которое вы хотите отправить его.
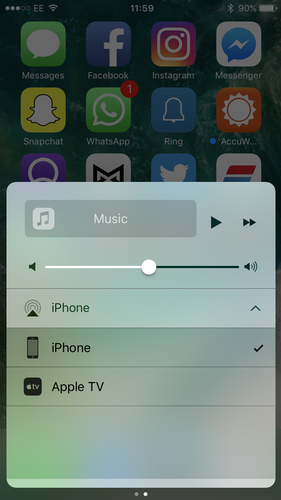
Чтобы отразить изображение на экране, проведите пальцем вверх, чтобы получить доступ к Центру управления, нажмите AirPlay и выберите устройство, которое вы хотите использовать.
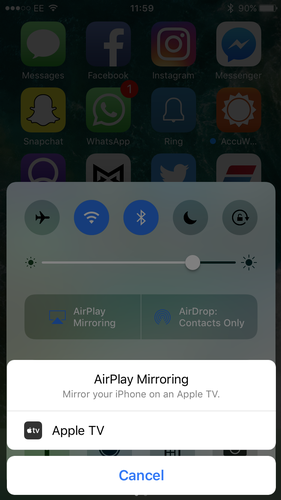
iOS 9 и более ранние
Если вы используете iOS 9 или более раннюю версию, вам необходимо знать об одном или двух дополнительных различиях.
Тем, кто работает под управлением iOS 9 или более ранней версии, необходим только доступ к Центру управления, нажмите AirPlay и выберите устройство для отправки аудио / видео на выбранное устройство. Все, что воспроизводится на вашем устройстве, будь то музыка из Spotify или фильм от Netflix, будет затем передаваться по беспроводной связи на ваш телевизор или динамик.
Стоит отметить, что если вы впервые подключаетесь к Apple TV через AirPlay, вам будет предложено ввести код, который отображается на телевизоре.
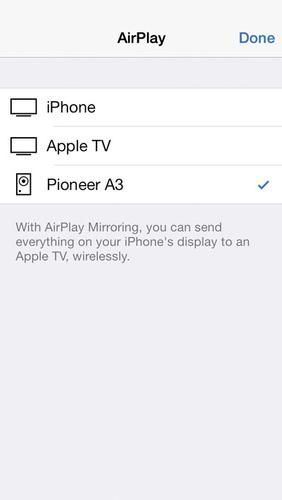
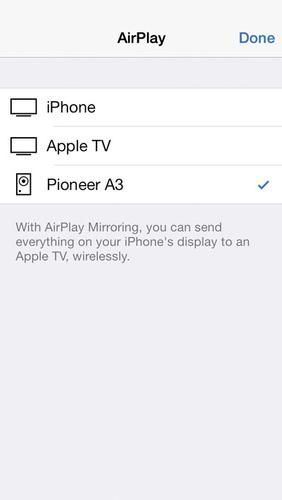
Процесс зеркального отображения вашего дисплея в iOS 9 или более ранней версии практически такой же, как в iOS 10, но с одним дополнительным шагом. Как и в iOS 10, проведите пальцем вверх, чтобы получить доступ к Центру управления, коснитесь AirPlay, выберите устройство, на которое вы хотите отобразить свой дисплей, и убедитесь, что «Зеркальное отображение» включено.