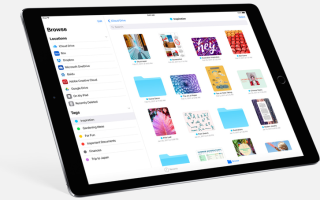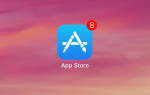Содержание
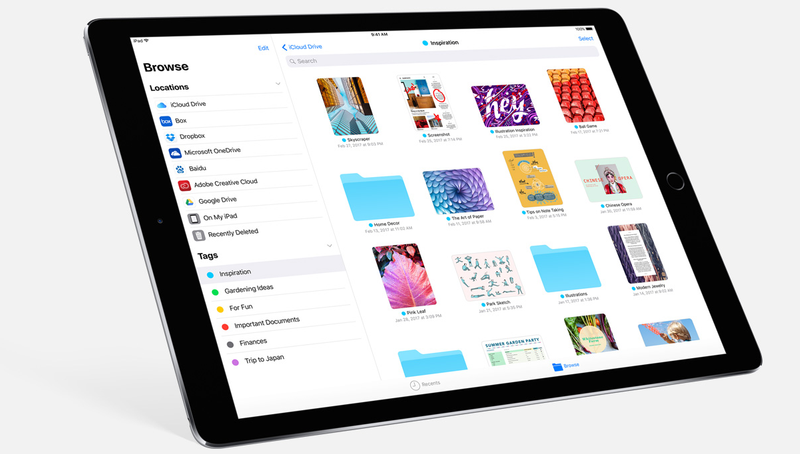
Apple вышла на сцену на WWDC 2017 в июне, чтобы продемонстрировать ряд улучшений не только для iOS, но и для macOS, watchOS и tvOS. Одной из основных функций iOS 11 является совершенно новое приложение «Файлы», которое предоставляет пользователям iOS возможность вручную управлять файлами, что ранее было ограничено для iPhone и iPad.
Здесь мы покажем вам, как использовать файлы для iPad (и iPhone тоже!) В iOS 11, включая несколько полезных советов, чтобы получить максимальную отдачу от приложения.
Еще не установлена iOS 11? Вот как вы можете установить бета-версию iOS 11.
Как использовать файлы для iPad
Приложение «Файлы», как и многие приложения Apple, простое в использовании, но для того, чтобы извлечь из него максимум пользы, нужно немного знаний. Вот где мы пришли: мы провели некоторое время с файлами для iPad в iOS 11, и вот как это использовать.
Переместить документы в файлы
Drag-and-drop был огромной частью iOS 11 на WWDC 2017 в июне, поэтому неудивительно, что он является неотъемлемой частью приложения Files. Все еще можно выбирать и перемещать файлы с помощью экранных кнопок, но гораздо быстрее просто перетаскивать их с помощью пальцев.
Итак, как вы это делаете? Что ж…
- Нажмите и удерживайте файл, который вы хотите переместить, — он должен выскочить из исходного места и следовать пальцу, где бы он ни находился на экране.
- Вы можете перемещать дополнительные файлы, касаясь их, удерживая оригинальный документ — все они должны складываться под вашим пальцем.
- Удерживая палец на экране, используйте другой палец (или, еще лучше, другой рукой), чтобы просмотреть приложение «Файлы» и найти папку, в которую вы хотите переместить файлы. Вы можете взаимодействовать с iOS как обычно, удерживая палец на экране, чтобы перетаскивать файлы.
- Получив доступ к папке назначения, просто поднимите исходный палец, чтобы поместить файлы на место.
Перемещать, делиться и удалять документы вручную
Если вы не можете освоить новые функции перетаскивания или если вы хотите перемещать файлы с помощью меньшего дисплея iPhone, вы можете переместить их вручную.
- Ваш первый шаг — перевести приложение в режим выбора, нажав кнопку «Выбрать» в правом верхнем углу экрана.
- Как и в других приложениях для iOS, вы можете выбрать файл или папку, нажав на маленький кружок, который появляется рядом со значком файла / папки. После нажатия в круге должна появиться галочка, указывающая, что она была выбрана.
- Затем нажмите кнопку «Переместить», чтобы открыть файловую систему в приложении, позволяя перемещать файлы или папки одним нажатием. Просто выберите папку назначения (или другой облачный сервис), и файлы должны быть перемещены.
- Наряду с перемещением файлов, функция Select может использоваться для массового удаления файлов, которые больше не нужны. Выбрав файлы, просто нажмите кнопку «Удалить» в нижней части экрана, чтобы удалить файлы с вашего устройства.
- Вы также можете использовать функцию Выбрать, чтобы делиться файлами с друзьями и семьей. Как и выше, выберите файлы, которыми вы хотите поделиться, и нажмите кнопку «Поделиться». Это должно привести к появлению общего листа iOS со всеми доступными опциями обмена, из iMessage, электронной почты, Facebook и т. Д.
Читайте дальше: iOS 11 против iOS 10
Отметьте свои документы
Возможность хранения файлов разных типов в приложении «Файлы», вероятно, приведет к тому, что в нем будет сложнее найти нужные файлы. Не паникуйте, так как Files имеет систему тегов, аналогичную той, что используется в macOS.
- Выберите файлы или папки и перетащите их в тег, к которому вы хотите добавить их.
- Нажмите на тег, чтобы просмотреть все отмеченные файлы.
Стоит отметить, что добавление тега к файлам не приведет к перемещению файлов с их исходного местоположения — все равно вам нужно организовать свои файлы в приложении. Функция тегирования используется только для облегчения поиска определенных файлов.
Перетащите из-за пределов приложения «Файлы»
Перетаскивание файлов не является эксклюзивным для приложения «Файлы». Фактически вы можете перетаскивать файлы из приложения «Файлы» в ряд совместимых приложений, хотя это будет зависеть от файлов, которые вы перемещаете. Например, фотографии не будут знать, что делать с документом Word, но перетаскивая кучу фотографий и видео в приложение, вы должны добавить их в свою библиотеку.
Чтобы перетащить файлы между приложениями, следуйте этим инструкциям:
- Выберите файлы, которые вы хотите переместить, как описано выше, и нажмите кнопку «Домой», чтобы выйти из приложения, не отрывая пальца от экрана.
- Файлы должны оставаться под вашим пальцем за пределами приложения. Оттуда откройте приложение, в которое вы хотите переместить их.
- Как только вы откроете приложение, просто уберите палец с экрана, чтобы поставить его на место.
Для получения дополнительной информации о перетаскивании, посмотрите на наш учебник о том, как перетаскивать в iOS 11.