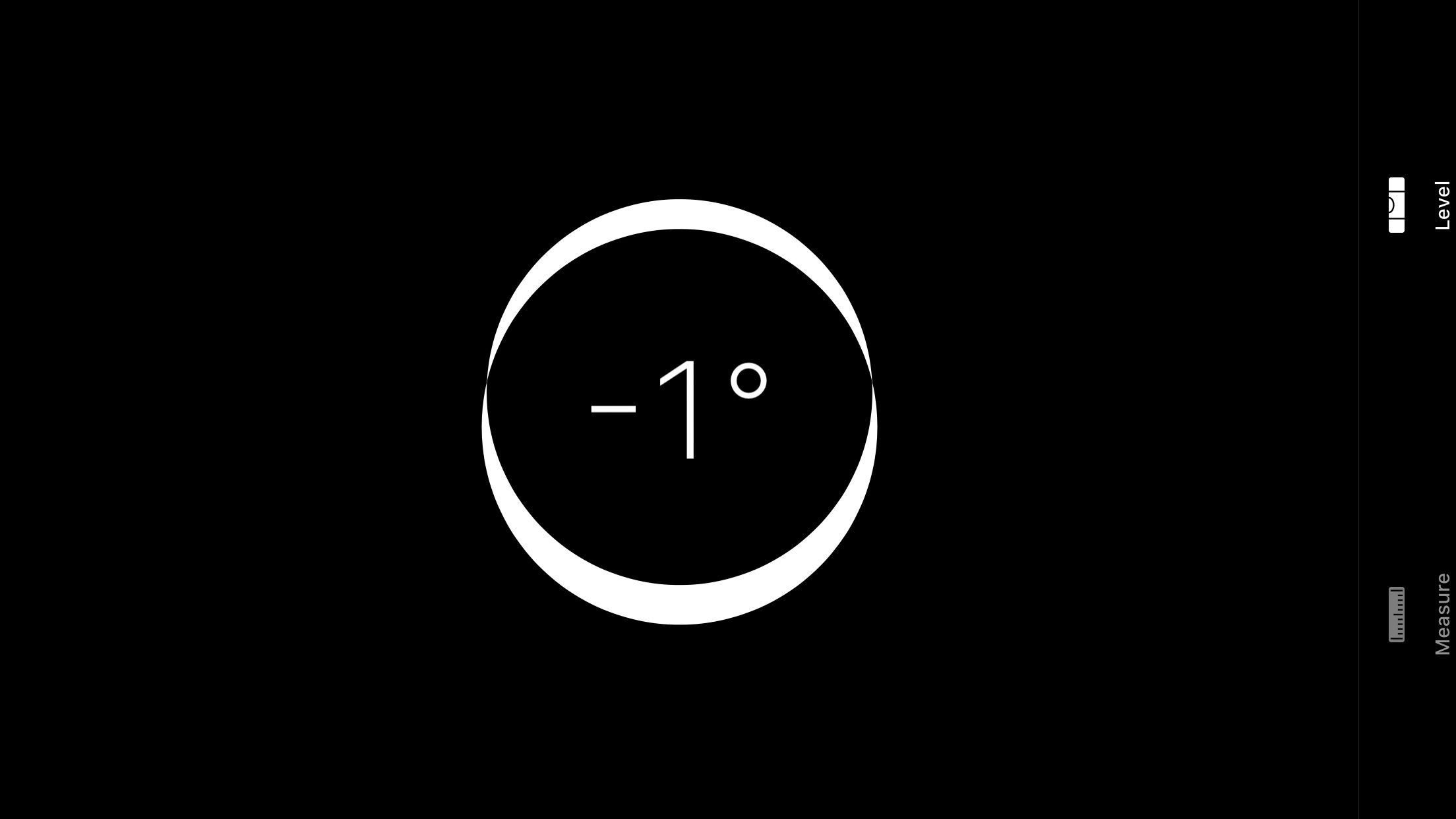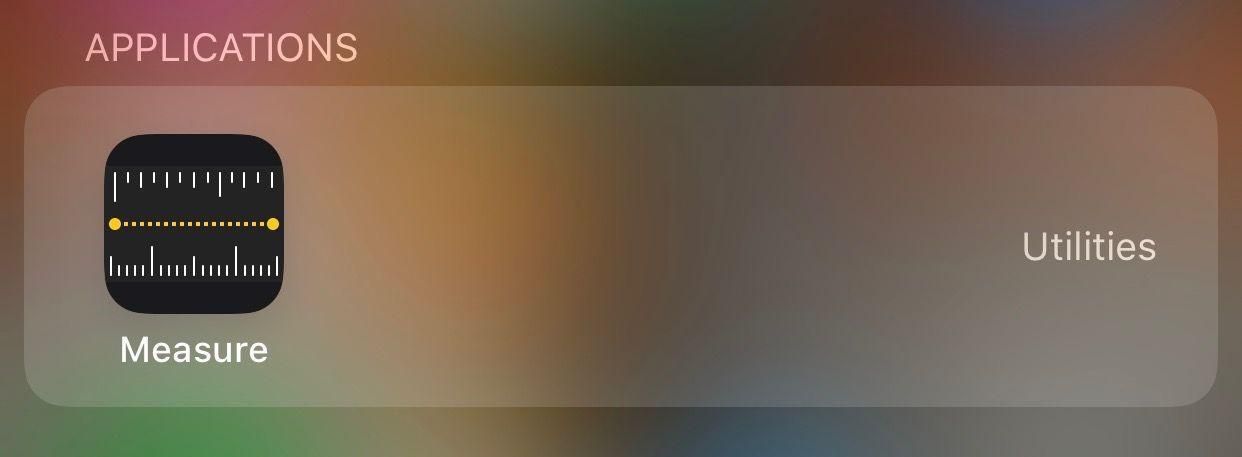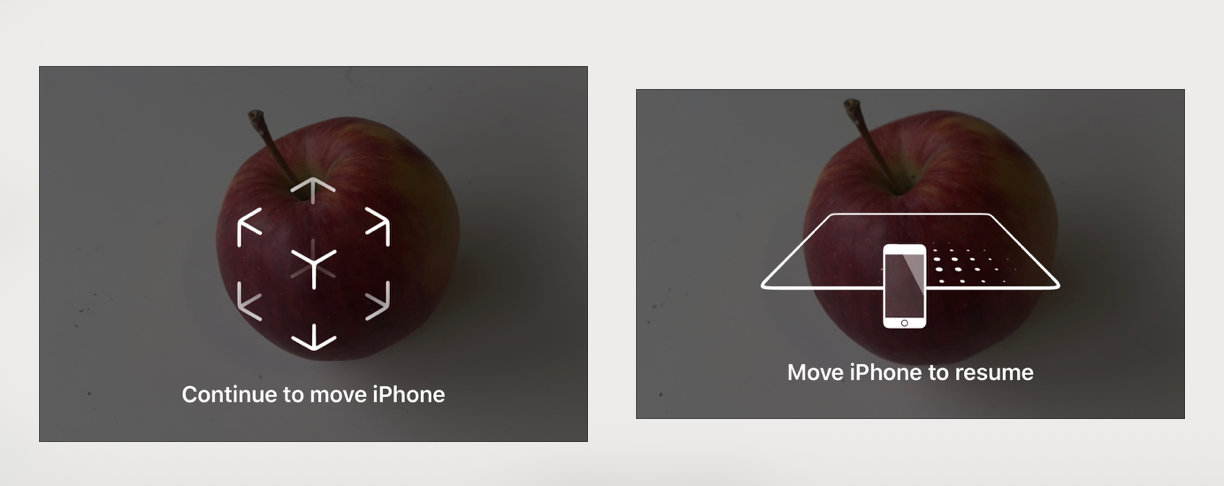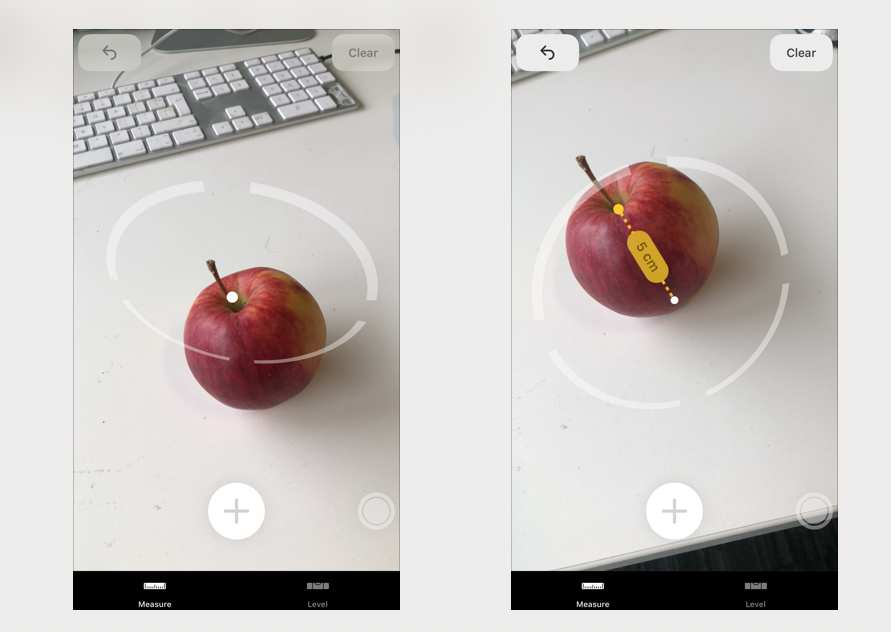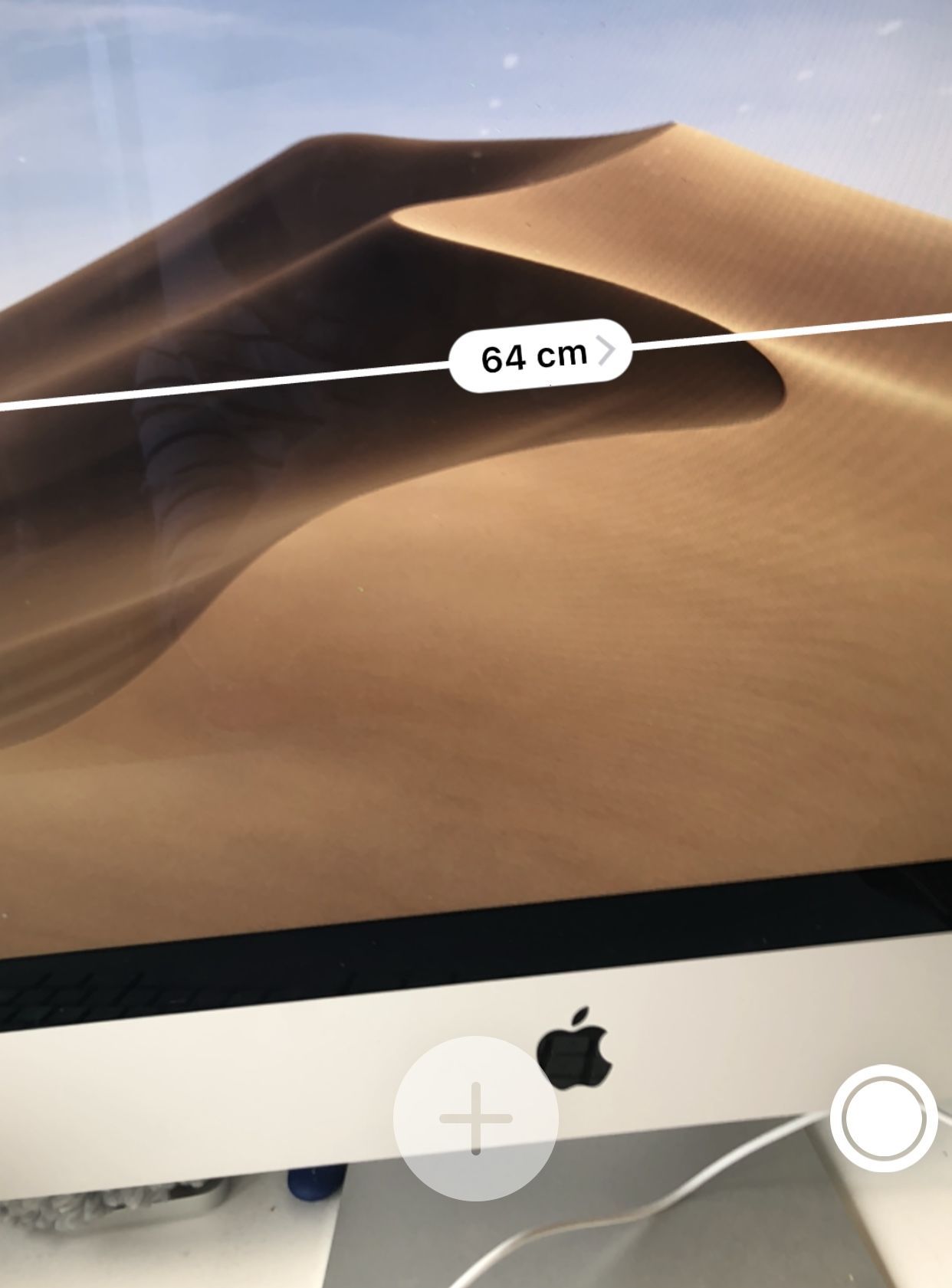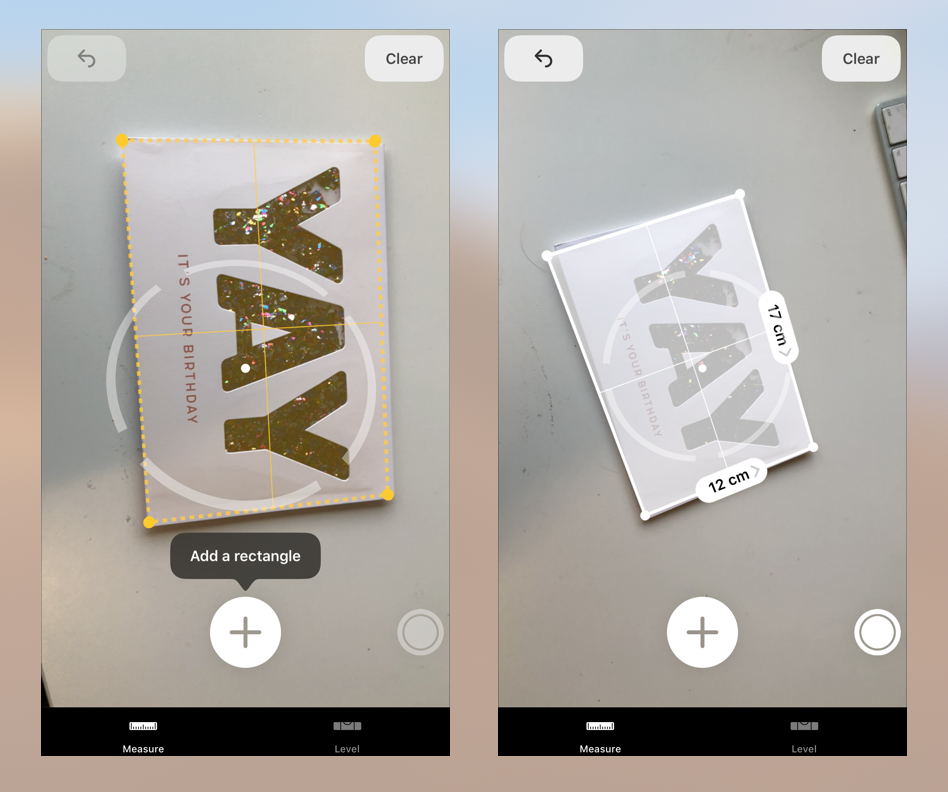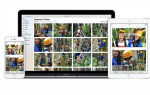Содержание
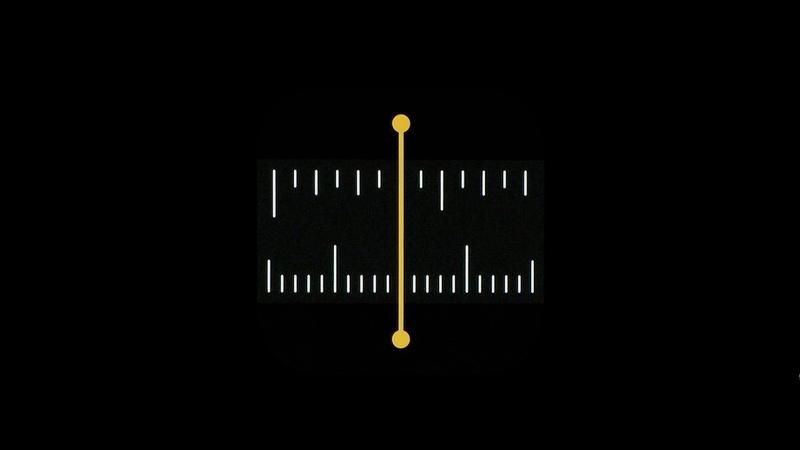
Всегда нужно было получить размеры чего-то, но у вас нет рулетки? С новым приложением в iOS 12 вы можете использовать возможности дополненной реальности вашего iPhone, чтобы получить измерения любого объекта, который вы выбираете, вот как.
Приложение Measure может рассказать вам о размерах комнат и объектов в реальном мире, визуализируя их в дополненной реальности. Хотя мы не обнаружили, что показатель «Сверхточный» является сверхточным, он представляет собой забавный, умный и исключительно удобный способ поиска приблизительных измерений, а не то, на чем, например, было бы целесообразно строить проект дома.
Как измерить вещи с помощью iPhone
Вот как вы можете использовать свой iPhone, чтобы узнать, насколько он большой.
- Мера это отдельное приложение. Значок представляет собой черный квадрат с белыми выемками на линейке и желтой полосой: коснитесь этого (вам может понадобиться провести пальцем вниз и найти его), чтобы открыть приложение.

- Первым шагом является ориентация вашего iPhone, чтобы подготовить его к измерениям. Когда вы впервые откроете приложение, вы увидите анимацию, указывающую, что вы должны перемещать свой iPhone.

- Следующий экран — изображение камеры, показывающее все, что находится перед (ну, технически, позади) iPhone. Есть круглая цель с белой точкой в центре и кнопка + внизу — это ключевые элементы управления.

- Теперь, чтобы измерить. При перемещении вида по объектам вы заметите, что цель приспосабливается к ориентации того, на что она указывает. Чтобы измерить расстояние между двумя точками, перемещайте телефон до тех пор, пока белая точка не окажется над первой точкой, и нажмите +, затем переместите телефон так, чтобы вторая белая точка была расположена над другой точкой измеряемой вещи, и нажмите + снова. Расстояние между точками появится на экране.

- Вы даже можете измерить объект, который не помещается на экране вашего iPhone таким образом — нажмите на одну сторону, переместите свой телефон прямо на другую сторону, а затем нажмите снова. Затем, когда вы проведете пальцем по iPhone, вы увидите измерение, даже если вы не можете видеть все, что вы измеряете.

- Когда вы что-то измеряете, полученное в результате измерение останется на экране, даже если вы направите iPhone в другом направлении и вернетесь к объекту, который вы измеряли. Вам нужно нажать Очистить вверху, чтобы начать новое измерение.
- Если вы хотите измерить более чем одну сторону чего-то, что вы можете. Когда у вас выбраны две точки, вы можете нажать две совершенно новые точки или нажать на другой угол того же объекта, а затем переместить цель близко к одной из предыдущих точек, и вам будет легко присоединиться к ней.

Как измерить прямоугольник с iPhone
Если у вас есть аккуратный прямоугольник, у Measure должна быть возможность обнаружить его автоматически.
- Откройте приложение Measure и поднесите iPhone к прямоугольному объекту или перед ним.
- Вы должны увидеть, как объект автоматически обретает желтый контур, выделенный оранжевым цветом. Как только это произойдет, вы увидите опцию «Добавить прямоугольник». Нажмите +, чтобы сделать это.
- Вы можете не видеть опцию «Добавить прямоугольник», в этом случае вы можете просто нажать на прямоугольник, как только он выделен, и это предложит размеры.

- В любом случае, когда прямоугольник распознан, вы можете нажать на него, чтобы увидеть размеры. И в некоторых случаях будет показана площадь в квадрате.

(Если он не выделен, возможно, края объекта недостаточно четкие, и вам придется нажимать на углы вручную. В настоящее время Measure не может автоматически определять трехмерные кубоиды, только 2D-прямоугольники.)
Насколько точно приложение Measure
Как мы уже говорили во введении, мы не будем использовать приложение Measure, если очень важно, чтобы мы получили правильные измерения для чего-то, потому что, если имеет значение несколько миллиметров, вы можете в итоге купить что-то слишком большое для пробела, который вы пытаетесь заполнять. В этом случае вам следует достать вашу верную рулетку.
Но если вы просто хотите получить приблизительное представление о том, насколько велик что-то, то Measure даст вам представление. Скажем, вы в Ikea, смотрите на шкаф и хотите знать, поместится ли он в щель у вас в коридоре, и вот где Measure покажет вам, стоит ли делать решительный шаг и покупать его.
Что касается этой карты, которую мы измеряли выше — 17 см на 12 см, в реальной жизни она измеряет 17,7 см на 12,5 см. Так что нет, это не совсем так, но то, что между друзьями несколько мм.
Как изменить единицы измерения
В зависимости от того, где вы находитесь, вы увидите ваши измерения в сантиметрах или дюймах.
Если вы хотите переключиться между метрической и британской, перейдите в Настройки> Измерение> Единицы измерения.
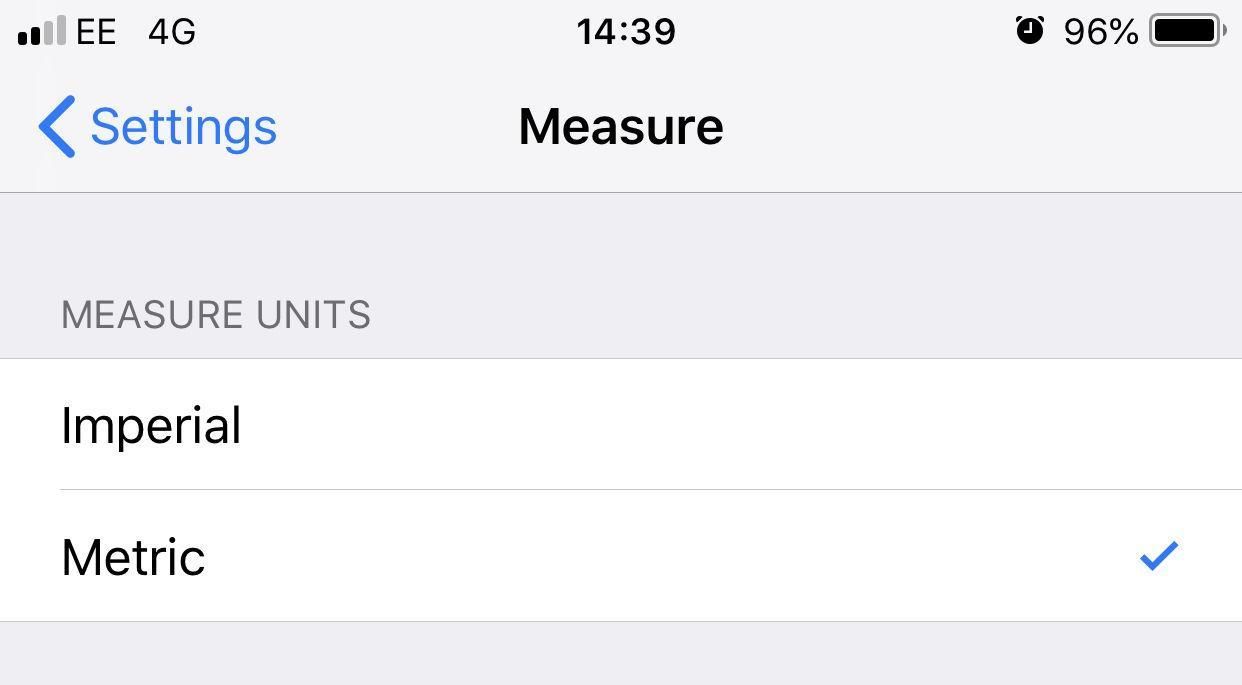
Где находится приложение Spirit Level?
Если вы любите использовать свой iPhone для DIY, вам может быть интересно, к чему привело приложение уровня Spirit.
Очевидно, что Apple объединила его с приложением Measure, так что вы можете найти его, нажав на вкладку Level в нижней части экрана Measure.
Измерение работает так же, как и раньше — нет компонента AR. Такое ощущение, что это будет полезно во многих тех же ситуациях, что и другие функции Measure.
Вы кладете свой iPhone на поверхность — скажем, на полку, которую вы складываете — и когда он читает «O», вы знаете, что он не наклонен.