Содержание
- 1 Шаг 2 из 12: Используйте песню Apple Music для будильника
- 2 Шаг 3 из 12: Используйте Siri для выбора и управления музыкой
- 3 Шаг 4 из 12: Настройте свои рекомендации
- 4 Шаг 5 из 12: персонализируйте плейлисты с фотографиями
- 5 Шаг 6 из 12: Слушайте музыку лучше в шумных местах
- 6 Шаг 7 из 12: Смотрите альбом или больше от исполнителя
- 7 Шаг 8 из 12: Используйте опцию «Вперед»
- 8 Шаг 9 из 12: Запросите свой уникальный ник
- 9 Шаг 10 из 12: Не могу найти песни, которые я добавил в свою музыку
- 10 Шаг 11 из 12: избавьтесь от Connect и верните плейлисты
- 11 Шаг 12 из 12: Отключите Apple Music и вернитесь к старому приложению Music

Вы поклонник Зейна Лоу, но пропустили его последние трансляции Beats 1? Не волнуйтесь — все еще есть способ наслаждаться песнями, которые он играл в прямом эфире, слушая его широковещательный плейлист. Плейлист не будет включать представления Зейна, но вы сможете прослушать (и пропустить) всю музыку, сыгранную на протяжении всего его шоу. Существует несколько способов получить доступ к плейлисту для шоу Зейна Лоу (или любого другого Beats 1 DJ).
Самое простое — использовать меню «Поиск», доступное через значок увеличительного стекла, видимый в приложении Apple Music. Отсюда найдите имя диджея, которого вы хотите найти, затем прокрутите вниз до подзаголовка «Кураторы» в результатах. Вы должны увидеть что-то вроде «XX on Beats 1» — коснитесь этого, и вы попадете на страницу, где отображаются все плейлисты из последних шоу. Если вам нужен легкий доступ к этим плейлистам в будущем, просто следуйте указаниям ди-джея и нажмите на их имя на вкладке «Подключение».
Следующая подсказка «
Реклама
следующий
Предыдущая
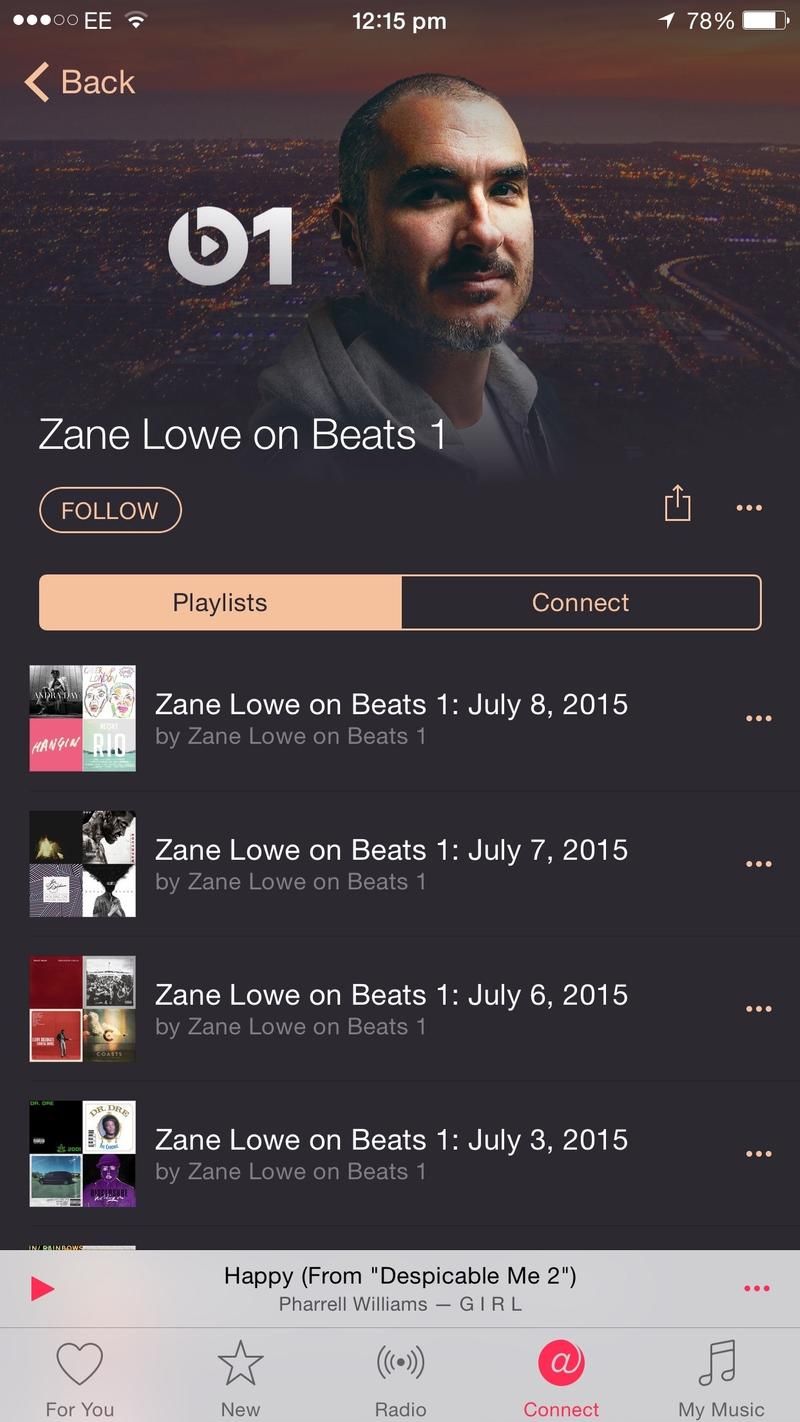
Вы поклонник Зейна Лоу, но пропустили его последние трансляции Beats 1? Не волнуйтесь — все еще есть способ наслаждаться песнями, которые он играл в прямом эфире, слушая его широковещательный плейлист. Плейлист не будет включать представления Зейна, но вы сможете прослушать (и пропустить) всю музыку, сыгранную на протяжении всего его шоу. Существует несколько способов получить доступ к плейлисту для шоу Зейна Лоу (или любого другого Beats 1 DJ).
Самое простое — использовать меню «Поиск», доступное через значок увеличительного стекла, видимый в приложении Apple Music. Отсюда найдите имя диджея, которого вы хотите найти, затем прокрутите вниз до подзаголовка «Кураторы» в результатах. Вы должны увидеть что-то вроде «XX on Beats 1» — коснитесь этого, и вы попадете на страницу, где отображаются все плейлисты из последних шоу. Если вам нужен легкий доступ к этим плейлистам в будущем, просто следуйте указаниям ди-джея и нажмите на их имя на вкладке «Подключение».
Шаг 2 из 12: Используйте песню Apple Music для будильника
Одним из преимуществ использования Apple Music является то, что вы можете использовать любую песню из своей музыкальной библиотеки, чтобы будить вас по утрам.
Чтобы установить любимую песню в качестве сигнала будильника, просто перейдите в приложение «Часы» и либо создайте новый будильник, либо отредактируйте существующий. Выберите меню «Звук», и среди списка стандартных будильников, которые вы можете выбрать, вы также должны увидеть «Pick a song». Нажав на эту кнопку, вы откроете свою музыкальную библиотеку и сможете выбрать песню, которая будет использоваться в качестве сигнала будильника — это так просто!
Шаг 3 из 12: Используйте Siri для выбора и управления музыкой
Знаете ли вы, что вы также можете использовать Siri для управления своей музыкой? Самое приятное то, что приложение Music не обязательно должно быть открыто, когда вы просите Siri воспроизвести песню для вас — оно откроет приложение, найдет песню и сразу же начнет ее воспроизводить.
Итак, какие вещи вы можете попросить Сири сделать для вас? Помимо стандартных элементов управления, таких как воспроизведение песен определенного исполнителя или альбома, если вы слушаете песню, которая вам действительно нравится, вы можете сказать «Play more like this», чтобы создать персонализированный список воспроизведения на основе этой песни. Вам даже не нужно указывать песню, так как вы также можете сказать «Play некоторый хип-хоп» (или любой другой жанр), и Siri начнет проигрывать радиостанцию Hip-Hop из приложения Music.
Шаг 4 из 12: Настройте свои рекомендации
Apple уделяет огромное внимание своему разделу «Для тебя» приложения «Музыка», в котором (должны) отображаться альбомы и исполнителей, которые тебе нравятся, и возможность более индивидуального изучения музыки. С учетом вышесказанного всегда будет возможность улучшить то, что изначально было сгенерировано при первоначальной настройке.
Один из способов сообщить Apple, какая музыка вам нравится, — это использовать значок «Сердце», доступный на плеере в приложении «Музыка», из Центра управления и экрана блокировки. Это относится не только к отдельным песням, так как вы можете добавить в избранное все плейлисты, нажав на значок сердца, отображаемый в верхней части плейлиста.
Кроме того, если вы видите альбом или исполнителя, которые вам не нравятся, отображаются в разделе «Для вас», вы можете сообщить об этом Apple, чтобы улучшить свой выбор. Это можно сделать, нажав на имя исполнителя / альбома и выбрав в меню «Мне не нравится это предложение».
Шаг 5 из 12: персонализируйте плейлисты с фотографиями
Если вы чем-то похожи на нас, вы живете своей жизнью, создавая плейлисты для всего и вся — для вечеринок, поездок на пляж, и у нас есть даже плейлисты для вечеров. Одна отличная (но недооцененная) особенность Apple Music — это возможность добавлять пользовательские изображения в каждый список воспроизведения, позволяя вам быстро просмотреть свой список воспроизведения (может быть, список воспроизведения? Кто знает.) И выбрать один на основе выбранных изображений , Ваш плейлист на пляже может использовать фотографию пляжа, в плейлисте клуба может быть фотография танцпола и т. Д.
Фото можно добавить при первом создании списка воспроизведения или просто путем доступа к существующему списку воспроизведения и нажатия значка редактирования. В обоих случаях значок камеры должен отображаться в верхней части страницы, и нажатие на него предоставит вам два варианта; сфотографировать или использовать существующее фото. После того, как вы выбрали / сделали фотографию, вам нужно будет обрезать ее до квадрата (почему приложение не позволяет делать квадратную фотографию?) И коснитесь элемента «Выбрать», чтобы сохранить свой выбор.
Добавление фотографии не только добавит изображение в список воспроизведения, но также изменит внешний вид списка воспроизведения. Apple берет основной цвет выбранного вами изображения и применяет его к теме списка воспроизведения. Это действительно приятное, личное прикосновение, о котором нужно знать людям.
Шаг 6 из 12: Слушайте музыку лучше в шумных местах
Apple задумалась обо всем, когда дело дошло до Apple Music, и это включает в себя специальный режим эквалайзера, который будет использоваться в шумных местах, таких как труба или самолет. Чтобы получить доступ к этому режиму, откройте приложение «Настройки», затем перейдите в «Музыка», а затем нажмите в меню EQ. Отсюда вы можете выбирать различные режимы эквалайзера для разных типов музыки, но тот, который вы хотите выбрать, называется «Поздняя ночь».
Согласно Apple, Late Night будет «сжимать динамический диапазон вывода звука», который должен автоматически понижать громкость звука, чтобы он не был таким громким, и усиливать звук на тихих участках, чтобы, так сказать, обеспечить цифровой шумоподавляющий процесс. Это также означает, что если вы слушаете музыку, когда засыпаете, неестественно тяжелый бас не должен вас будить.
Шаг 7 из 12: Смотрите альбом или больше от исполнителя
Что если вы нашли песню, которая вам действительно нравится, и хотите исследовать больше песен из этого альбома и этого исполнителя? Существует простой способ получить доступ к этой информации, даже если на первый взгляд, вы не думаете, что это возможно. Если вы слушаете песню и хотите просмотреть весь альбом, просто нажмите кнопку с многоточием (меню) рядом с песней и нажмите на название песни / альбома / исполнителя в верхней части меню.
Это должно отобразить указанный альбом, но что, если вы хотите пойти еще дальше и найти все песни, созданные этим конкретным исполнителем? В альбоме просто нажмите на имя исполнителя в верхней части страницы, чтобы перейти на страницу со списком всех его песен, альбомов и т. Д.
Когда-нибудь задумывались, что лучше, Spotify или Apple Music? Вы можете проверить наше сравнение прямо здесь.
Шаг 8 из 12: Используйте опцию «Вперед»
Если вы не хотите создавать определенные плейлисты для утренних поездок, а вместо этого хотите поставить в очередь набор песен для последовательного воспроизведения, это возможно с Apple Music. Как только вы нашли песню, которую хотите добавить в свою очередь, нажмите кнопку с многоточием рядом с песней и нажмите «Добавить вверх». Если вы хотите услышать определенную песню следующей, а не добавлять ее в конец очереди, просто нажмите «Воспроизвести далее».
Если вы хотите взглянуть и изменить порядок своей очереди, это также возможно через полноэкранное окно воспроизведения. Когда откроется полноэкранное окно воспроизведения, просто нажмите значок списка справа от элементов управления мультимедиа. Отсюда вы можете добавлять песни, изменять порядок песен или, если вы передумали, полностью очистить очередь, нажав «Очистить».
Шаг 9 из 12: Запросите свой уникальный ник
Одна вещь, которую вы обязательно должны сделать, пока не стало слишком поздно, это заявить о себе @ псевдоним для Apple Music. Ваш @ псевдоним будет использоваться всякий раз, когда вы комментируете все, что художник делится из Connect, и будет виден всем, кто использует службу. Мы не думаем, что кто-то захочет получить ручку @ L3w1s53563456, если будут приняты все другие комбинации @Lewis, верно?
Войдите в свою учетную запись, нажав на значок профиля в верхнем левом углу любого касания в Apple Music, а затем нажмите свое имя, чтобы ввести свой псевдоним @. После того как вы ввели свое имя, просто нажмите Готово, чтобы сохранить!
Шаг 10 из 12: Не могу найти песни, которые я добавил в свою музыку
Это проблема, с которой мы столкнулись при первом использовании Apple Music, и на которую пользователи до сих пор жалуются. Мы обнаружили, что добавляем песни в наши музыкальные библиотеки, но они не отображаются в разделе «Моя музыка» приложения. Позже мы поняли, что если вы нажмете на ярлык, который сортирует вашу музыку по исполнителю, песне, альбому и т. Д. Внизу, вы увидите переключатель «Показать музыку, доступную в автономном режиме» и по какой-то причине он был включен по умолчанию для нас.
Когда эта функция включена, она будет отображать только локально сохраненную музыку (как из iTunes, так и из Apple Music) для автономного воспроизведения, поэтому, если вы хотите увидеть свой выбор потоковой передачи, просто отключите эту опцию, и она должна появиться.
Шаг 11 из 12: избавьтесь от Connect и верните плейлисты
Многие поклонники Apple сравнивают недавно анонсированный сервис Connect с неудачной попыткой Apple создать музыкальный / социальный гибрид Ping. Connect позволяет вам следить за исполнителями и комментировать фотографии, видео и песни, которые художники публикуют аналогично Instagram и Facebook. Но что делать, если вы не хотите пользоваться услугой? Есть способ отключить его и заменить на вкладку «Плейлисты» — вкладку, которой давно не любили музыкальные приложения с момента появления Apple Music с iOS 8.4.
Если вы не являетесь поклонником социальной службы Apple Connect, есть способ отключить ее и заменить ее специальной вкладкой «Плейлисты». Перейдите в «Настройки»> «Основные»> «Ограничения» и отключите «Apple Music Connect».
Шаг 12 из 12: Отключите Apple Music и вернитесь к старому приложению Music
Если вам все-таки не хватает всех функций Apple Music, и вы хотите вернуться к музыкальному приложению с покупками только iTunes и локально сохраненными песнями, эта опция доступна вам. Просто откройте приложение «Настройки», перейдите в раздел «Музыка» и отключите переключатель «Показать Apple Music». Это должно заменить большинство новых вкладок, за исключением вкладки «Подключиться» — если вы хотите избавиться от этого, вам придется следовать инструкциям из нашего предыдущего совета.
Отключение Apple Music не приведет к полному удалению всего — все равно будут присутствовать вкладки, позволяющие прослушивать различные доступные радиостанции Apple.
Если у вас все еще есть вопросы об Apple Music, ознакомьтесь с нашими часто задаваемыми вопросами и полным руководством по услуге потоковой передачи музыки.





