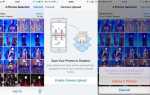Содержание
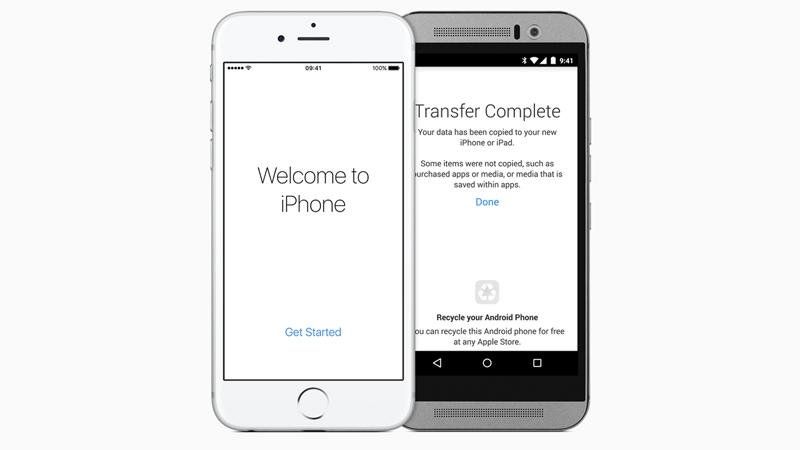
Если вы пользователь Android и думаете о переходе на iPhone (или уже сделали переход с Android на iOS), возможно, вас беспокоит перенос всех ваших данных — музыки, фотографий, видео, контактов, календаря и т. Д. — и убедиться, что в процессе ничего не потеряно. К счастью, вы пришли в нужное место.
Хорошей новостью является то, что перенос контактов, музыки, фотографий и приложений с телефона Android на iPhone действительно не может быть проще — оказывается, Google отлично справляется с этой задачей.
Более того, Apple выпустила приложение для Android, которое поможет вам в этом.
Если вы хотите совершить одно и то же путешествие в обратном направлении, см. Раздел «Как перейти с iPhone на Android». А для переводов внутри огороженного сада Apple, попробуйте Как перейти от старого iPhone к новому iPhone.
Как использовать приложение Apple Move to iOS для Android
Android-приложение Apple Move to iOS без проводов передает телефон «Android» на новый iPhone «контакты, историю сообщений, фотографии и видео с камер, веб-закладки, учетные записи почты, календари, обои и песни и книги без DRM».
Вам также дадут несколько советов по приложениям. Процесс переключения предложит любые бесплатные приложения, которые были на вашем Android-устройстве и которые также доступны в Apple App Store, помогая вам быстро встать на ноги. К сожалению, платные приложения, которыми вы владеете на Android, нужно будет снова купить для iOS, но они будут добавлены в ваш список пожеланий в App Store.
Как только процесс завершен, приложение для Android предупреждает пользователей о необходимости утилизации их телефона Android. Это, по-видимому, по экологическим причинам, хотя циники могут утверждать, что компания пытается усложнить возвращение бывших андройдеров.
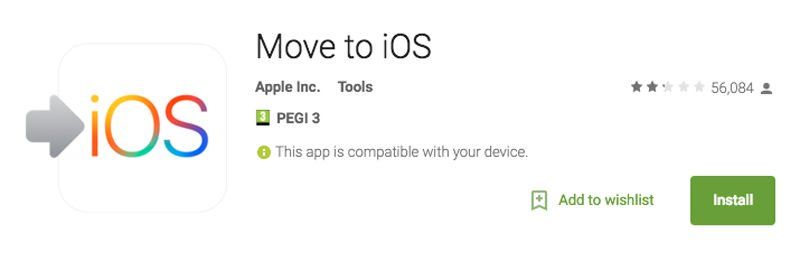
У Apple есть более подробная информация о приложении Move to iOS здесь, и приложение доступно в магазине Google Play. (Вы можете быть удивлены респектабельным рейтингом приложения. При первом запуске обзоры были жестокими.)
Это приложение значительно упрощает процесс перехода с Android на iPhone. Но есть и другие способы сделать работу.
Как перенести контакты с Android на iPhone
Существует два способа переноса контактов с Android на iOS. Мы опишем их оба ниже, но если вы использовали свой телефон Android в течение какого-то времени, мы настоятельно рекомендуем вам попробовать их в указанном порядке.
Перенос контактов с помощью учетной записи Google (легко)
Если вы в течение какого-то времени использовали телефон Android и учетную запись Google (Gmail, Google Play и т. Д.), Существует вероятность, что все ваши контакты будут связаны с вашей учетной записью Google. По крайней мере, те, которые вы используете чаще всего, должны быть.
Убедитесь, что вы создали резервную копию своего телефона Android. Перейдите в «Настройки» на своем телефоне Android и выберите «Аккаунты и синхронизация» или аналогичные. (Различия между различными активными версиями Android и различными модифицированными версиями, поставляемыми различными производителями мобильных телефонов, затрудняют точность формулировки.)
Введите данные своей учетной записи Gmail и включите синхронизацию. Ваши телефонные контакты и контакты Google теперь должны синхронизироваться.
Затем разблокируйте свой новый iPhone. Откройте приложение «Настройки», прокрутите вниз и нажмите «Аккаунты». Пароли (или Mail, Контакты, Календари в некоторых старых версиях iOS), затем добавьте свою учетную запись Gmail. Убедитесь, что контакты включены для учетной записи. Теперь вы должны обнаружить, что все ваши контакты Google находятся на вашем iPhone.
Перенос контактов с помощью учетной записи Google (дополнительно)
Что касается ремней и скобок, и чтобы этот процесс всегда работал в будущем, подумайте о том, чтобы сделать следующее: либо на вашем iPhone после того, как вы выполнили вышеуказанные шаги, либо на вашем Android, прежде чем сделать это:
- Откройте приложение «Настройки» на вашем iPhone.
- Выберите учетные записи Пароли (или Почта, Контакты, Календари на старых версиях iOS).
- Выберите Добавить учетную запись.
- Выберите Другое.
- Выберите Добавить учетную запись CardDAV.
- Заполните данные своей учетной записи в следующих полях:
Сервер: введите «google.com»
Имя пользователя: введите свой полный аккаунт Google или адрес электронной почты Служб Google.
Пароль: Ваш аккаунт Google или пароль Google Apps. (Если вы включили двухэтапную проверку, вам нужно будет сгенерировать и ввести пароль для конкретного приложения.)
Описание: введите описание учетной записи (например, личные контакты). - Нажмите Далее в верхней части экрана.
- Убедитесь, что для параметра Контакты установлено значение ON.
После завершения процесса установки откройте приложение «Контакты» на своем устройстве, и синхронизация начнется автоматически между вашим iPhone и Google. Каждый раз, когда вы настраиваете любой смартфон, Google должен держать ключ ко всем вашим контактам.
Как использовать Android SIM в iPhone
Это работает только в том случае, если ваш телефон Android использует тот же размер SIM-карты, что и ваш iPhone (см. Какой размер SIM-карты нужен моему iPhone?). Вы, конечно, можете урезать большую SIM-карту, чтобы соответствовать ей, но делайте это только в крайнем случае — если вы ошиблись, SIM-карта и ваши контакты исчезнут навсегда.

Сначала сохраните все контакты телефона Android на его SIM-карте. Затем вставьте SIM-карту в свой iPhone, стараясь не повредить SIM-карту iPhone. Наконец, перейдите в «Настройки» и выберите «Контакты» (или «Почта», «Контакты», «Календари» в более старых версиях iOS) и нажмите «Импорт контактов с SIM-карты».
После завершения операции вы можете заменить SIM-карту iPhone на оригинальную карту.
Как передавать приложения между Android и iPhone
Там нет простого способа обойти это. Если вам пришлось платить за приложение в Google Play, вам, вероятно, придется снова платить за него в Apple App Store.
Это плохие новости. Хорошая новость заключается в том, что почти во всех случаях приложение, которое вы используете на Android, будет доступно на iOS, и если приложение основано на учетных записях пользователей и логинах, детали, которые вы используете для одного, вероятно, будут работать для другого. Надеемся, что любые покупки в приложении, дополнительный контент, который вы купили, или услуги, на которые вы подписались через приложение Android, будут доступны на вашем iPhone.
Откройте App Store на новом iPhone, при необходимости создайте учетную запись Apple ID и начните поиск тех приложений, которые вам нравятся. И помните, что могут быть бесплатные альтернативы.
Как перенести фотографии видео с Android на iPhone
Есть несколько простых способов сделать это. Первый включает в себя установку приложения для передачи данных.
Вы можете найти несколько таких приложений в Apple App Store, но помните, что вам нужно сначала найти их на вашем Android в магазине Google Play. Мы рекомендуем Копировать мои данные (iOS / Android) и PhotoSync (iOS / Android).
Тогда это легко. Просто установите выбранное приложение как на Android, так и на iPhone, и вы пройдете через процесс перемещения файлов из одного в другой.
Другой способ перенести фотографии с Android на iPhone — использовать компьютер с iTunes. Вам нужно только найти фотографии и видео на вашем телефоне Android, переместить их на компьютер, синхронизировать их с iTunes, а затем синхронизировать ваш новый iPhone с iTunes. Подобный процесс работает для музыки, как мы опишем ниже.
Чтобы перенести фотографии с Android на iPhone, просто подключите телефон Android к ПК или Mac. Выберите фотографии и видео, которые вы хотите переместить, и перетащите их в папку на вашем компьютере. Для простоты мы создали бы новую папку на рабочем столе под названием «Фотографии для передачи».
Теперь подключите ваш iPhone к вашему ПК или Mac, откройте iTunes и нажмите ваш iPhone. Нажмите «Фотографии», установите флажок «Синхронизировать фотографии из» и выберите папку, в которую вы сохранили фотографии. Нажмите «Применить», и фотографии будут синхронизированы с вашим iPhone.
Как перенести музыку с Android на iPhone
Принцип здесь аналогичен передаче фотографий с Android на iPhone. Вам нужно загрузить музыкальные файлы с вашего Android и на ПК или Mac, затем загрузить эти файлы в iTunes и синхронизировать ваш iPhone.
Критическим этапом здесь является резервное копирование вашего Android на ПК или Mac. Поскольку большинство устройств Android можно монтировать и использовать в качестве внешнего хранилища, это может быть так просто, как перетаскивание всех ваших музыкальных файлов из структуры папок подключенного телефона Android и перемещение их в папку музыки на вашем ПК или Mac.
Теперь установите и откройте iTunes на своем компьютере. Перейдите в библиотеку и нажмите «Музыка». Откройте папку, в которую вы положили свои музыкальные файлы, и перетащите их в представление «Музыка» в iTunes.
Теперь подключите ваш iPhone, нажмите iPhone и нажмите Музыка. Вы можете синхронизировать всю свою библиотеку или выбрать только те песни или исполнителей, которые вы только что добавили. Затем нажмите «Синхронизировать», и песни будут добавлены на ваш iPhone.
(Или просто не беспокойтесь о владении музыкой и используйте Spotify или Apple Music.)