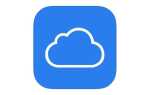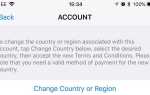Мы повторяем это так сильно, что вам, наверное, надоело это слышать. Очень важно, чтобы вы создали резервную копию данных на вашем iPhone, iPad и Mac, чтобы это было безопасно в случае сбоя, потери или кражи.
Но при резервном копировании iPhone или iPad большой емкости создается громоздкий файл, который нужно где-то оставить, и те из нас, кто использует MacBook или другой Mac с относительно небольшим распределением памяти, могут завидовать этому.
Вы можете обойти эту проблему, выполнив резервное копирование в iCloud, но хранилище iCloud также ограничено, и вы можете не захотеть платить за дополнительное пространство. Что оставляет нас с возможностью внешнего хранения.
В этом уроке мы покажем, как скопировать резервную копию iTunes iPhone или iPad на внешний жесткий диск (что довольно просто), а затем расскажем iTunes о необходимости резервного копирования на тот же жесткий диск в будущем (что требует немного больше хитрости).
Обратите внимание, что очень важно, чтобы у вас была возможность одновременно подключать iPhone и внешний жесткий диск к Mac, поэтому владельцам однопортовых MacBook может потребоваться приобрести USB-концентратор. Для получения информации о том, какие аксессуары для хранения купить, прочитайте Лучшее внешнее хранилище для iPhone.
Скопируйте резервную копию на внешний жесткий диск
Давайте сделаем легкий немного в первую очередь.
Возьмите внешний диск с большим количеством места. Убедитесь, что он правильно отформатирован, и создайте на диске папку с легко запоминающимся именем. «Резервное копирование iPhone» было бы хорошо.
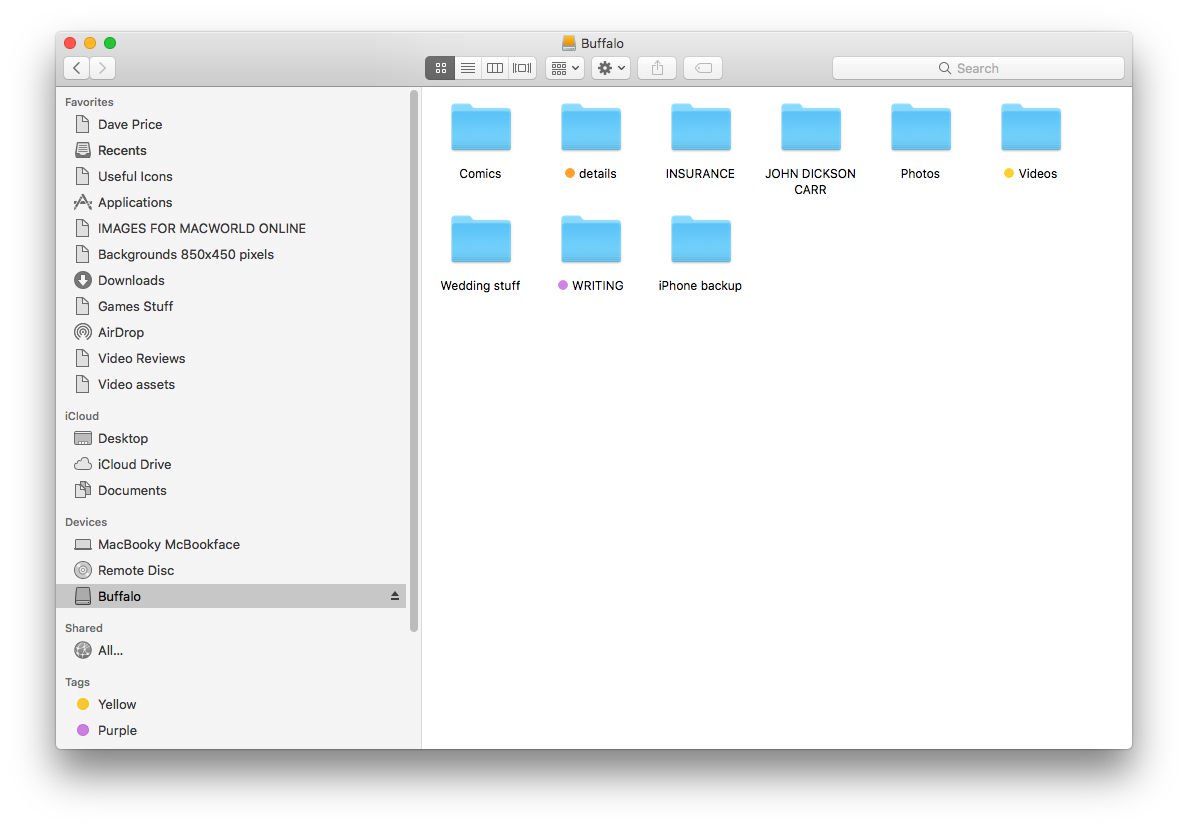
Убедитесь, что iTunes закрыт и откройте Finder. Нажмите Cmd + Shift + G, чтобы открыть «Перейти к папке». Введите следующий текст:
~ / Библиотека / Поддержка приложений / MobileSync /
Выделите папку «Backup» и нажмите Cmd + C, чтобы скопировать ее.
Теперь вернитесь во внешнюю папку, откройте ранее созданную папку («Резервная копия iPhone») и нажмите Cmd + V, чтобы вставить файл резервной копии. Этот процесс может занять некоторое время, потому что вы копируете большой файл.
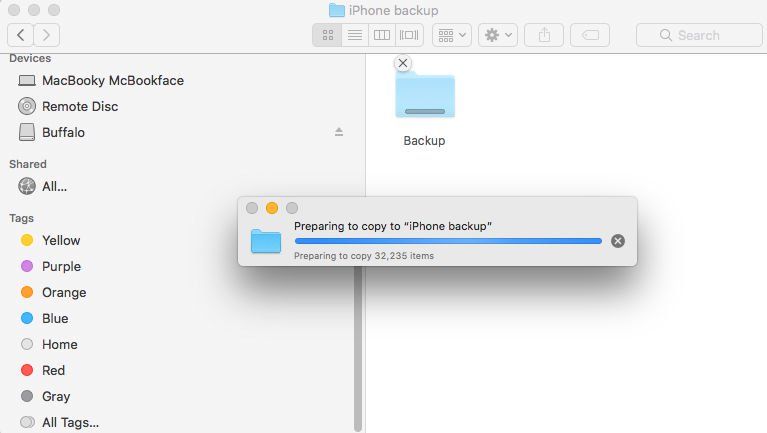
После завершения процесса вы можете вернуться и переименовать исходный файл в Finder (что мы рекомендуем) или удалить его (что рискованно, по крайней мере до тех пор, пока мы не проверим, что резервная копия работает).
Скажите iTunes, чтобы в будущем он делал резервные копии на жестком диске
Наша резервная копия iPhone теперь безопасно хранится на внешнем жестком диске; но было бы больно делать это каждый раз при создании резервной копии. На следующем шаге iTunes будет указана резервная копия в том же внешнем хранилище в будущем — при условии, что жесткий диск остается подключенным к Mac.
Откройте Терминал. Введите следующее, затем нажмите Return. (Замените «ExternalHD» на имя вашего внешнего жесткого диска. То же самое относится и к «iPhoneBackup», если вы дали другое имя папке на внешнем жестком диске.)
ln -s / Volumes / ExternalHD / iPhoneBackup / Резервное копирование / ~ / Библиотека / Приложение \ Поддержка / MobileSync / Резервное копирование
Это должно быть все, что вам нужно сделать — с этого момента iTunes будет знать, сохранять ли резервные копии iPhone на внешний жесткий диск и в указанную папку внутри. Обратите внимание, что запуск резервного копирования iTunes, когда жесткий диск не подключен, завершится ошибкой.
Прежде чем мы вернемся назад и удалим файл резервной копии на Mac, мы можем проверить, что это работает правильно. Выйдите из терминала и вернитесь в Finder. Найти папку ~ / Библиотека / Поддержка приложений / MobileSync / — и теперь вы должны увидеть значок ярлыка в папке резервной копии со стрелкой. (Вот как найти папку «Библиотека».)
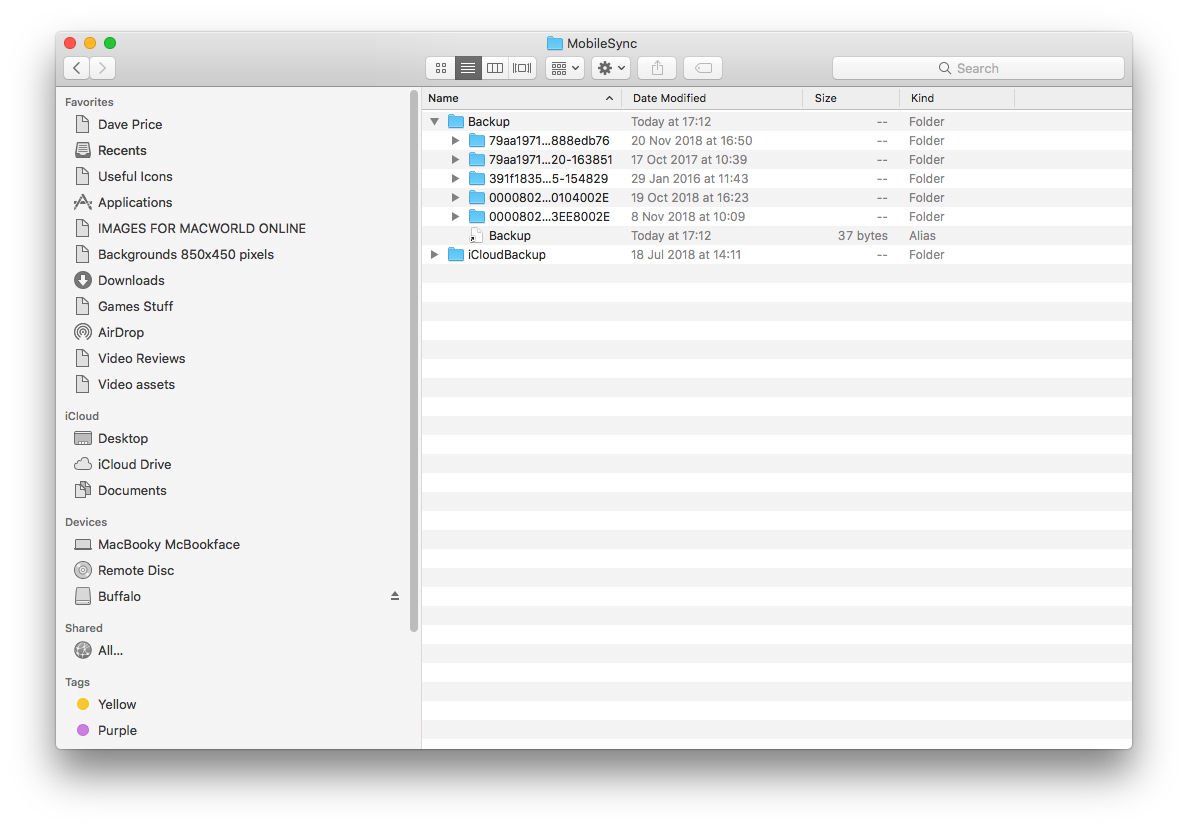
Наконец, давайте проверим это правильно. Убедитесь, что жесткий диск и iPhone (или iPad) подключены, и запустите резервное копирование в iTunes. Если это работает правильно, и новая резервная копия сохраняется на внешнем жестком диске, вы можете безопасно удалить старый (переименованный) файл резервной копии на вашем Mac и сэкономить место.