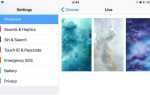С каждым годом объемы памяти на смартфонах растут, облачное хранилище снижается в цене, а сервисы, такие как Google Photos, становятся все более интеллектуальными и удобными, возникает растущий соблазн взять массу фотографий и просто сохранить их.
Просматривать свою библиотеку фотографий и обрезать менее впечатляющие снимки — это боль (и чем больше вы ее оставляете, тем боль становится), и программное обеспечение становится все лучше и лучше в поиске лучших (или снимков конкретных людей, мест или объектов). для тебя. И кто знает, может быть, вам захочется, чтобы в будущем этот странный снимок вашего мужа ел сладкое.
Но со всеми этими фотографиями и копиями их на нескольких синхронизированных устройствах и в онлайн-сервисах легко получить дубликаты. А наличие двух или более копий одной и той же фотографии на самом деле является пустой тратой памяти: нет разницы и, следовательно, нет никакой причины хранить их обе, и существуют программные решения, которые могут быстро и легко удалять дубликаты.
В этой статье мы расскажем, как удалить дубликаты фотографий на вашем iPhone. (Для получения более общих советов по удалению ненужных ненужных файлов см. Раздел «Как освободить место на iPhone». Аналогичные процедуры на вашем компьютере см. В разделе «Как найти и удалить дубликаты файлов на Mac».)
Ручной метод
Прежде чем мы перейдем к умным методам, давайте быстро вернемся к способу удаления фотографий вручную. Откройте приложение «Фотографии» и найдите изображения, которые вы хотите удалить: нажмите значок «Фотографии» в левом нижнем углу, чтобы просмотреть все фотографии в хронологическом порядке, или «Альбомы», чтобы сузить свой поиск таким образом.
Нажмите на фотографию, затем нажмите значок мусорной корзины в правом нижнем углу (или вверху справа в альбомной ориентации), затем подтвердите. Более быстрый альтернативный способ — нажать «Выбрать» в правом верхнем углу экрана «Фотопленка» или «Альбом», затем коснуться всех изображений, которые нужно удалить, коснуться значка мусорной корзины и подтвердить.
Дублировать автоматически
Существуют различные приложения, которые могут управлять этим процессом для вас. Мы попробуем бесплатную опцию, которая называется Remo Duplicate Photos Remover, но есть много других, которые вы можете попробовать, такие как платный фиксатор Duplicate Photos.
Откройте Remo и нажмите «Сканировать», и приложение будет искать дубликаты на вашем устройстве. (Вы должны будете предоставить приложению доступ к фотографиям, когда оно запрашивает, но вам не нужно разрешать ему отправлять вам уведомления, если вы не хотите.) Это занимает некоторое время — у нас это заняло около трех минут , но это зависит от того, сколько фотографий у вас есть — и вы можете переключиться на другое приложение, пока вы ждете.
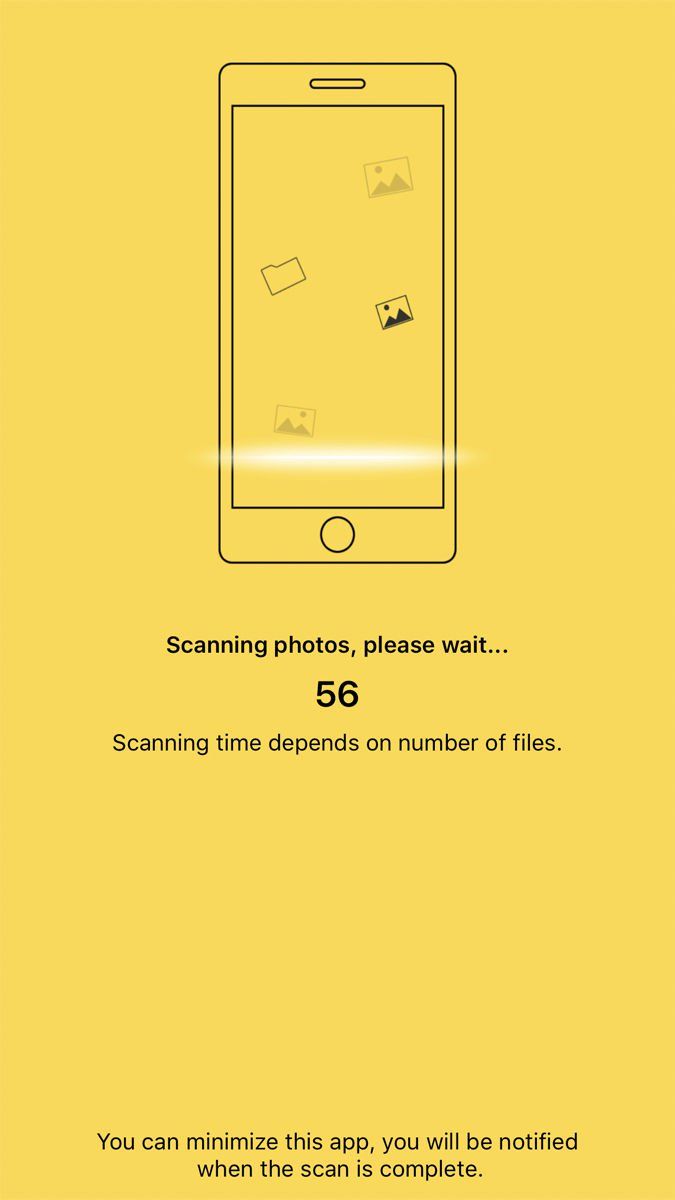
Когда он будет закончен, Remo отобразит сообщение с указанием количества найденных дубликатов и места для их хранения. В этом случае был только один: обратите внимание, что количество и место хранения, о которых сообщается, не включают «оригиналы». Нажмите ОК.
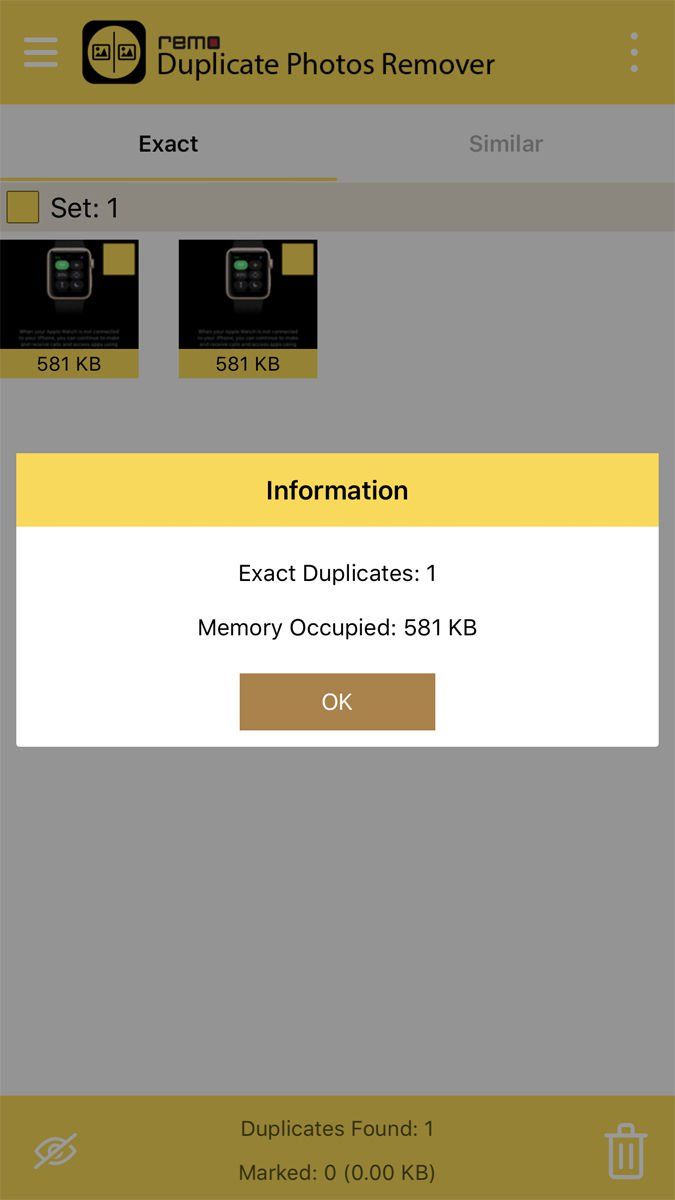
Теперь вы можете нажать на желтые поля, чтобы выбрать изображения, а затем нажмите значок мусорной корзины, чтобы удалить все выбранные. Нажмите значок с тремя точками в правом верхнем углу, затем выберите «Все», и он выберет все, кроме первого экземпляра каждого изображения. Вы также можете нажать на изображение, чтобы увидеть его в полноэкранном режиме, затем нажмите значок мусорной корзины, чтобы удалить его.
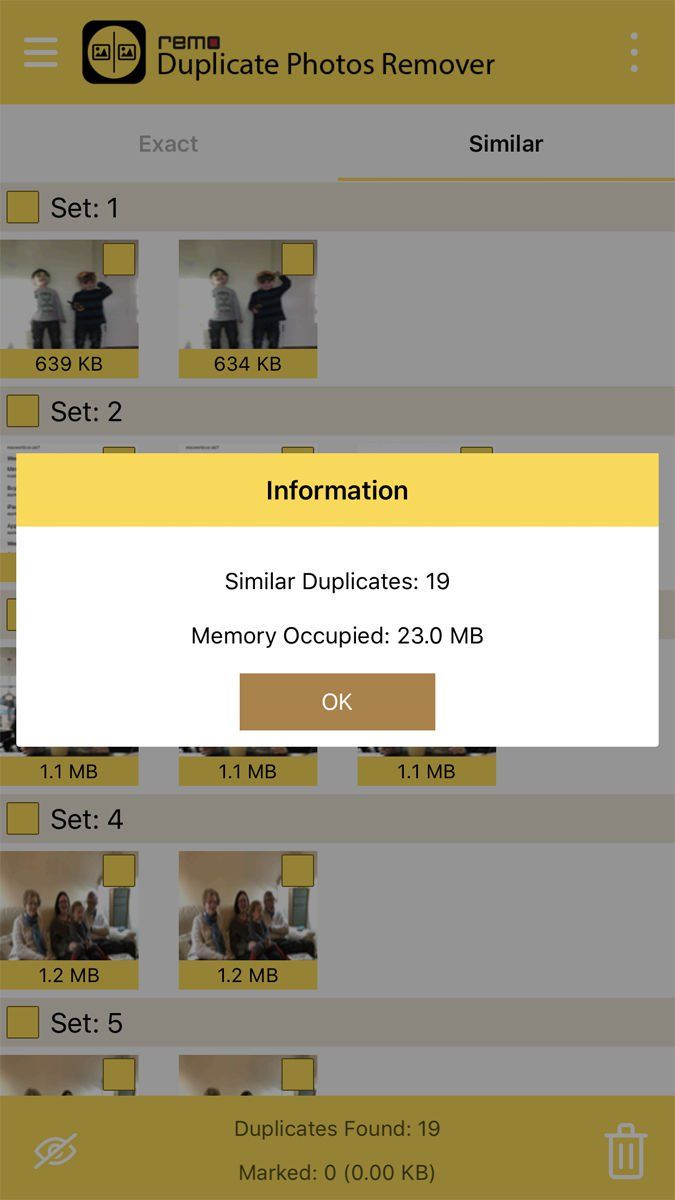
После того, как вы удалили точные дубликаты (что должно быть легко), вы можете перейти к почти дубликатам, которые перечислены на вкладке Похожие. У нас есть 19 из них — гораздо больше.
Опять же, вы нажимаете на желтое поле для каждого набора, чтобы выбрать все, кроме первого экземпляра, или значок с тремя точками, затем выберите Все, чтобы сделать то же самое для каждого набора за один раз. Но для похожих, а не точных совпадений, мы рекомендуем пересматривать в каждом конкретном случае.