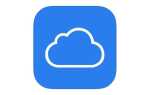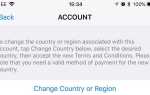Содержание

Резервное копирование легко сделать, и это также невероятно важно: если бы мы должны были дать три совета владельцам iPhone, они бы делали резервные копии, резервные копии, резервные копии. Так что слушайте, пока мы объясняем, как сделать резервную копию iPhone или iPad.
(Конечно, после того, как вы сделали резервную копию, вам нужно знать, как восстановить iPhone из резервной копии, но это уже другая история.)
Почему вы должны сделать резервную копию вашего iPhone IPad
Наши iPhone и iPad являются одними из самых важных и ценных вещей, которые у нас есть. Оставляя в стороне финансовую ценность каждого устройства, эти маленькие кусочки кремния и стекла стали центральным хранилищем наших воспоминаний, будь то фотографии событий в жизни или важные документы.
Убедиться в том, что все эти ценные данные сохранены в каком-либо месте, является важной защитой от кражи, потери или случайного повреждения. В течение года также несколько раз Apple выпускала обновление программного обеспечения iOS, работающего на вашем iPad или iPhone, и мы советуем перед обновлением сделать резервную копию своих данных на случай, если что-то пойдет не так. ,
Тогда, конечно, есть более радостные случаи перехода на более новую модель и возможность быстрой и простой передачи всех ваших данных с помощью резервной копии.
К счастью, есть много способов сделать резервную копию вашего iPhone или iPad в Интернете или на вашем ПК или Mac, и все они бесплатны и просты в использовании.
Служба Apple iCloud означает, что ваш iDevice может постоянно синхронизировать важные данные с веб-серверами, а iTunes также предлагает простое средство резервного копирования одним нажатием. (Хотите знать, что лучше? См. Нужно ли создавать резервные копии в iTunes или iCloud?) И есть несколько хороших сторонних сервисов, которые предлагают различные варианты.
В качестве меры предосторожности мы рекомендуем использовать как минимум два доступных решения. Таким образом, если произойдет худшее и ваша резервная копия будет каким-то образом повреждена, у вас будет другая версия, к которой можно обратиться.

Резервное копирование в iCloud
Одним из самых простых способов резервного копирования данных на вашем iPhone или iPad является использование собственного сервиса Apple iCloud.
Каждый Apple ID имеет 5 ГБ доступного хранилища, в котором вы можете хранить закладки, контакты, календари, документы iCloud, почтовые сообщения, заметки и вашу библиотеку фотографий iCloud. Если вы делаете много снимков и видеозаписей, вам может потребоваться увеличить емкость, так как она заполняется довольно быстро. На данный момент Apple предлагает 50 ГБ за 79 пенсов / 0,99 доллара в месяц, 200 ГБ за 2,49 фунтов стерлингов / 2,99 долларов в месяц и 2 ТБ за 6,99 фунтов стерлингов / 9,99 долларов в месяц.
(Эти цены лучше, чем раньше, но многие по-прежнему считают, что Apple следует предоставлять больше облачного хранилища бесплатно. Кажется особенно несправедливым, что бесплатное распределение памяти устанавливается для Apple ID, а не увеличивается по мере того, как Вы покупаете больше устройств. Дополнительные советы см. в разделе Как управлять хранилищем iCloud.)
Хотя резервные копии iCloud очень удобны, их лучше всего использовать в сочетании с iTunes для покрытия всех баз. Резервные копии iCloud очень просты в настройке, и после их создания они будут автоматически запускаться в фоновом режиме при каждом подключении устройства и подключении Wi-Fi.
Для создания и использования резервных копий iCloud вам потребуется учетная запись iCloud; обычно это создается при первой настройке устройства.
На вашем устройстве Apple откройте приложение «Настройки». Вы увидите свое имя и изображение (если вы его сохранили) вверху — нажмите на это. Теперь выберите iCloud, и на следующем экране прокрутите вниз и коснитесь iCloud Backup, последней записи в длинном списке «Приложения, использующие iCloud».
Теперь вы увидите возможность переключения на iCloud Backup. Как только вы это сделаете, ваш телефон или планшет автоматически позаботятся о ваших данных, и вам не нужно будет вмешиваться.
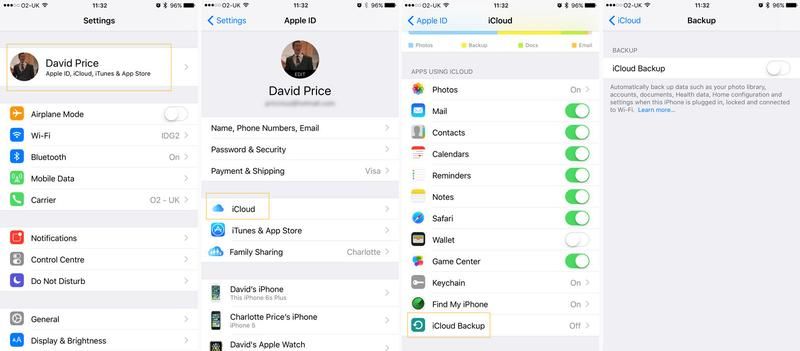
Если вы хотите стереть содержимое вашего iPhone или iPad, потому что вы его продаете, или потому что он не работает должным образом, вот как сбросить настройки iPhone.


iCloud беспокоится о безопасности
Нигде в Интернете нет полной защиты от хакеров, и всегда есть вероятность — будь то из-за технических сбоев или человеческих ошибок — что данные, которые вы храните в облаке, будут доступны злоумышленникам. У Apple в целом очень хорошая репутация в сфере безопасности, но было несколько громких дел, связанных с iCloud, которые стоит обсудить.
Еще в 2014 году было украдено большое количество фотографий обнаженных знаменитостей в случае, когда подростковые разделы Интернета назывались «исчезающими». Считается, что фотографии были получены от iCloud путем фишинг-атак — мошенничества в социальной сфере, которое убеждает жертв отказаться от паролей, — а не прямой атаки на саму систему, хотя кажется, что меры безопасности iCloud в то время были подвержены большому количеству догадок, которые сделали атаки грубой силы легче.
Об утечках iCloud мы расскажем в отдельной статье: Как остановить фото хаки Утечки на iPhone.
Позже группа хакеров, называющая себя «Преступная семья Турции», заявила, что у нее есть доступ к более чем 300 миллионам идентификаторов Apple ID, и пригрозила стереть пользовательские данные с миллионов подключенных учетных записей iCloud, если Apple не выплатит выкуп в размере 75 000 долларов в биткойнах или в биткойнах. Эфириум к 7 апреля 2017 года.
К счастью, группа не выполнила свою угрозу. Однако, как правило, мы рекомендуем выполнять локальное резервное копирование с помощью iTunes, поскольку данные резервного копирования хранятся локально, а не в iCloud.
Резервное копирование на компьютер
Наличие локальной резервной копии — это всегда хорошая идея, так как это означает, что вы, по крайней мере, знаете, что у вас есть копия, которой вы управляете, а не доверяете всемогущему облаку.
Создание локальной резервной копии очень легко благодаря iTunes. Несколько лет назад вы бы регулярно подключали ваш iPhone к ПК для синхронизации музыки, но с появлением iTunes Match это стало немного менее популярным. Тем не менее, iTunes остается полезным программным обеспечением и предоставит вам полную резервную копию за считанные минуты.
Прежде всего, подключите iPhone к вашему Mac или ПК. В верхнем левом углу под элементами управления воспроизведением вы увидите маленький значок телефона: щелкните по нему, и вы попадете в меню для вашего устройства. Если вы убедитесь, что в левом столбце выбрано Сводка, у вас теперь будет три поля на главной панели, середина которого называется Резервные копии.
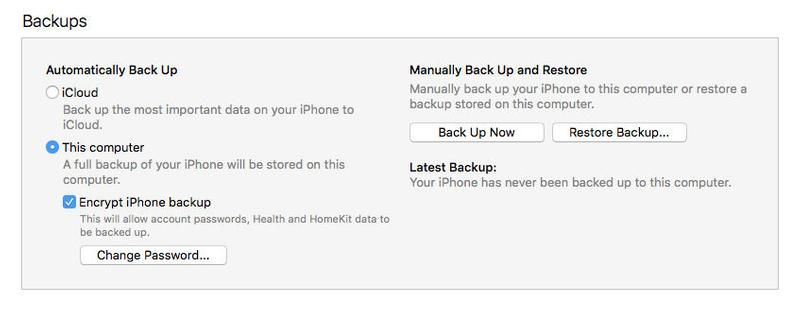
Есть два основных раздела — автоматический и ручной — и iPhone обычно настроен на автоматическое резервное копирование в iCloud. Если вы предпочитаете, чтобы при каждом подключении телефона к ПК он сразу создавал новую локально сохраненную резервную копию, а затем выберите параметр «Этот компьютер» ниже.
Переместившись в правую часть окна, вы увидите вариант создания резервной копии вручную. Нажав кнопку «Создать резервную копию сейчас», вы получите именно это, а время, которое требуется, зависит от того, насколько полно память вашего телефона в данный момент. Рядом с этим есть опция «Восстановить из резервной копии», куда вы бы отправились, если хотите переустановить все после замены iPhone.

Вы можете спросить себя, что именно входит в резервную копию. Будут сохранены все фотографии, которые в настоящее время находятся на устройстве, а также контакты, учетные записи календаря, закладки Safari, заметки, история вызовов, профили и некоторые другие типы данных. У Apple есть обширный список всех вещей, содержащихся в резервной копии, которые вы можете прочитать здесь.
Резервная копия iTunes не создает лишних копий любых мультимедийных файлов, поэтому фильмы, музыку и приложения, купленные в iTunes, необходимо будет снова загрузить с сайта или компьютера. (Однако iPhone / iPad сделает это автоматически при восстановлении из резервной копии.)
Если вы беспокоитесь о том, что файл резервной копии займет слишком много места на вашем Mac, прочтите «Как сделать резервную копию iPhone или iPad на внешний жесткий диск».
Зашифрованные резервные копии
В iTunes есть еще один тип резервного копирования — зашифрованный. Если у вас есть конфиденциальные данные на вашем телефоне или вы просто настроены на безопасность, выбор этой опции обеспечит вам дополнительный уровень безопасности, сделав резервную копию доступной только через пароль, который вам будет предложено создать.
Вы делаете зашифрованное резервное копирование так же, как и незашифрованное — автоматически или вручную, только с опцией шифрования. В первый раз, когда вы сделаете это, будет дополнительный шаг, на котором вы выбираете пароль.
Помните, однако, что этот пароль не будет известен Apple, поэтому, если вы забудете, что это такое, ваша резервная копия станет бесполезной. Из-за дополнительных уровней безопасности зашифрованной резервной копии Apple добавляет дополнительные данные, которые скрыты от стандартной версии. Сюда входит информация из приложения Health, а также цепочка для ключей вашего пароля.
Как сделать резервную копию, если у вас есть Apple Watch
Если вы чем-то похожи на нас — у вас аллергия на больше хлопот, чем на минимум — вы можете подумать, что зашифрованные резервные копии — это больше проблем, чем они того стоят. (На самом деле, запоминание пароля не доставляет особых хлопот, хотя вы можете обнаружить, что первый пароль, который вы пробовали, не принят.) Но владельцы Apple Watch должны стиснуть зубы и выбрать зашифрованный вариант.

Apple, вероятно, могла бы сделать это более ясным (вы увидите на скриншоте выше, что в ней упоминаются только «пароли, данные о работоспособности и HomeKit»), но данные о работоспособности, которые копируются при выполнении зашифрованного резервного копирования, но не при выполнении стандартное резервное копирование, включает в себя все ваши данные упражнений Apple Watch: ваши достижения и время выполнения и все остальное.
Очарование мотивационного обмана Apple заключается в том, что потеря этих данных может быть чрезвычайно печальной, не говоря уже о том, что она неудобна, если вы находитесь в середине программы самосовершенствования. Зашифрованная резервная копия — ваш друг. Подробнее об этом здесь: Как сделать резервную копию Apple Watch.
Если вы делали незашифрованное резервное копирование при переходе с одного iPhone на другой, стерли Apple Watch, а затем связали его с новым iPhone и обнаружили, что все данные об упражнениях пропали, не паникуйте.
Данные упражнения должны храниться на старом iPhone (вы еще не стерли его, не так ли?), Поэтому, если вы стираете новый iPhone, сделайте еще одну резервную копию старого iPhone (на этот раз зашифрованную), восстановите новый iPhone с это резервное копирование, протрите Apple Watch и подключите его к новому iPhone … после всего этого вы обнаружите, что значки и время работы вернулись.
Резервное копирование с помощью стороннего сервиса
В кругах безопасности есть один мудрый совет: «Если что-то копируется только один раз, оно вообще не копируется». Создание нескольких копий данных — единственный способ действительно гарантировать, что они не будут потеряны в случае бедствия.
Регистрация бесплатных учетных записей с помощью Dropbox, Flickr, Google Drive, OneDrive или одного из множества других вариантов дает вам простой способ обезопасить ваши фотографии и документы без особых усилий. Практически все они предлагают автоматическую синхронизацию, и это не будет мешать работе iCloud.
Так что загрузите одно или несколько приложений и следуйте инструкциям, и у вас будет другая сеть безопасности, работающая в фоновом режиме. Одно предупреждение, хотя. Обязательно проверьте настройки для каждого приложения и отключите параметр «Использовать сотовые данные»; в противном случае вы можете получить неприятный сюрприз, когда придет ваш следующий счет.
Гугл Диск
Google добавил новую функцию в Google Drive для iOS, предоставив возможность резервного копирования ваших контактов, календаря и проката камеры в Google Drive, что означает, что вся эта информация надежно хранится в облаке, если она вам когда-нибудь понадобится. Причиной этой функции является поощрение пользователей iPhone к переходу на Android. Резервное копирование через Google Drive будет означать, что большая часть информации вашего iPhone будет быстро и легко появляться на вашем новом телефоне Android.
У Apple уже есть Android-приложение под названием Move to iOS, которое делает то же самое для тех, кто хочет перейти с Android на iOS, поэтому неудивительно, что Google последовал его примеру.
Важно отметить, что Google Drive не будет делать резервную копию всего, однако. Например, он не может создавать резервные копии текстов или вашей музыкальной библиотеки.