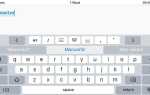Содержание

Многие читатели спрашивают нас, как синхронизировать iPhone с Mac — или, точнее, с более чем одним Mac или с новым Mac — без удаления приложений iPhone, музыки, фотографий и других данных. Эта функция помогает именно с этим. Вот два метода синхронизации iPhone с более чем одним Mac без удаления контента.
Каждый раз, когда вы подключаете iPhone к новому Mac, вы получаете сообщение «Хотите стереть этот iPhone и синхронизировать с этой медиатекой iTunes?» Apple гарантирует, что вы можете синхронизировать iPhone только с одним Mac одновременно. Но эта функция показывает, как синхронизировать с более чем одним Mac.
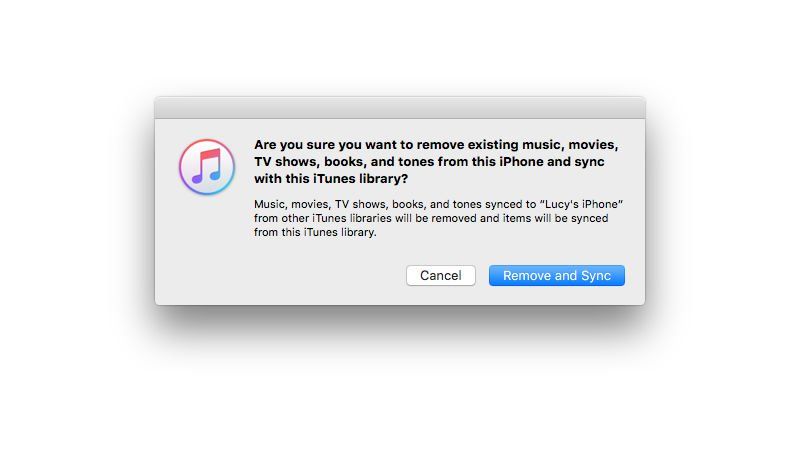
Есть два способа синхронизировать iPhone с несколькими Mac:
- Используйте стороннее приложение, такое как AnyTrans.
- Синхронизируйте iPhone с несколькими компьютерами Mac, управляя iPhone вручную. (Это стирает содержимое.)
Раньше можно было заставить iTunes синхронизироваться с более чем одним Mac, скопировав ключ ID постоянной библиотеки, но этот процесс больше не работает. Apple также упростила способ ручного управления контентом iTunes, поэтому она стирает контент, как только вы нажмете «Стереть и синхронизировать» (а не ждать). Так что на данный момент кажется, что использование сторонних приложений — это путь вперед, если вы хотите сохранить какие-либо медиафайлы на вашем iPhone, или ручное управление музыкой, если вы не возражаете, начиная с чистого листа.
В этом уроке мы рассмотрим оба метода.
Смотрите также:
- Как записать CD с помощью iTunes
- Советы по синхронизации iTunes для пользователей iPhone
Синхронизация iPhone без стирания: используйте AnyTrans
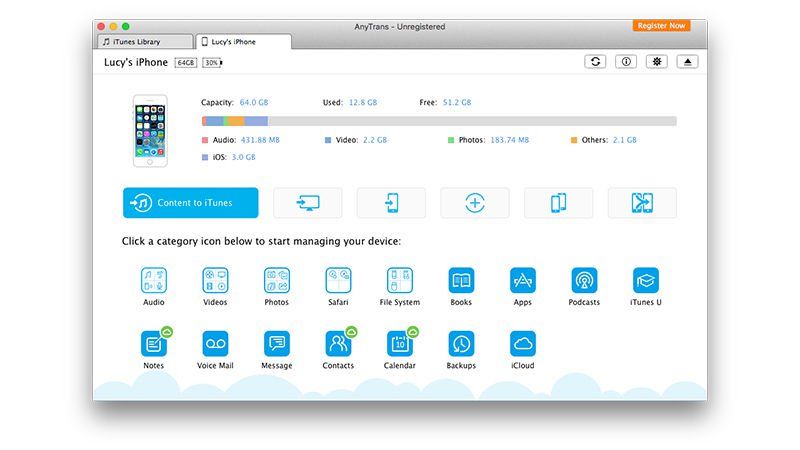
Если на вашем iPhone есть музыка, фильмы, телепередачи или другие данные, которые вы не хотите потерять, и хотите синхронизировать iPhone с другим Mac (без очистки музыки), то вам нужно использовать стороннее приложение. такие как AnyTrans 4 от iMobie.
AnyTrans позволяет вам вручную управлять контентом на вашем iPhone. Вы можете передавать аудио, видео, фотографии, книги, подкасты и другое содержимое с вашего iPhone на ваш Mac (или наоборот).
Это лучший вариант, если у вас нет копии содержимого iPhone на Mac. Используйте AnyTrans, чтобы убедиться, что у вас есть содержимое на вашем iPhone на вашем Mac.
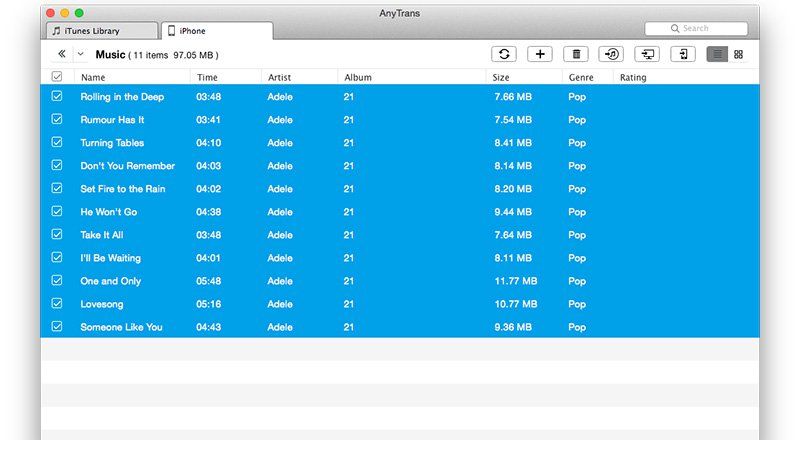
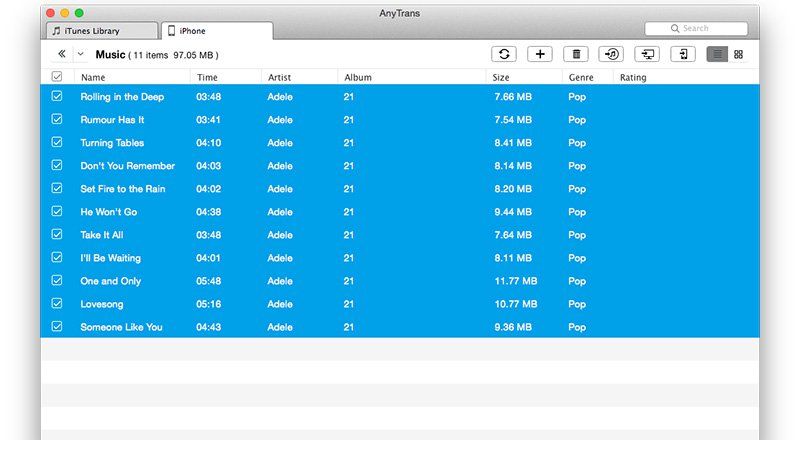
Выполните следующие шаги для переноса музыки с вашего iPhone на ваш Mac:
- Скачайте AnyTrans с сайта и запустите программу. В зависимости от настроек вашего гейткипера вам может потребоваться открыть Системные настройки> Безопасность Конфиденциальность и нажмите Открыть в любом случае.
- Подключите ваш iPhone к Mac с помощью USB-кабеля. Подождите, пока он подключится и загрузите весь контент.
- Подождите, пока AnyTrans завершит проверку вашего контента. Это может занять некоторое время, в зависимости от того, сколько вы сохранили на вашем iPhone.
- Наведите указатель мыши на значок в виде стрелки, указывающей на iTunes. Должны появиться слова Content To iTunes. Нажмите на это.
- Поставьте галочку рядом с предметами, которые вы хотите перенести. Обычно у вас есть музыка, плейлисты, фильмы и телешоу (в зависимости от того, что хранится на вашем iPhone).
- Нажмите Начать передачу.
- Подождите, пока окно Exporting Media завершит обработку. Ваши медиафайлы теперь копируются с iPhone в вашу медиатеку iTunes.
Носитель теперь будет отправлен на вашу копию iTunes. Теперь вы можете синхронизировать ваш iPhone с новым Mac или управлять вашим iPhone вручную более чем с одним компьютером.
Синхронизация с несколькими Mac: управляйте своим iPhone вручную
Официальный метод синхронизации iPhone с более чем одним Mac — это управление содержимым вручную. Согласно веб-сайту службы поддержки Apple: «При ручном управлении контентом вы можете добавлять контент из нескольких библиотек на свой iPod или iPad. Даже при ручном управлении музыкой».
Единственная проблема — первая установка, которая полностью стирает все медиа с iPhone. Когда вы нажимаете «Вручную управлять музыкой и видео», весь контент на iPhone удаляется.
Если у вас нет копии музыки в вашей медиатеке iTunes, вы должны использовать такую услугу, как AnyTrans, чтобы сначала передать ее. Как только вы настроите свой iPhone на управление музыкой и видео вручную, вы сможете передавать музыку с нескольких компьютеров Mac без предупреждения.
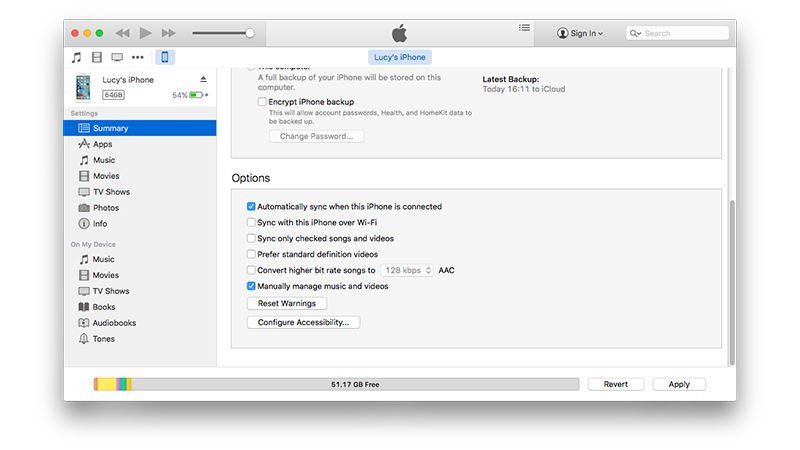
Выполните следующие действия, чтобы вручную управлять музыкой и видео на вашем iPhone:
- Подключите iPhone к первому компьютеру.
- Откройте iTunes.
- Выберите iPhone с помощью меню «Устройство» в левом верхнем углу.
- Нажмите «Сводка» и выберите «Управление музыкой и видео вручную».
- Нажмите Применить.
Вы можете вручную перетаскивать музыкальные файлы и видео, которые вы хотите, между вашим Mac и iPhone.
Смотрите также:
- Уберите iTunes, удалив дубликаты песен
- Как добавить текст песни в iTunes
- Обзор iTunes 12
- Как исправить проблемы с синхронизацией музыки iOS
Как вручную добавить или удалить музыку и видео на свой iPhone
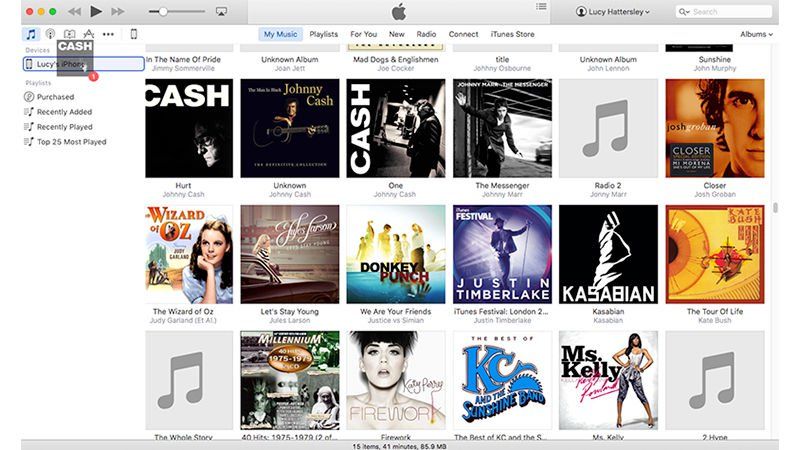
Когда вы вручную вручную управляете музыкой и видео, вам необходимо скопировать музыкальные дорожки и видеофайлы из библиотеки iTunes на iPhone. Вот как скопировать файлы:
- Подключите iPhone к Mac и откройте iTunes.
- Выберите «Музыка» (или другой вариант мультимедиа).
- Перетащите медиа слева от окна.
- Положите его на ваш iPhone (под Устройствами).
Теперь вы можете перетащить элементы из главного окна на эту боковую панель, чтобы добавить их из iTunes на iPhone на нескольких компьютерах Mac. Вы можете использовать значки в верхней части, чтобы переключиться с музыки, фильмов, телешоу и приложений.
У нас также есть проблемы и исправления iTunes, где мы собираем некоторые ответы на наиболее распространенные вопросы.