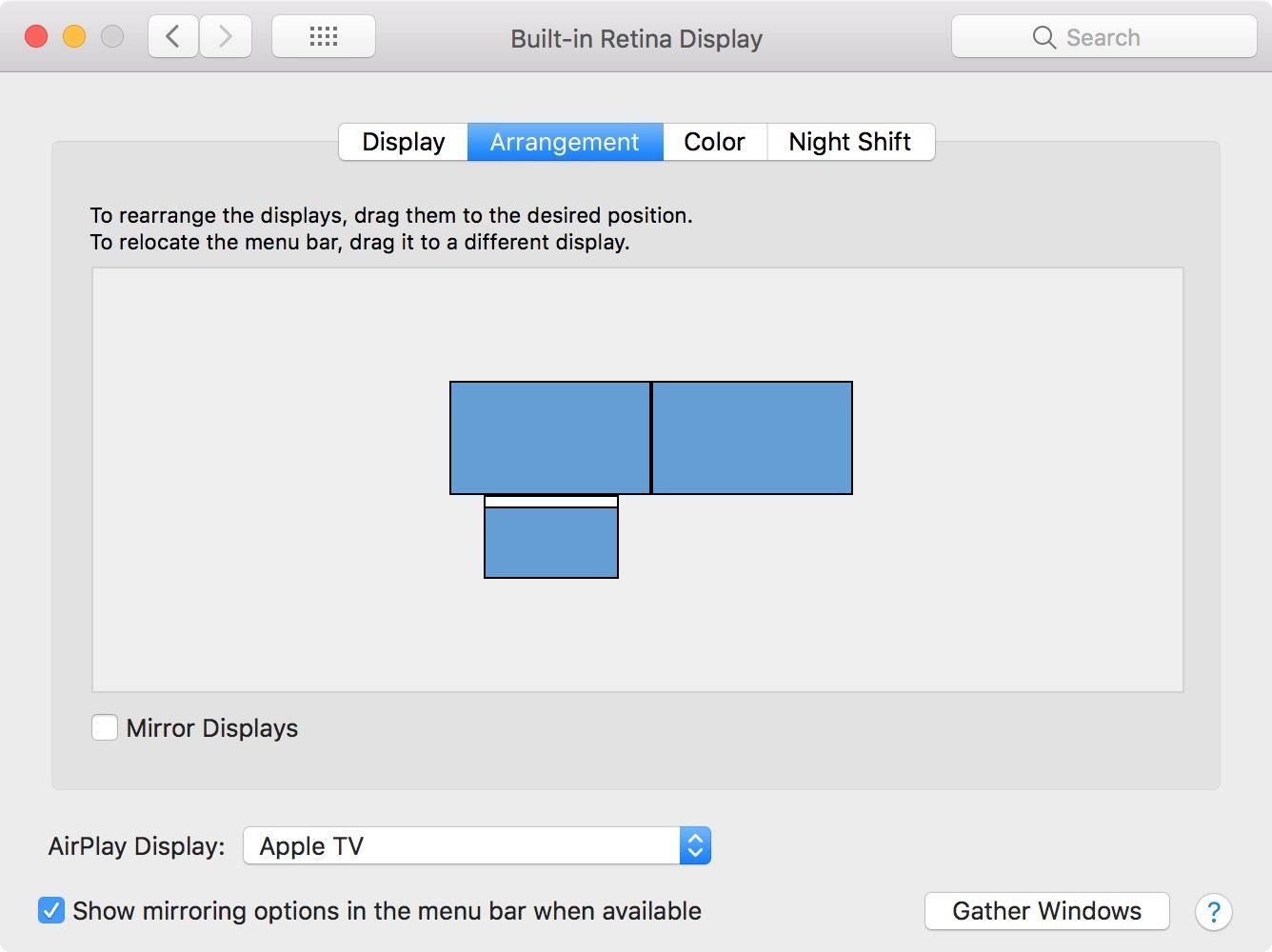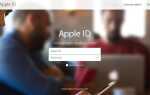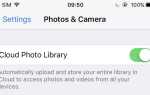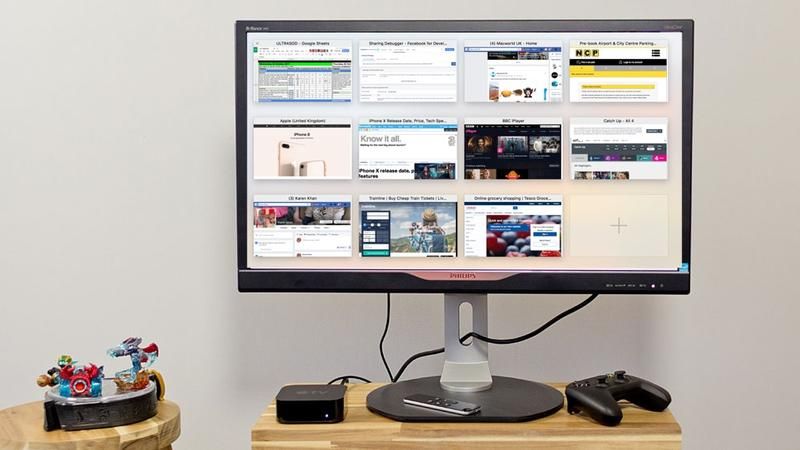
По причинам, наиболее известным Apple, на Apple TV нет веб-браузера. Несмотря на то, что на Apple TV установлена версия iOS, версии Safari, разработанной для Apple TV, нет, и в магазине приложений TV App Store нет альтернативного веб-браузера.
Но прежде чем утонуть в разочаровании, есть несколько способов, которыми вы можете просматривать веб-страницы на своем Apple TV. Читайте дальше, чтобы узнать как.
Мы рассмотрим три способа, которыми вы можете получить доступ к своим любимым веб-сайтам на экране телевизора, включая популярные телеканалы Catchup, FaceBook, поисковую систему Google и многое другое. Читайте о том, как смотреть телеканалы OnDemand на Apple TV здесь.
Способ 1: работа в Интернете на Apple TV с помощью AirPlay
Это самый простой способ просмотра веб-страниц на Apple TV. Это идеальный вариант, если вы хотите поделиться опытом серфинга с друзьями и семьей, которые находятся в комнате с вами, или если то, на что вы смотрите в Интернете, получит выгоду от большего экрана.
Используя Apple AirPlay, вы можете транслировать экран вашего iPhone или Mac на экран телевизора.
Плюсы: вы можете увидеть все, что вы видите на вашем iPhone или Mac на экране телевизора.
Минусы: Вы также можете смотреть на экран своего iPhone или Mac, и когда дело доходит до прокрутки и ввода текста, вы будете. Вы не сможете использовать свой iPhone для чего-либо еще, пока вы зеркально отображаете его экран на телевизоре.
Как просмотреть экран вашего iPhone на телевизоре
- Проведите вверх от нижней части вашего iPhone, чтобы просмотреть Центр управления.
- Нажмите на Зеркальное отображение экрана Выберите ваш Apple TV.
- Вам может потребоваться ввести код AirPlay для Apple TV, к которому вы подключаетесь. Этот код появится на экране телевизора, прикрепленном к Apple TV.
- Перейдите к Safari на вашем iPhone и путешествуйте по сети.
- Если вы перевернете наш iPhone в горизонтальное положение, вы сможете просматривать веб-страницы на полном экране вашего телевизора (некоторые приложения, например Facebook, не будут вращаться).
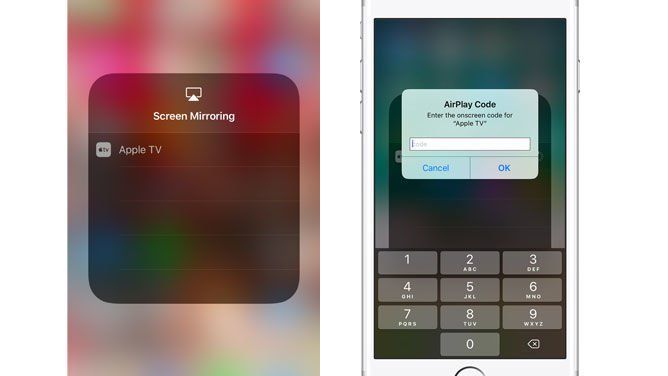
Как просмотреть экран вашего Mac на телевизоре
- Нажмите на значок AirPlay в строке меню в верхней части экрана (треугольник, указывающий на прямоугольник)
- Выберите свой Apple TV из вариантов
- Вам может потребоваться ввести код AirPlay для Apple TV, к которому вы подключаетесь. Этот код появится на экране телевизора, прикрепленном к Apple TV.
- Экран вашего Mac может измениться, чтобы он был оптимизирован для Apple TV (на экране MacBook все стало меньше).
- Существует несколько различных способов настройки AirPlay на экране Mac и телевизора. Вы можете отразить экран Mac на телевизоре, и в этом случае вы увидите, что все на вашем Mac дублировано на телевизоре.
- Однако, если вы хотите путешествовать по экрану телевизора, оставляя свой Mac свободным, чтобы делать что-то еще, вы можете изменить расположение экранов — это было бы идеально, если вы хотите передавать видео на телевизор во время набора текста в документе Pages. на вашем Mac в то же время.
- Откройте Системные настройки> Показать и щелкните Расположение
- Отмените выбор зеркальных дисплеев, экран будет мигать и снова включаться, и вы больше не будете зеркалировать.

- Теперь, основываясь на расположении экранов, вы можете перетащить окно Safari (или другого браузера) на экран Apple TV. Чтобы выяснить, какой именно дисплей на иллюстрации под вкладкой «Расположение», нажмите на экран, и вы увидите красный контур на изображении Apple TV. Перетащите в этом направлении, и на экране вашего телевизора появится браузер.
- Теперь вы можете использовать мышь или трекпад для прокрутки браузера на экране телевизора.
- Мы считаем, что предпочтительнее использовать отдельную клавиатуру и мышь, потому что они чувствуют себя менее подключенными к вашему Mac, и, следовательно, вы больше чувствуете, что просматриваете веб-страницы по телевизору. Еще лучше, если у вас есть беспроводная мышь и клавиатура. Одна из причин, почему это кажется более естественным, заключается в том, что вам вообще не нужно смотреть на свой Mac во время серфинга.
- Помните, что вы не сможете продолжать пользоваться своим Mac, пока кто-то еще пользуется интернетом на экране телевизора (точнее, вы можете это сделать, но из-за мыши и клавиатуры будет битва). Это идеальный вариант для показа видео на экране телевизора — возможно, на All4 или другом канале Catch Up TV — при использовании вашего Mac для чего-то другого.
Узнайте больше об использовании AirPlay для потоковой передачи с Mac на телевизор здесь.
Способ 2 — Интернет-серфинг с помощью AirBrowser на вашем iPhone
Одной из проблем, связанных с просмотром веб-страниц на экране телевизора через iPhone и AirPlay, является тот факт, что вам нужно прокручивать и пролистывать на своем iPhone, чтобы вы могли заниматься серфингом на этом устройстве, а не на телевизоре. Как мы уже говорили ранее, идеально, если вы хотите, чтобы другие люди в комнате видели то, на что вы смотрите, но в противном случае мы не уверены, что вы действительно получите.
Вот где приходит AirBrowser.
Плюсы: AirBrowser помещает веб-браузер на экран телевизора, резервируя iPhone для элементов управления и клавиатуры. Вы получаете полный просмотр веб-страниц на рабочем столе.
Минусы: не все элементы веб-страниц работали в AirBrowser. Некоторые формы было трудно заполнить, если они использовали множественный выбор. Это стоит 5 фунтов стерлингов.
AirBrowser размещает элементы управления для просмотра веб-страниц на вашем iPhone — так что вы можете перемещаться по странице или печатать с клавиатуры iPhone, но реальная веб-страница отображается на экране телевизора.
- Загрузите AirBrowser из App Store на свой iPhone (это стоит £ 4,99)
- Откройте приложение AirBrowser.
- Вам будет предложено подключить второй экран, анимация покажет вам, как, кроме анимации, показано, как она работает в iOS 10, а не в iOS 11.
- Проведите пальцем вверх по панели управления и выберите Screen Mirroring.
- Выберите свой Apple TV.
- Теперь вы должны увидеть браузер на экране телевизора и строку URL на iPhone. Нажмите на строку URL и введите название сайта, который вы хотите посетить, или поисковую фразу.
- На экране телевизора вы увидите либо веб-сайт, который вы хотели посетить, либо результаты поиска в Google.
- Для прокрутки вниз страницы проведите вверх двумя пальцами вверх.
- Чтобы перейти по ссылке, используйте один палец, чтобы перейти к ссылке, и нажмите.
- Чтобы вернуться на предыдущую страницу, нажмите на стрелку назад в верхней части интерфейса iPhone.
- Для просмотра всех вкладок у вас есть открытый, нажмите на центральный значок, который показывает 9 точек.
- Вы можете просматривать сайт так, как он выглядит на рабочем столе или на мобильном устройстве, проводя между двумя вариантами внизу страницы.
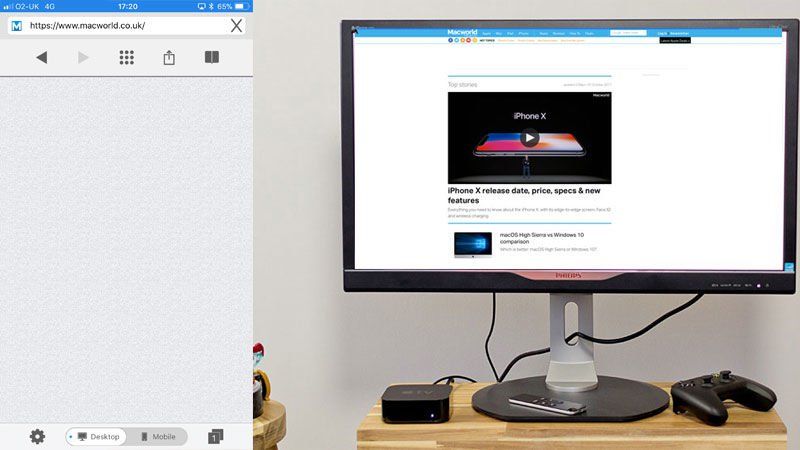
Мы столкнулись с несколькими трудностями при использовании AirBrowser. Например, когда приходило войти в систему, чтобы использовать службы, иногда мы не могли этого сделать, потому что, когда на сайте использовался инструмент выбора с множественным выбором, например, для вашей даты рождения или названия, невозможно было выбрать какой-либо вариант.
В других случаях мы обнаруживали, что не можем воспроизводить видео, потому что оно было во Flash. Браузер, кажется, обманывает сайт, думая, что это Mac, но, конечно, ваш телевизор и ваш iPhone не могут загрузить Flash, поэтому вы не можете просматривать контент.

Еще одна проблема у нас была при просмотре проигрывателя iTV. Нам удалось заставить его воспроизводить контент, но мы не смогли выбрать полноэкранный режим, чтобы видеоплеер заполнил экран телевизора. Вместо этого мы смогли увеличить размер страницы за счет увеличения (ущипнуть, чтобы увеличить). С плеером iTV мы добились большего успеха, чем другие телевизионные сервисы. На my5 мы получили ошибки воспроизведения видео.
Узнайте больше о просмотре OnDemand TV на Apple TV здесь.
Способ 3 — Использование tvOSBrowser для работы в Интернете на вашем Apple TV
Это немного сложнее в настройке, но по сути дает вам веб-браузер на вашем Apple TV. Вам понадобится учетная запись Apple Developer (бесплатно), Xcode и кабель USB-C или адаптер. Если это не похоже на вас, вероятно, вам не стоит читать дальше.
Плюсы: это самое близкое к веб-браузеру приложение для Apple TV.
Минусы: это не легко установить и, вероятно, не стоит усилий.
Конечно, если вам нравится возиться с такими вещами, тогда продолжайте. Возможно, вас это тоже заинтересует: как сделать джейлбрейк Apple TV.
- Мы предполагаем, что у вас есть аккаунт разработчика. Если нет, то вам нужно установить его здесь developer.apple.com/account.
- Загрузите Xcode из Mac App Store.
- Получить кабель USB-A к USB-C.
- Загрузите исходный код в tvOSBrowser, используя Xcode (вы можете получить его здесь https://github.com/steventroughtonsmith/tvOSBrowser)
- Здесь все становится немного сложнее. Вы должны удалить некоторый код, чтобы заставить работать tvOSBrowser. Мы предлагаем вам прочитать этот урок здесь.