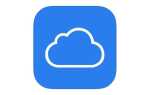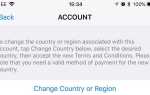Содержание
Что такое UDID? Как узнать UDID моего iPhone?
Время от времени вам нужно будет узнать UDID для вашего iPhone (или вашего iPad). В этом руководстве мы покажем, как узнать UDID вашего iPhone или iPad, а также, что такое UDID и для чего вам может понадобиться UDID.
(Чтобы получить ответы на похожие вопросы, связанные с технологическим жаргоном, попробуйте глоссарий технических терминов Macworld.)
Как узнать UDID вашего iPhone: что такое UDID?
Идентификаторы UDID — это идентифицирующие номера, которые являются уникальными для отдельных iPhone и iPad (и устройств iPod touch). Они длиной 40 символов и состоят из смеси букв и цифр.
Как узнать UDID вашего iPhone: для чего вы используете UDID?
Наиболее вероятная ситуация, для которой вам понадобится UDID вашего iPhone, — это если разработчик приложения предложил вам попробовать какое-либо неопубликованное программное обеспечение. (В качестве рецензента приложений меня иногда спрашивают UDID моих устройств Apple.) С помощью соответствующего UDID разработчик может зарегистрировать ваше устройство и предоставить ему доступ к неофициальному (не проверенному App-Store) программному обеспечению. Это обычно используется, чтобы позволить рецензентам опробовать приложения, прежде чем они попадут в App Store.
Как узнать UDID вашего iPhone: опасно ли сообщать кому-то ваш UDID?
Есть некоторые споры по этому поводу, и на скриншотах ниже вы заметите, что я скрыл разделы своего UDID, чтобы быть в безопасности. Но ты должен быть в порядке.
Я бы порекомендовал лишь предоставить свой UDID разработчику приложения, которому вы доверяете, и быть осторожным с бета-приложениями, которые вы соглашаетесь установить (наличия вашего UDID будет недостаточно для того, чтобы они принудительно установили программное обеспечение на ваше устройство; Все равно нужно будет принять установку). Имейте в виду, что когда и если вы принимаете (или бета-тестируете) непроверенное программное обеспечение, существует некоторая опасность того, что оно не будет работать или вызывать неожиданные последствия — конечно, не обязательно в результате злонамеренных действий.
Разработчикам приложений разрешено ограниченное количество регистраций UDID (это фактически запросы от Apple на разрешение обойти обычный процесс загрузки из App Store), так что это не приведет к очень эффективному механизму распространения спама или вредоносного ПО; и в целом надежная песочница между приложениями в iOS 7 и более ранних версиях затрудняет нанесение слишком большого ущерба при установке одного приложения — сложно, но не невозможно.
(iOS 8 будет видеть больше взаимодействия между приложениями, хотя даже тогда мы уверены, что приложения будут вынуждены запрашивать разрешение у самой iOS, чтобы запрашивать информацию у других приложений, и это будет звучать так, как будто безопасность все еще будет сильной.)
Как узнать UDID вашего iPhone
Хорошо, это немного, очень просто.
1. Подключите iPhone к компьютеру Mac и перейдите в iTunes (или запустите его, если он еще не открыт).
2. Выберите значок iPhone в правом верхнем углу окна под полем поиска. (Если у вас подключено более одного устройства iOS, вместо этой кнопки будет написано «2 устройства» — нажмите его, а затем выберите iPhone.)
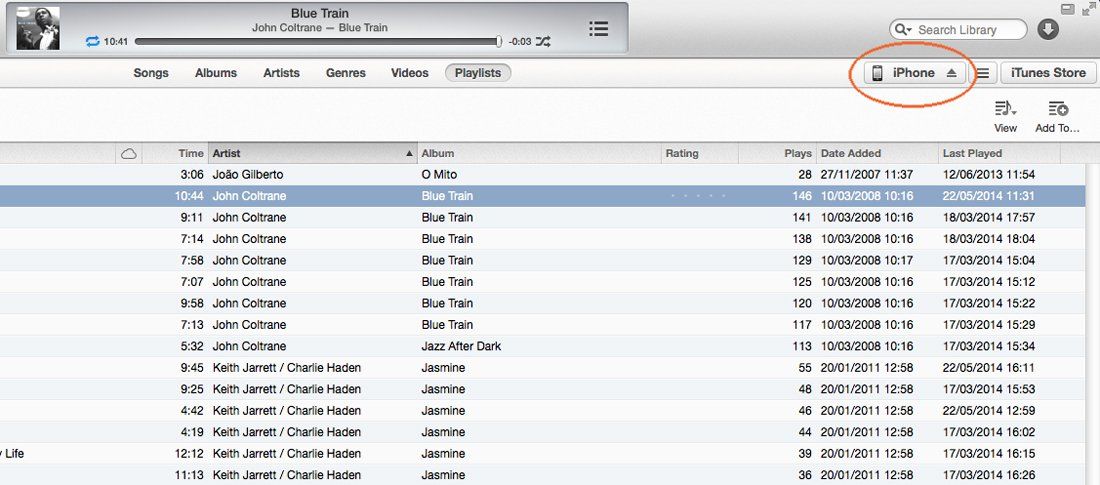
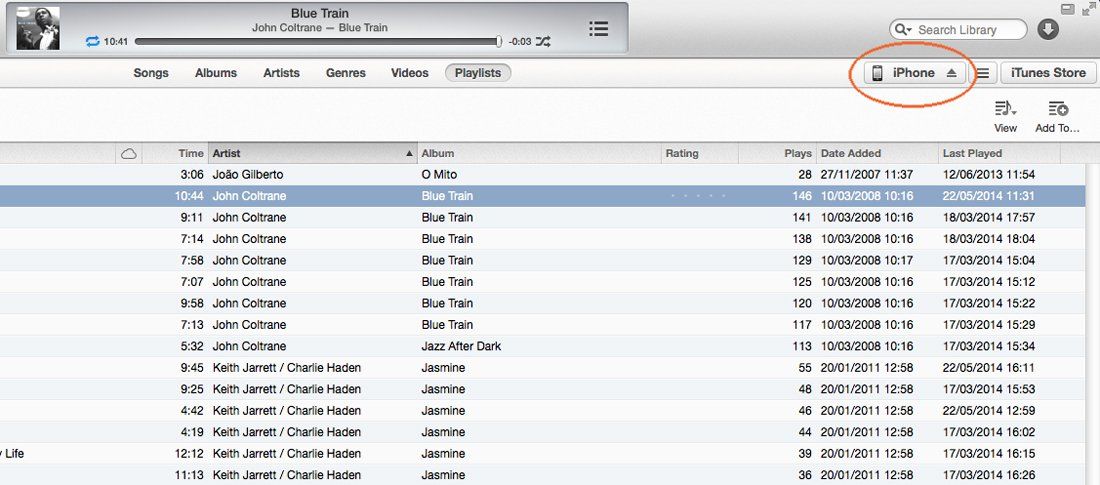
3. Теперь вы увидите сводную страницу iPhone. (Если он показывает приложения, подкасты или что-то еще, выберите «Сводка» в верхней панели вкладок.) Вы можете увидеть емкость iPhone, номер телефона и серийный номер в верхней части окна; нажмите на серийный номер, и он изменится на UDID.
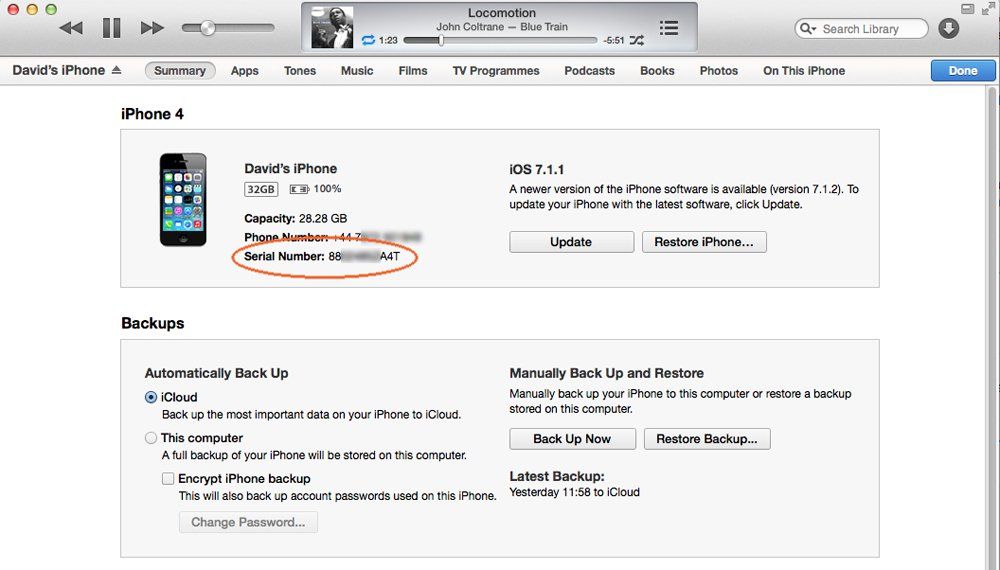
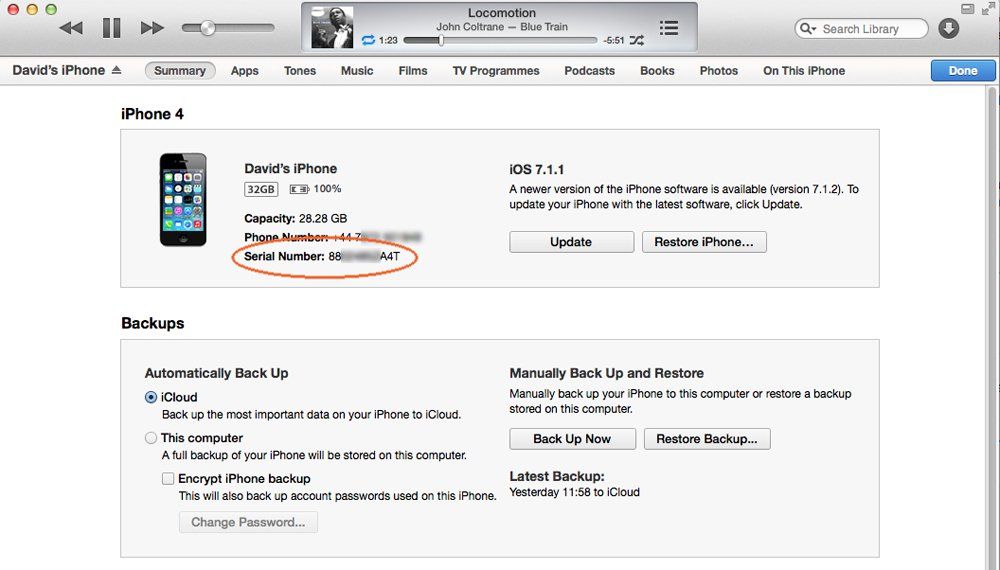
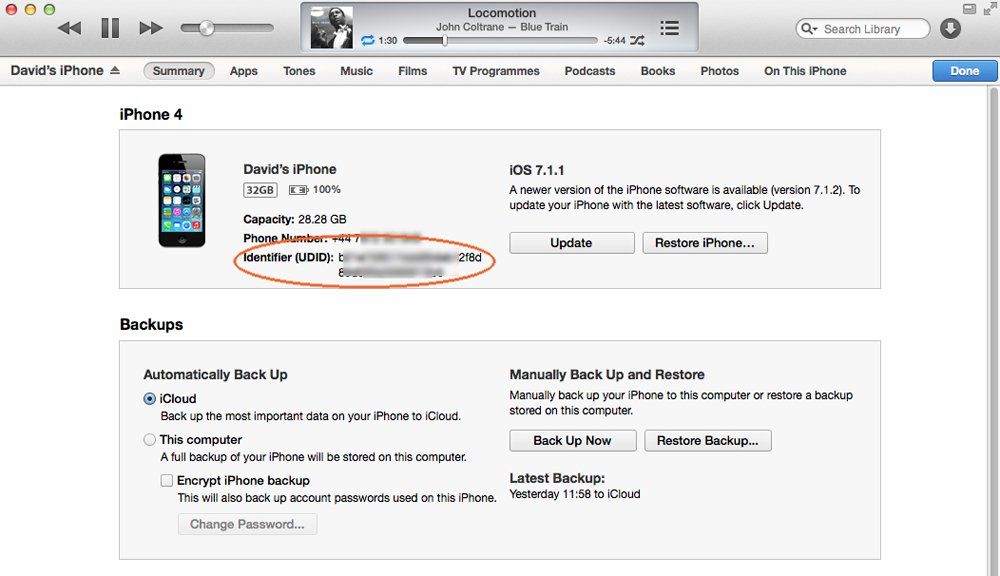
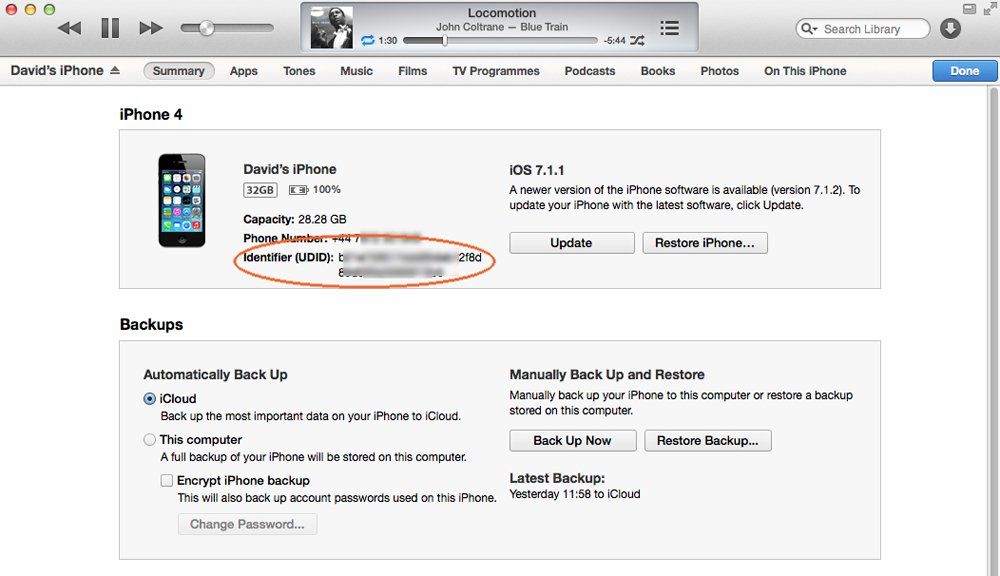
4. После того, как серийный номер изменится на UDID, одновременное нажатие Apple + C скопирует UDID на монтажную панель. Или щелкните правой кнопкой мыши и выберите «Копировать».
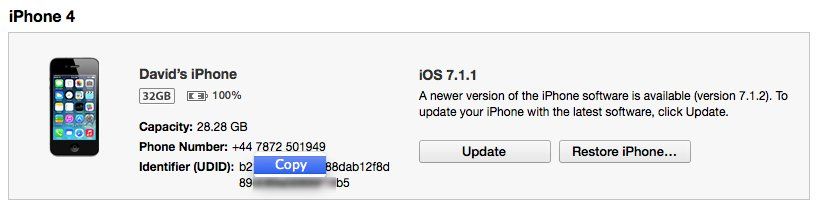
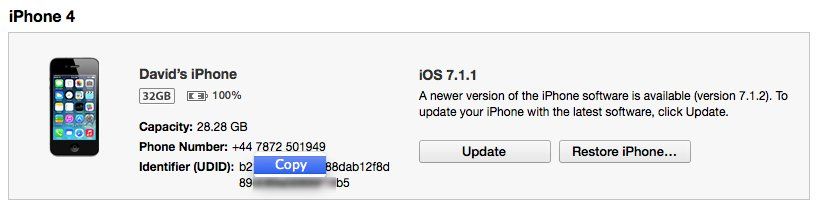
5. Найдите пустой документ и вставьте в него UDID, нажав Apple + V.
Вот и все — легко.
Как узнать UDID вашего iPad
Для iPad процесс практически такой же — просто выберите опцию iPad из выпадающего меню, если у вас подключено более одного устройства.
1. Подключите iPad к компьютеру Mac и перейдите в iTunes (или запустите его, если он еще не открыт).
2. Выберите значок iPad в правом верхнем углу окна под полем поиска. (Если у вас подключено более одного устройства iOS, вместо этой кнопки будет написано «2 устройства» — нажмите его, а затем выберите iPad.)
3. Теперь вы увидите сводную страницу iPad. Вы можете увидеть емкость и серийный номер iPad (но не номер телефона, конечно) в верхней части окна; нажмите на серийный номер, и он изменится на UDID. (Повторный щелчок может привести к появлению дополнительных идентификационных номеров — см. Ниже)
4. После того, как серийный номер изменится на UDID, одновременное нажатие Apple + C скопирует UDID на монтажную панель. Или щелкните правой кнопкой мыши и выберите «Копировать».
5. Найдите пустой документ и вставьте в него UDID, нажав Apple + V.
Конечно, в верхней части вкладки «Сводка» на iPad нет номера телефона. Это просто показывает емкость и серийный номер. Щелкните серийный номер, как и раньше, чтобы изменить его на UDID, и нажмите Apple + C или щелкните правой кнопкой мыши и выберите «Копировать».
Одно отличие, которое вы можете обнаружить с iPad, оснащенными сотовой связью (а не только с моделями WiFi), заключается в том, что при нажатии UDID он не сразу возвращается к серийному номеру; он будет циклически перебирать различные другие идентифицирующие номера: номер мобильных данных (в моем случае неизвестно), MEID, IMEI и ICCID. Наконец это возвращается к серийному номеру.