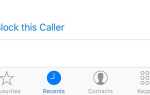Содержание
- 1 Шаг 2 из 13: Как настроить Gmail на iPhone
- 2 Шаг 3 из 13: что синхронизировать из Gmail
- 3 Шаг 4 из 13: Как остановить Gmail, используя ваши данные
- 4 Шаг 5 из 13: Как удалить сообщения Gmail на вашем iPhone
- 5 Шаг 6 из 13: остановите Gmail от архивации электронной почты вместо удаления
- 6 Шаг 7 из 13: Управление Gmail через приложение Gmail
- 7 Шаг 8 из 13: что вы можете получить из приложения Gmail
- 8 Шаг 9 из 13: На что обратить внимание, если вы используете приложение Gmail
- 9 Шаг 10 из 13: Лучший способ управлять своей электронной почтой
- 10 Шаг 11 из 13: Как фильтровать Gmail в папку «Входящие нежелательной почты» с помощью Outlook
- 11 Шаг 12 из 13: Как отфильтровать Gmail в папку «Входящие», используя Почту
- 12 Шаг 13 из 13: Как отфильтровать Gmail в свой почтовый ящик нежелательной почты с помощью Gmail.com

Управление электронной почтой на вашем iPhone может быть немного тяжелой работой. У вас может быть несколько адресов электронной почты, синхронизирующихся с устройством iOS, Gmail, Hotmail, iCloud, и рабочий адрес электронной почты, который использует сервер Microsoft Exchange.
Как правило, настроить адреса электронной почты для синхронизации с iPhone просто, но на этом пути есть несколько проблем.
Мы столкнулись с несколькими проблемами, особенно с Gmail, поэтому в этой статье мы расскажем о процессе, который мы прошли для их устранения, и о наших лучших решениях.
Следующий шаг «
Реклама
следующий
Предыдущая
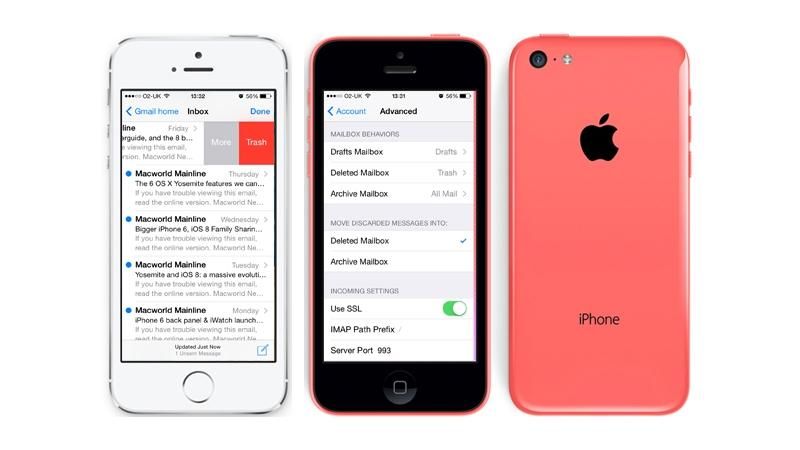
Управление электронной почтой на вашем iPhone может быть немного тяжелой работой. У вас может быть несколько адресов электронной почты, синхронизирующихся с устройством iOS, Gmail, Hotmail, iCloud, и рабочий адрес электронной почты, который использует сервер Microsoft Exchange.
Как правило, настроить адреса электронной почты для синхронизации с iPhone просто, но на этом пути есть несколько проблем.
Мы столкнулись с несколькими проблемами, особенно с Gmail, поэтому в этой статье мы расскажем о процессе, который мы прошли для их устранения, и о наших лучших решениях.
Шаг 2 из 13: Как настроить Gmail на iPhone
Перейдите в Настройки> Почта, Контакты, Календари> Добавить учетную запись.
Выберите Google. Выберите имя, с которого вы хотите отправить электронное письмо.
Добавьте адрес электронной почты, пароль и описание, которое вы узнаете (например, если у вас есть несколько адресов Gmail, вы можете добавить Home или Work как часть описания).
Нажмите Далее.
Шаг 3 из 13: что синхронизировать из Gmail
Теперь выберите, хотите ли вы синхронизировать почту, контакты, календари и заметки, связанные с этим адресом, на вашем iPhone.
Мы используем Gmail для синхронизации различных календарей, поэтому убедитесь, что он выбран.
Мы не касаемся контактов из этого аккаунта.
Если у вас ограниченное пространство на телефоне, не синхронизируйте все — прочитайте, как сэкономить место на iPhone!
Шаг 4 из 13: Как остановить Gmail, используя ваши данные
Если у вас ограниченные данные в контракте на iPhone, перейдите в «Настройки»> «Почта», «Контакты», «Календарь» и установите для параметра «Получать новые данные» значение «Выкл.».
Если вы нажмете «Получить новые данные», вы попадете на другой экран, где вы должны убедиться, что функция Push также отключена. Это остановит ваш телефон от постоянного подключения к серверу, чтобы увидеть, если у вас есть ожидание электронной почты.
Наконец, если вы нажмете на адрес электронной почты на этом экране, вы можете выбрать Fetch или Manual. Если вы не хотите, чтобы ваш телефон пытался получить доступ к новой электронной почте, когда вы на самом деле не используете Почту, выберите «Вручную». Тогда телефон будет пытаться загрузить электронную почту только тогда, когда вы попросите об этом.
Прочитайте больше советов о том, как прекратить использование данных на вашем iPhone здесь. У нас также есть советы по экономии заряда аккумулятора iPhone и как сэкономить место на iPhone.
Шаг 5 из 13: Как удалить сообщения Gmail на вашем iPhone
В попытке управлять всей электронной почтой важно, чтобы мы могли удалить большую часть получаемой нами почты.
Мы заметили, что когда наша рабочая электронная почта была перенесена на серверы Google, то, когда мы пролистали электронную почту, которая вместо того, чтобы предлагать нам возможность удалить, были выбраны только «Еще» и «Архив». Удалить даже не было опции на вкладке Больше.
К счастью, есть решение. Мы покажем вам, как на следующем слайде.
Шаг 6 из 13: остановите Gmail от архивации электронной почты вместо удаления
Чтобы запретить Gmail архивировать отдельные электронные письма вместо их удаления, выберите «Настройки»> «Mail, Контакты, Календари».
Выберите соответствующую учетную запись, а затем нажмите на имя учетной записи.
Теперь нажмите «Дополнительно» и прокрутите вниз, чтобы переместить отклоненные сообщения в и переключиться с архивного почтового ящика на удаленный почтовый ящик.
Теперь, когда вы хотите удалить электронное письмо, вы сможете его удалить.
Шаг 7 из 13: Управление Gmail через приложение Gmail
Существует альтернативный способ управления Gmail на вашем iPhone. Приложение Gmail доступно в App Store.
Добавить учетную запись Gmail в это приложение очень просто. Нажмите на значок меню (тот, кого люди называют гамбургером, или три строки). Затем нажмите на имя в верхней части экрана и нажмите Добавить учетную запись. Теперь введите адрес вашей учетной записи и пароль.
Шаг 8 из 13: что вы можете получить из приложения Gmail
Приложение Gmail предлагает несколько полезных функций, таких как «Почта по категориям», которая хранит сообщения электронной почты и рекламные акции в социальных сетях отдельно от вашей другой электронной почты.
Вы можете пометить электронную почту, после чего она появится в папке помеченных. Существует также папка Важная, но мы не согласны с тем, что большинство этих писем являются важными, причем некоторые из них должны были попасть в нашу нежелательную почту.
К сожалению, мы не нашли способа автоматической фильтрации электронной почты, которая не входит в список контактов нашей адресной книги, в почтовый ящик нежелательной почты. Подробнее об этом ниже.
Шаг 9 из 13: На что обратить внимание, если вы используете приложение Gmail
Ваша почта будет синхронизироваться в фоновом режиме, если вы не укажете ее при настройке. Это может израсходовать ваши данные.
Вы можете получать раздражающие уведомления, если не выключаете их, что также может израсходовать ваши данные и время автономной работы.
Google является Google, вы также увидите рекламу.
Шаг 10 из 13: Лучший способ управлять своей электронной почтой
Когда вы получаете столько электронных писем в день, сколько мы делаем здесь, в Macworld, вам нужна система, которая делает их управляемыми.
Мы настроили фильтр нежелательной почты в Outlook, который сортирует все электронные письма от контактов, которых нет в нашей адресной книге, в фильтр нежелательной почты. Таким образом, мы никогда не отвлекаемся на электронные письма, которые не требуют немедленной адресации.
Только не забывайте время от времени проверять (и удалять) нежелательные электронные письма.
Шаг 11 из 13: Как фильтровать Gmail в папку «Входящие нежелательной почты» с помощью Outlook
Мы настроили Gmail в Outlook на нашем Mac, и мы можем отфильтровать любую электронную почту от кого-либо, не входящего в нашу адресную книгу, или от домена, присутствующего в нашем безопасном списке, в почтовый ящик нежелательной почты.
Чтобы настроить это, мы открыли Outlook на нашем Mac, щелкнули «Инструменты»> «Защита от нежелательной почты» и установили для него значение «Эксклюзив» (это означает, что он будет доставлять сообщения в ваш почтовый ящик, только если адрес находится в вашей адресной книге).
Вы можете добавить безопасные домены, такие как @ idg.co.uk, чтобы получать письма от коллег, которых нет в вашей адресной книге.
Чтобы добавить кого-либо в свою адресную книгу (и убедиться, что вы получаете его электронные письма в папке «Входящие»), наведите курсор на его имя и щелкните значок контактной книги, который появляется выше.
Шаг 12 из 13: Как отфильтровать Gmail в папку «Входящие», используя Почту
В Mail выберите «Почта»> «Настройки», затем «Нежелательная почта» и убедитесь, что «Включить фильтрацию нежелательной почты» включено. Затем выберите Переместить его в почтовый ящик нежелательной. Можно добавить несколько исключений, в том числе: отправитель сообщения в моих контактах, отправитель сообщения в моих предыдущих получателях, а сообщение адресовано с использованием моего полного имени.
Шаг 13 из 13: Как отфильтровать Gmail в свой почтовый ящик нежелательной почты с помощью Gmail.com
В Gmail есть спам-фильтры, которые перенаправляют сообщения, которые, как он подозревает, нежелательны, в папку Gmail / Spam. Проблема в том, что некоторые электронные письма, которые вы не хотели бы видеть во входящих, могут быть не спамом. Если вы хотите отфильтровать свою электронную почту, вам нужно будет использовать почтовый клиент, такой как Outlook или Mail (как описано выше).
Вы можете настроить определенные фильтры в Gmail для фильтрации электронной почты из контактов (в каждом конкретном случае), но не для фильтрации электронных писем, которых еще нет в ваших контактах.
Если вы знаете, как это работает, сообщите нам!
Связанные с:
- Альтернативы Почте на Mac
- Советы по электронной почте для Mac Mail
- Как настроить Gmail на Mac
- Прекратить получение спама в Mac Mail
- Как настроить Hotmail на Mac
- Советы по использованию Gmail на вашем iPhone