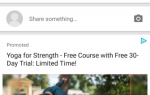Содержание
Поскольку модели iPhone с большей емкостью увеличивают стоимость дорогого телефона, многие люди выбирают версию с наименьшим объемом памяти для экономии средств.
Но что происходит через пару лет? Вы все еще используете то же устройство, но теперь вы выходите за пределы его хранилища. И даже если у вас есть свободное место, вы все равно должны сохранять свое хранилище организованным. Это поможет вам быстро найти все, когда вам это нужно.
Итог: вам нужно научиться управлять хранилищем на вашем iPhone.
Как проверить ваш iPhone хранения
Прежде чем начать вносить какие-либо изменения, разумно точно знать, где вы находитесь: сколько памяти вы использовали и сколько у вас осталось?
Вы можете легко проверить состояние вашего iPhone хранения. Для начала откройте приложение «Настройки» и перейдите к Общие> iPhone Storage.
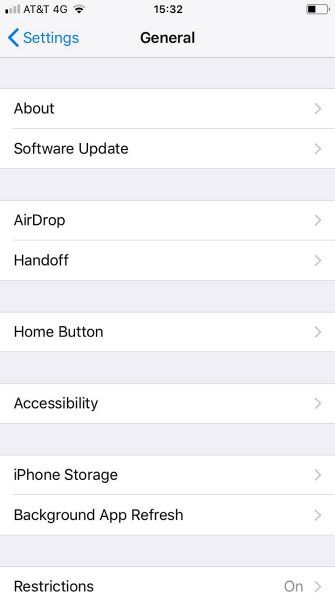
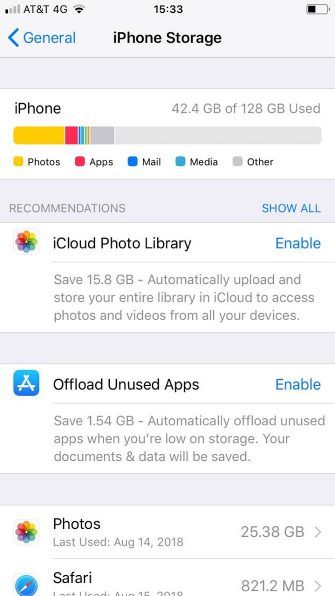
В верхней части экрана вы увидите красочную панель с разбивкой по категориям о том, что занимает ваше место на диске.
Например, на изображении выше вы можете видеть, что фотографии отвечают за большую часть используемого пространства на моем устройстве. Единственная другая значимая категория — приложения.
То, что вы видите в баре, должно помочь вам сделать следующие шаги.
Как управлять хранилищем для приложений на iPhone
В iOS 11 вы можете управлять своим хранилищем для отдельных приложений более детально, чем когда-либо прежде. Конечно, ядерная опция удаления приложения все еще доступна, но теперь у вас также есть возможность выгружать приложения
,
Выгрузка приложения приведет к удалению приложения с телефона, но при этом будут сохранены документы и данные приложения. Это делает его быстро доступным, если вы когда-нибудь решите повторно загрузить приложение в будущем.
Для приложений, хранящих данные в облаке, таких как Gmail и OneDrive, это может не иметь большого значения. Однако, если вы используете много локальных приложений, таких как игры и производительное программное обеспечение, это отличный способ реактивно управлять вашим хранилищем без потери ваших данных в долгосрочной перспективе.
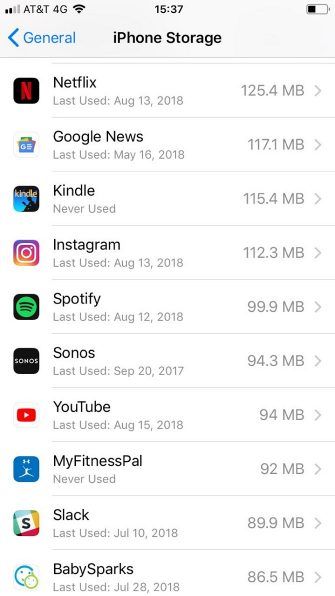
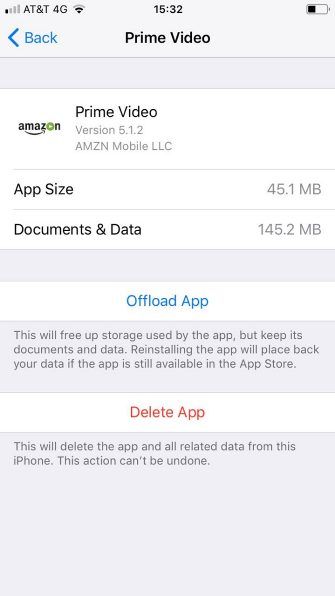
Чтобы разгрузить приложения на индивидуальной основе, перейдите на Настройки> Общие> iPhone Storage. Затем прокрутите вниз до списка приложений и нажмите на то, которое вы хотите разгрузить. Когда откроется информационный экран, нажмите на Приложение Offload.
Или, если вы хотите, чтобы ваш iPhone автоматически выгружал приложения, когда вы приближаетесь к потолку хранилища, перейдите к Настройки> Общие> iPhone Storage и выберите включить рядом с Разгрузить неиспользуемые приложения.
Как управлять хранением фото и видео на iPhone
Мы уже рассмотрели множество скрытых приемов приложения Photo. Однако, когда дело доходит до управления хранилищем ваших фотографий на iPhone, остается несколько вариантов для обсуждения.
Чтобы увидеть, что доступно, перейдите к Настройки> Общие> iPhone Storage и нажмите на Фото приложение.
Вы увидите три варианта:
- Библиотека фотографий iCloud
- «Недавно удаленный» альбом
- Просмотр личных видео
Для каждой из трех записей ваш телефон сообщит вам, сколько места вы можете сэкономить.
Первый вариант — библиотека фотографий iCloud — автоматически сохранит все ваши фотографии
в облако и удалите их с вашего устройства. Однако вы можете создавать резервные копии только в iCloud, который сильно отстает от своих конкурентов, когда дело доходит до свободного места. Для лучшего подхода, проверьте фантастическое приложение Google Фото
,
Второй вариант удалит все старые фотографии из вашего Недавно удалено альбом. Это сэкономит вам много места, если вы обнаружите, что часто удаляете тонны мемов и другие беспорядки.
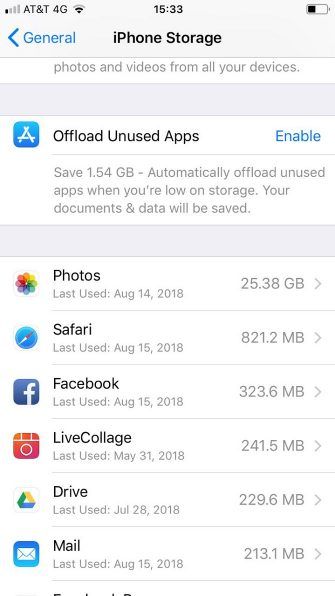
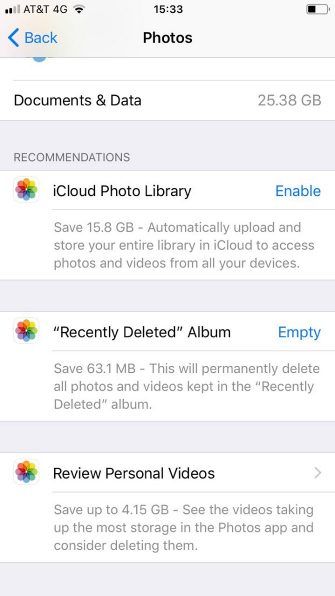
Наконец, вы можете просмотреть свои видео. Ваш iPhone будет сканировать видеофайлы и сообщать, какие из них занимают больше всего места. Затем вы можете удалить их на досуге.
Замечания: Самые длинные видео не всегда самые большие; это зависит от того, какие настройки качества вы использовали во время записи.
Как управлять хранением контактов на iPhone
Наконец, вы можете проверить свой список контактов.
По отдельности каждый контакт занимает незначительное количество места. Однако, если вы уже много лет находитесь в экосистеме Apple, ваш список контактов может быть огромным. Вероятно, у вас есть много старых друзей, чьи данные устарели, бывшие коллеги с предыдущих должностей, с которыми вы никогда больше не будете связываться, и всевозможные торговцы и услуги, которые вам больше не нужны.
Стоит пройти и удалить весь мусор. Это не только сэкономит ваше пространство, но и у вас получится более тонкий, оптимизированный и полезный список контактов.
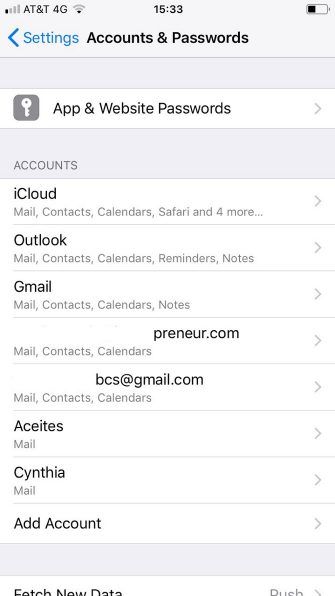
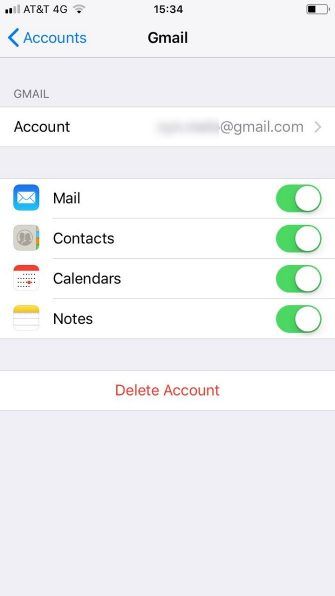
Во-первых, отключите синхронизацию контактов для любых учетных записей, которые вам не нужны. Это мгновенно сэкономит место. Вы можете запретить синхронизацию контактов, перейдя в Настройки> Аккаунты Пароли, нажав на правильную учетную запись и сдвинув переключатель рядом с контакты в от позиция. Ваш iPhone будет удалять их без каких-либо дополнительных сообщений от вас.
Чтобы удалить контакт, сохраненный локально или синхронизированный через iCloud, используйте следующие инструкции:
- Открой контакты приложение.
- Нажмите на контакт, который вы хотите удалить.
- Выбрать редактировать в верхнем правом углу.
- Прокрутите вниз и нажмите на Удалить контакт.
Используйте стороннее приложение для управления хранилищем на iPhone
Вы также можете использовать сторонние приложения для управления хранилищем на вашем iPhone. Вот три из наших любимых:
1. iExplorer
iExplorer позволяет перемещать контент с iPhone, iPad или iPod на ПК или Mac с помощью перетаскивания. Это отличный способ управления хранилищем в разных форматах файлов без необходимости перебирать каждый из них в отдельности.
Он не только работает с музыкой, фотографиями и видео, но также позволяет управлять хранилищем, используемым таким контентом, как голосовая почта, контакты, события календаря, напоминания, заметки и многое другое.
Скачать: iExplorer (40 долларов)
2. iMazing
iMazing позиционирует себя как приложение для резервного копирования и восстановления, которое лучше, чем встроенные средства резервного копирования Apple.
, но вы также можете использовать его для управления хранилищем вашего iPhone.
Приложение работает с резервными копиями, фотографиями, музыкой, электронными книгами, сообщениями, контактами и приложениями. Вы можете переместить свой контент на ПК или Mac и удалить его из памяти телефона.
Скачать: iMazing ($ 55)
3. iFunBox
iFunbox — единственное бесплатное приложение из трех.
Он подключается к ПК или Mac через USB и позволяет управлять своими приложениями, фотографиями, музыкой, мелодиями звонков, видео, голосовыми заметками и другими мультимедийными файлами.
iFunbox также включает в себя инструмент, который позволяет использовать ваш iPhone в качестве внешнего хранилища
; Вы можете использовать его для переноса важных документов и других данных, которые естественно не вписываются в рамки существующего приложения.
Наконец, iFunBox позволит пользователям, которые взломали их устройство, просматривать корневую файловую систему.
Скачать: iFunBox (бесплатно)
Больше способов управлять вашим iPhone
Методы, которые мы объяснили, помогут вам более эффективно управлять хранилищем вашего iPhone.
Если вы ищете еще больше советов, обязательно ознакомьтесь с нашими советами о том, как сэкономить место на ваших устройствах iOS
,