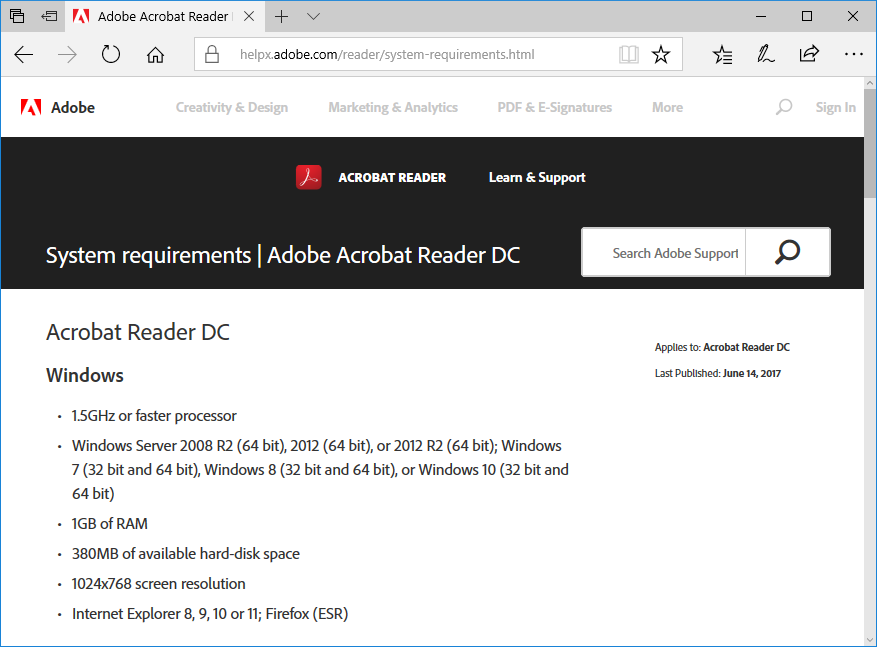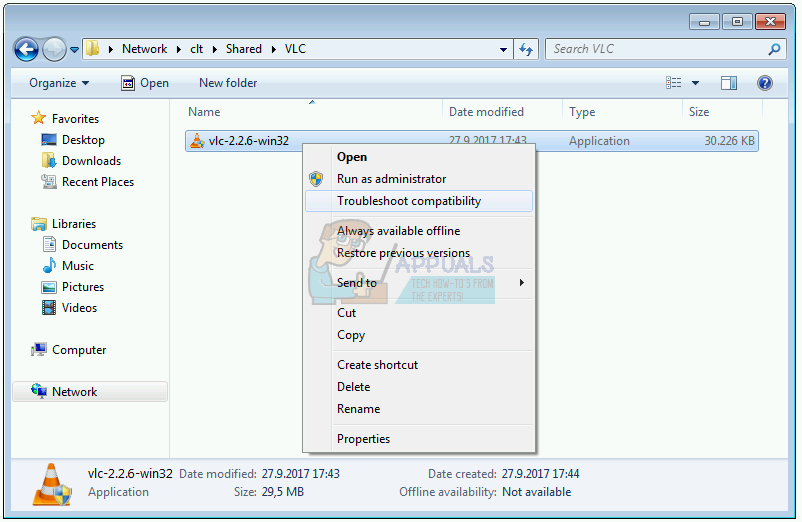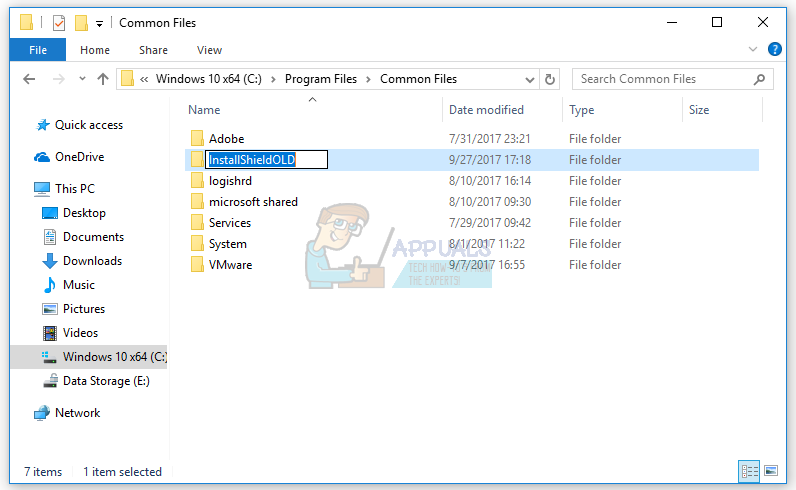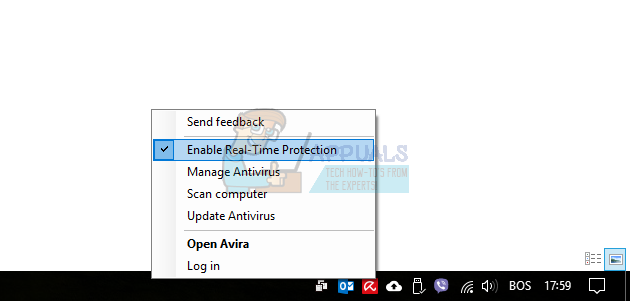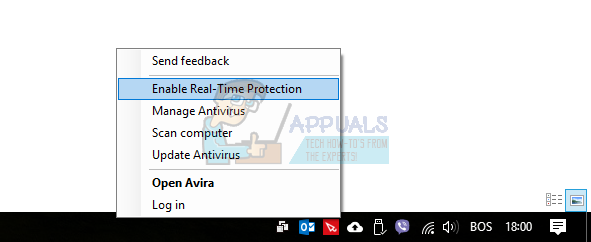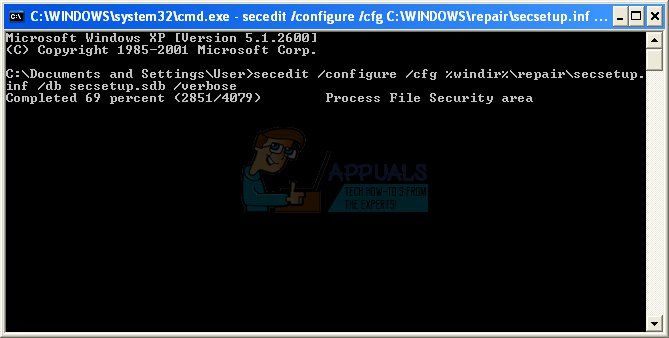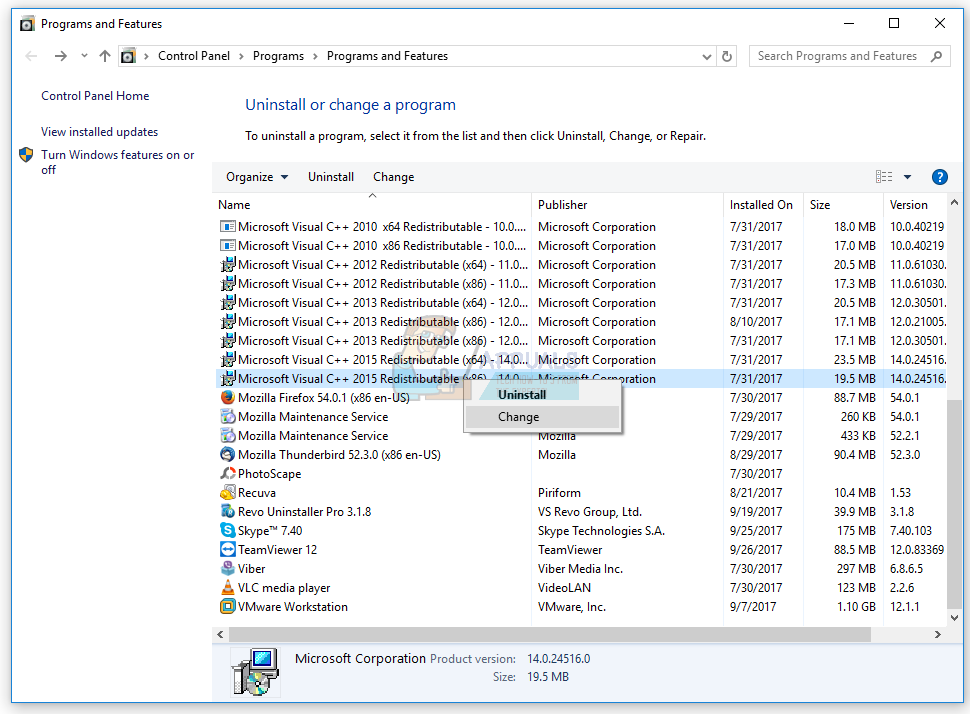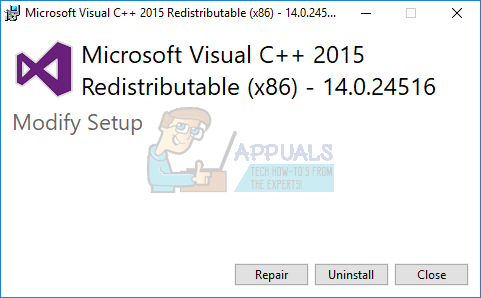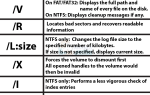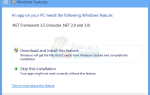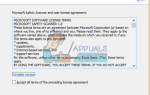Содержание
- 1 Способ 1: Запустить от имени администратора
- 2 Способ 2: изменить режим совместимости
- 3 Способ 3: устранение неполадок совместимости
- 4 Способ 4: переименуйте папку InstallShield
- 5 Способ 5: запустить Windows в безопасном режиме
- 6 Способ 6: отключить антивирус
- 7 Способ 7: перезаписать системные элементы через командную строку
- 8 Способ 9: запустить SFC / SCANNOW
- 9 Способ 10: переустановите Windows
Установка новых приложений, инструментов или игр должна быть простой процедурой. Кроме того, если вы больше не хотите использовать некоторые приложения, инструменты или игры, вы сможете удалить приложения, инструменты или игры, используя Программы и особенности инструмент. Иногда простые действия могут быть сложными, поскольку в фоновом режиме возникают некоторые проблемы, в том числе проблемы с системой и приложениями. Одной из проблем, которые вы можете увидеть во время установки или удаления некоторых приложений, инструментов или игр, является ошибка InstallShield 1658: не удалось завершить установку.
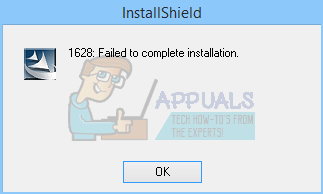
Эта проблема возникает в операционных системах от Windows XP до Windows 10, включая 32-разрядную и 64-разрядную архитектуру операционной системы. Проблема возникает, когда вы пытаетесь установить или удалить некоторые приложения, инструменты или игры. Эта ошибка возникает по разным причинам, включая проблемы с системой или приложением, повреждение файлов, проблемы с антивирусом и другие. Обратите внимание, что эта проблема не связана с конкретным приложением, инструментами или играми, она может быть признаком каждой процедуры установки или удаления.
Мы создали 10 методов, которые помогут вам решить проблему с вашим компьютером с Windows. В конце вы сможете установить или удалить приложение, инструмент или игру.
Способ 1: Запустить от имени администратора
Существует два разных типа учетных записей пользователей: администратор и стандартная учетная запись. Администратор имеет полную привилегию в системе, в то время как Стандартная учетная запись пользователя имеет ограниченные разрешения. Иногда, когда вы пытаетесь установить какое-либо программное обеспечение с использованием стандартной учетной записи пользователя, вы не сможете этого сделать из-за отсутствия разрешений. Исходя из этого, вам нужно будет запустить ваше приложение, инструменты или игру, используя привилегии Администратора. Независимо от того, какое приложение вы пытаетесь установить, процедура запуска программного обеспечения от имени администратора одинакова. Пожалуйста, прочитайте информацию, как запустить приложение от имени администратора.
Способ 2: изменить режим совместимости
Если вы пытаетесь установить приложение, которое не на 100% совместимо с используемой операционной системой, мы рекомендуем вам изменить Режим совместимости. Например, представьте, что вы используете Windows 10 и хотите установить приложение, совместимое с Windows 7, но не с Windows 10. В этом случае в Windows 10 вам потребуется настроить режим совместимости Windows 7 для этого приложения. Независимо от того, какое приложение вы пытаетесь установить, процедура настройки режима совместимости одинакова для всех приложений. Пожалуйста, прочитайте информацию о том, как изменить режим совместимости, следуя решению 1.
Способ 3: устранение неполадок совместимости
Утилита устранения неполадок попытается решить проблему, предоставив вам лучшее решение для вашей проблемы. Этот метод связан с проблемами установки, а не удаления. Если у вас есть проблема только с удалением какого-либо приложения, инструмента или игры, пожалуйста, прочитайте следующий метод. Мы покажем вам, как запустить утилиту устранения неполадок для приложения VLC Player на Windows 10.
- Правильно щелчок в нашем примере это VLC Player
- выберите Устранение неполадок совместимости

- Подождите пока Windows не закончит устранение проблем
- устанавливать а также наслаждаться приложение на машине с Windows
Способ 4: переименуйте папку InstallShield
В этом методе вам нужно будет переименовать папку с именем InstallShield, которая находится в папке Program Files. Мы покажем вам, как это сделать на Windows 10.
- Держать Windows логотип и нажмите Е открыть Windows исследователь или же файл исследователь
- Справа сторона окна нажмите Мой компьютер или же Этот ПК
- Перейдите в следующее местоположение C: \ Program Files \ Common Files
- Щелкните правой кнопкой мыши на InstallShield папка и нажмите переименовывать
- + Изменить например, измените имя папки с InstallShield на InstallShieldOLD и нажмите Войти

- устанавливать а также наслаждаться приложение на машине с Windows
Способ 5: запустить Windows в безопасном режиме
Безопасный режим является одним из методов устранения неполадок, который может помочь вам в устранении неполадок. Безопасный режим обеспечивает загрузку Windows с основными функциями, с основными драйверами и службами. Это означает, что ваш антивирус или другое программное обеспечение не будет работать, если вы загрузите Windows в безопасном режиме. После запуска Windows в безопасном режиме вам нужно будет запустить установку или попытаться удалить приложение, которое нельзя удалить. Пожалуйста, прочитайте инструкции, как запустить Windows 8 и 10 в безопасном режиме. Если вы используете Windows XP, Windows Vista или Windows 7, вы также можете прочитать, как запустить Windows в безопасном режиме.
Способ 6: отключить антивирус
В этом методе вам нужно будет отключить антивирус. Существуют разные способы отключения антивируса с помощью служебных инструментов или через антивирусный интерфейс. Мы покажем вам, как отключить антивирус через антивирусный интерфейс. Этот метод совместим со всеми антивирусами, кроме антивирусов, которые контролируются консолью администрирования. Мы покажем вам, как отключить Avira Antivir в Windows 10. После того, как вы отключите антивирус, вам нужно будет запустить установку или удалить приложение, инструмент или игру.
- проводить Avira антивирус на правой стороне Taskbar
- Щелкните правой кнопкой мыши на Авира Антивирус и нажмите Включить защиту в реальном времени. Этим действием вы отключите защиту в режиме реального времени.

- Нажмите да подтвердить отключение Защита в реальном времени
- устанавливать приложение или деинсталляция приложение, инструмент или игра.
- Щелкните правой кнопкой мыши на Авира Антивирус и нажмите Включить защиту в реальном времени. Этим действием вы включите защиту в режиме реального времени.

- Нажмите да подтвердить что позволяет Защита в реальном времени
- наслаждаться приложение на машине с Windows
Способ 7: перезаписать системные элементы через командную строку
Для этого метода вам нужно будет запустить командную строку от имени администратора, поскольку стандартной учетной записи пользователя запрещено вносить системные изменения. Немногие пользователи решили проблему на своих компьютерах с Windows XP, переписав системные элементы. Мы покажем вам, как это сделать на Windows XP SP3.
- Держать Логотип Windows и нажмите р
- Тип CMD и нажмите Войти открыть Командная строка
- Тип secedit / configure / cfg% windir% \ repair \ secsetup.inf / db secsetup.sdb / verbose и нажмите Войти

- близко Командная строка
- Запустить снова ваш компьютер с Windows
- устанавливать или же деинсталляция приложение
Способ 8: переустановите распространяемый пакет Microsoft Visual C ++
Немногие пользователи не смогли установить приложение SAP. Лучшим решением их проблемы было восстановление распространяемого пакета Microsoft Visual C ++. Исходя из этого, мы рекомендуем вам восстановить распространяемый пакет Microsoft Visual C ++ независимо от используемой версии. В нашем примере мы восстановим распространяемый пакет Microsoft Visual C ++ 2015 в Windows 10.
- Держать Логотип Windows и нажмите р
- Тип компл и нажмите Войти открыть Программы и особенности
- проводить в Распространяемый пакет Microsoft Visual C ++ 2015 (X 86)
- Щелкните правой кнопкой мыши на Распространяемый пакет Microsoft Visual C ++ 2015 (X 86) и выбрать + Изменить

- Нажмите Ремонт

- Подождите пока Windows не законченный восстановление распространяемого пакета Microsoft Visual C ++ 2015
- Запустить снова ваш компьютер с Windows
- устанавливать или же деинсталляция приложение, инструмент или игра
Способ 9: запустить SFC / SCANNOW
Мы много раз говорили о проверке поврежденных файлов на вашем жестком диске. Существует множество инструментов, которые могут помочь вам решить проблему с поврежденными файлами. Одним из инструментов является командная строка и утилита с именем SFC / Scannow. Вы должны попытаться запустить SFC / scannow и исправить поврежденные файлы. Пожалуйста, прочитайте, как запустить SFC / SCANNOW. Этот метод совместим с операционными системами от Windows XP до Windows 10.
Способ 10: переустановите Windows
После того, как вы попробовали все эти методы, и никто не решил вашу проблему, мы рекомендуем вам переустановить операционную систему. Прежде чем пытаться переустановить Windows, убедитесь, что приложение или игра, которую вы пытаетесь установить, совместимы с вашей операционной системой. Как ты это сделаешь? Вам нужно будет проверить техническую информацию на веб-сайте поставщика. Например, если вы пытаетесь установить Adobe Acrobat Reader DC, вам необходимо открыть официальный веб-сайт Adobe и проверить системные требования. Если приложение совместимо с операционной системой, продолжайте и установите его. Но если приложение несовместимо с вашей операционной системой, мы рекомендуем вам загрузить более новую версию приложения, которое вы хотите использовать.