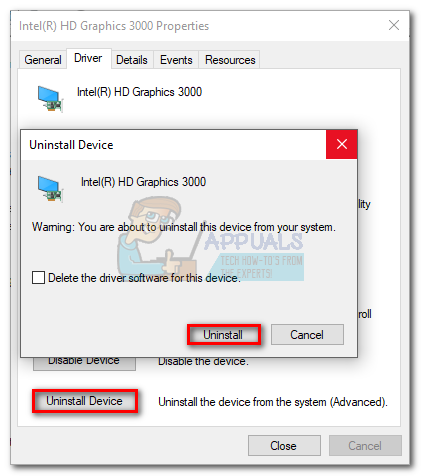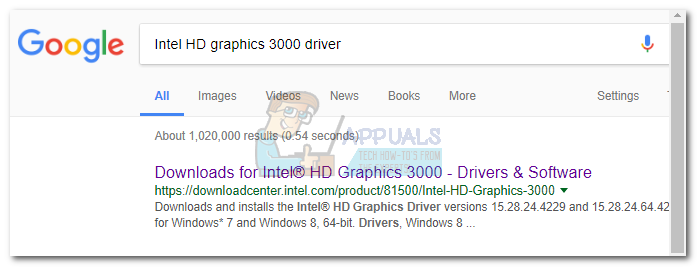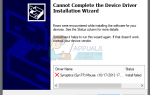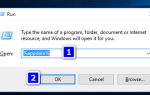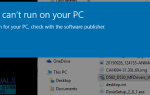Если у вас возникли проблемы с Geforce Experience после обновления приложения или установки свежей копии с веб-сайта Nvidia, просто знайте, что вы не одиноки. У меня также была эта проблема после переустановки Geforce Experience в Windows 10.
Как оказалось, многие владельцы Nvidia сообщили об этой проблеме, особенно после того, как их попросили установить новую версию драйвера с Geforce Experience. Симптом этой проблемы — окно Geforce Experience, отображающее полностью черный экран. Некоторые пользователи сообщают, что игровой FPS, использующий ShadowPlay, перестал работать после появления этой ошибки.
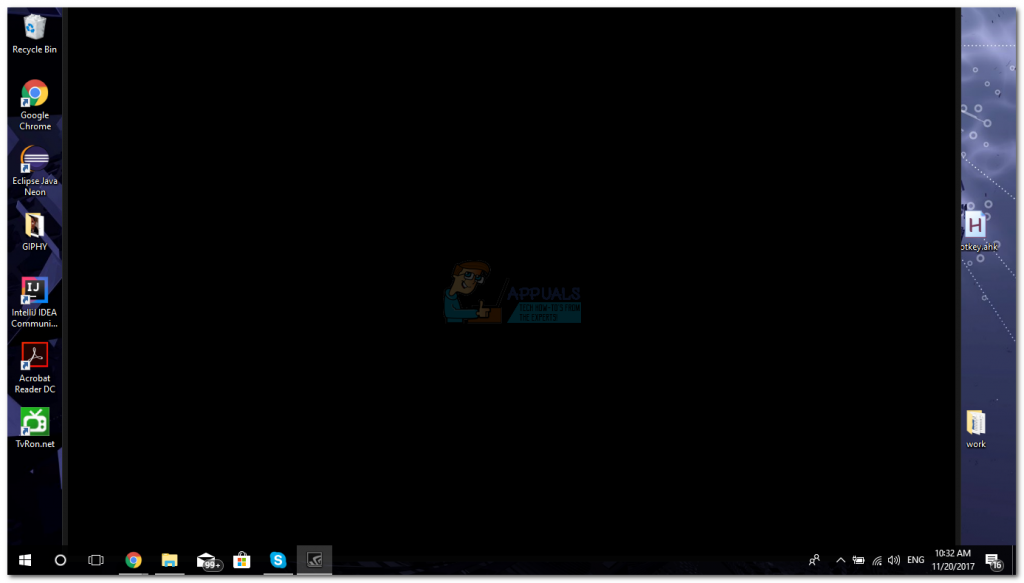
Замечания: Вы также можете столкнуться с подобным черным экраном при использовании приложений для просмотра, таких как Chrome или File Explorer. Если это так, у вас есть еще больше причин следовать приведенным ниже рекомендациям и устранить проблему.
Из моих исследований выяснилось, что последняя версия графического драйвера Intel противоречит опыту Geforce и выдает эту ошибку. Ниже я покажу вам, какое исправление устранило черный экран в моей ситуации. Я также включил несколько других предложений, которые, по сообщениям других пользователей, были эффективными.
В следующих методах мы проведем вас через полное руководство по устранению неполадок, которое устранит черный экран. Убедитесь, что вы придерживаетесь каждого метода по порядку, пока не найдете исправление, которое работает для вас.
Метод 1: Запуск Geforce Experience с интегрированной графикой
Это следующее исправление сработало для меня, поэтому я собираюсь описать его первым. Я не совсем уверен, почему, но однажды открыв приложение с использованием встроенной графики, а затем обновив драйвер Nvidia с помощью Geforce Experience, бесконечно удалил черный экран. Вот краткое руководство для этого:
Замечания: Используйте этот метод, только если вы уверены, что ошибка черного экрана не происходит за пределами GeForce Experience. Если затронуты другие приложения, настоятельно рекомендуется следовать Способ 2.
- На рабочем столе щелкните правой кнопкой мыши Geforce Experience. Парить Работать с графическим процессором и нажмите на Интегрированная графика.

- Если Geforce Experience запущен без отображения черного экрана, щелкните Водитель вкладка, то Скачать кнопка, чтобы обновить свой выделенный драйвер через Geforce Experience.
 Замечания: Если вы все еще видите черный экран, перейдите прямо к Способ 2.
Замечания: Если вы все еще видите черный экран, перейдите прямо к Способ 2. - Перезагрузите компьютер, затем попробуйте открыть Geforce Experience обычным способом, дважды щелкнув. На данный момент проблема была решена на моем компьютере. Но если вы все еще испытываете ошибку черного экрана, выполните следующие шаги.
- Щелкните правой кнопкой мыши значок Geforce Experience, наведите курсор мыши на Работать с графическим процессором и нажмите на Изменить графический процессор по умолчанию.

- Под Настройки программы, убедитесь, что GeForce Experience выбран из списка программ. Затем нажмите раскрывающееся меню ниже и вместо Используйте глобальные настройки установите это Интегрированная графика. Удар Применять чтобы подтвердить ваш выбор.

Это оно. Если черный экран был ограничен только GeForce Experience, это навсегда решит вашу проблему. Запуск GeForce Experience со встроенной графикой не повлияет на игровую производительность вашего ПК. Во всяком случае, это избавит вашу выделенную видеокарту от необходимости обрабатывать дополнительную информацию.
Но, как я уже говорил, это эффективно только в том случае, если вы сталкиваетесь с ошибкой черного экрана исключительно в GeForce Experience. Если другие программы также затронуты, следуйте Способ 2.
Способ 2: откат встроенного графического драйвера
Если ошибка черного экрана возникает в других программах, таких как Chrome, Office 365 или File Explorer, вероятно, существует конфликт между выделенным графическим драйвером и встроенным. Многие пользователи сообщают, что откат графического драйвера до предыдущей версии позволил навсегда устранить проблему. Вот что вам нужно сделать:
- нажмите Windows ключ + R открыть команду Run. Тип «devmgmt.msc«И ударил Войти открыть диспетчер устройств.

- Под Видеоадаптеры, щелкните правой кнопкой мыши на вашей встроенной видеокарте и выберите свойства.

- Выберите Вкладка «Драйвер», затем нажмите на Откат драйвера.
 Замечания: Если вы успешно откатили встроенный графический драйвер, ваша проблема должна быть исправлена. Если нет, выполните следующие шаги.
Замечания: Если вы успешно откатили встроенный графический драйвер, ваша проблема должна быть исправлена. Если нет, выполните следующие шаги. - Если Откат драйвера Кнопка неактивна, нажмите кнопку «Удалить устройство» и полностью удалите встроенный драйвер.

- Выполните онлайн-поиск и загрузите последнюю версию для вашей интегрированной видеокарты. Существует высокая вероятность того, что у вас есть интегрированная карта Intel, поэтому обязательно загрузите драйвер с их официального сайта.

- Установите драйвер в вашей системе и выполните перезагрузку в конце.
- Откройте Nvidia Experience. Ошибка черного экрана должна быть устранена.

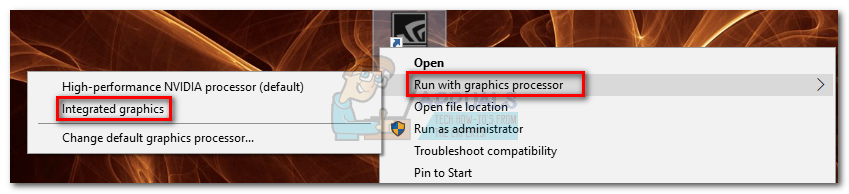
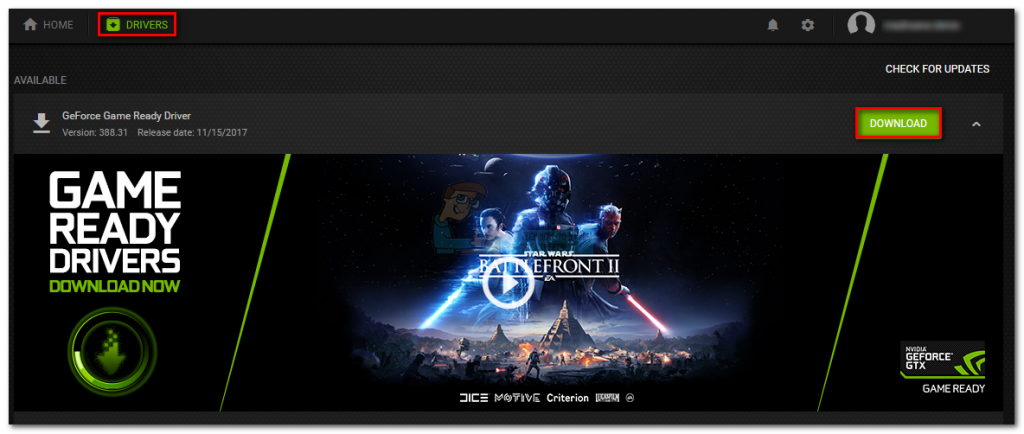 Замечания: Если вы все еще видите черный экран, перейдите прямо к Способ 2.
Замечания: Если вы все еще видите черный экран, перейдите прямо к Способ 2.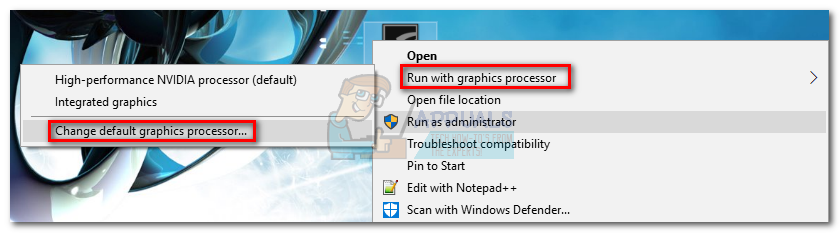
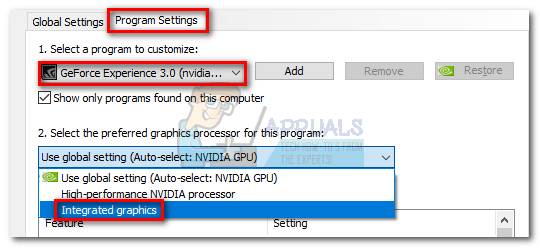
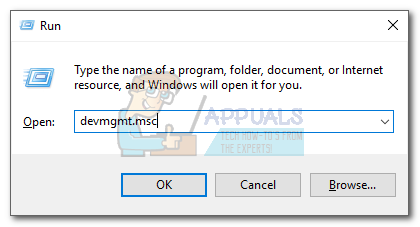
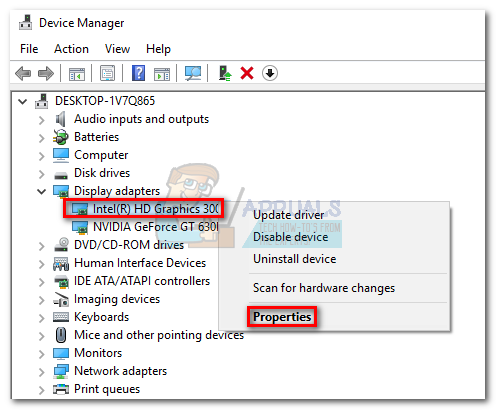
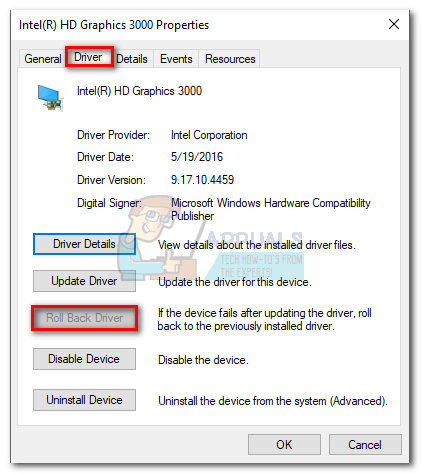 Замечания: Если вы успешно откатили встроенный графический драйвер, ваша проблема должна быть исправлена. Если нет, выполните следующие шаги.
Замечания: Если вы успешно откатили встроенный графический драйвер, ваша проблема должна быть исправлена. Если нет, выполните следующие шаги.