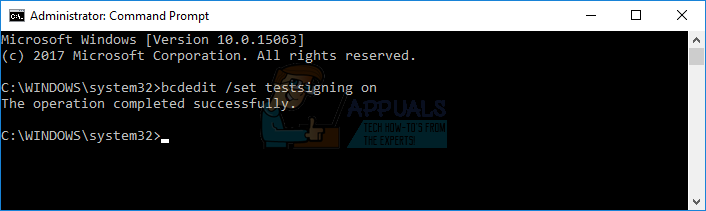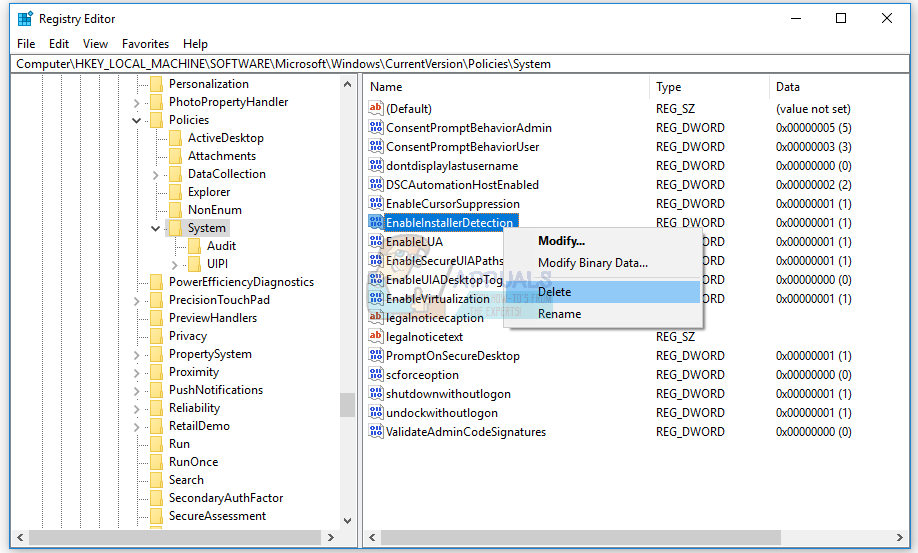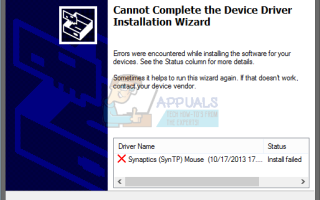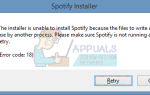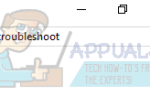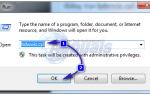Вы используете ноутбук и не можете установить драйвер Synaptics Touchpad, потому что ваш аппаратный компонент Synaptics Touchpad не распознается драйвером сенсорной панели? Если да, вы должны прочитать эту статью, потому что есть потенциальные решения, которые помогут вам решить проблему. Тачпад — это аппаратный компонент, который имитирует вашу мышь. Вы не можете использовать свой ноутбук без функциональной сенсорной панели. На самом деле, вы можете, но вам понадобится внешняя проводная или беспроводная мышь. Итак, каков симптом этой проблемы? При запуске драйвера тачпада вы видите ошибку Не удается завершить работу мастера установки драйвера устройства.
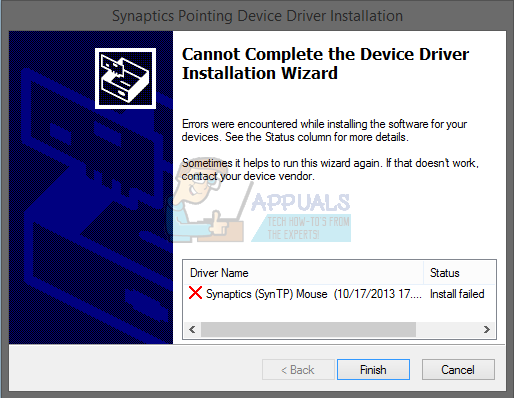
Эта проблема возникает из-за различных проблем, включая драйвер несовместимости, аппаратные или системные проблемы. Кроме того, эта проблема возникает в разных операционных системах от Windows XP до Windows 10 и разных моделях ноутбуков.
Мы создали десять методов, которые помогут вам решить проблему с сенсорной панелью. Итак, начнем.
Способ 1. Включите сенсорную панель на своем ноутбуке
Если тачпад не включен, драйвер не сможет обнаружить устройство тачпада. Исходя из этого, вам нужно будет включить сенсорную панель на своем ноутбуке, следуя решению 1 (см. Ссылку на Решение 1 в нижней части этой статьи). После этого вам нужно будет запустить драйвер тачпада. Если вы не нашли подходящий драйвер сенсорной панели для своего ноутбука, ознакомьтесь со способом 2.
Способ 2. Установите драйвер набора микросхем и драйвер ускорения ввода-вывода Intel
В третьем способе мы продолжим установку драйвера, но не драйвера тачпада. Немногие пользователи решили свою проблему, установив или переустановив драйвер набора микросхем и драйвер Intel I / O Acceleration. Используя советы из метода 2, пожалуйста, загрузите и установите драйверы с официального сайта поставщика. Если вы не можете найти драйвер Intel I / O Acceleration на веб-сайте производителя ноутбука, откройте веб-сайт Intel и загрузите последнюю версию драйвера. После завершения установки драйвера не забудьте перезагрузить компьютер с Windows.
Способ 3: отключить принудительное применение подписи драйверов
В этом методе вам потребуется временно отключить принудительное применение подписи драйверов (DSE). Мы покажем вам, как это сделать в Windows 10. Такая же процедура совместима с Windows 8 и Windows 8.1.
- Щелчок левой кнопкой мыши на Стартовое меню и введите CMD найти Командная строка
- Щелкните правой кнопкой мыши на Командная строка и нажмите Запустить от имени администратора
- Нажмите да подтвердить запуск командной строки от имени администратора
- Тип bcdedit / установить тестирование на и нажмите Войти отключить принудительное исполнение подписи драйверов

- близко Командная строка
- Запустить снова ваш компьютер с Windows
- устанавливать Synaptics Touchpad драйвер
Способ 4: внести изменения в базу данных реестра
В этом методе вам нужно будет внести некоторые изменения с помощью редактора реестра. Перед тем, как вы выполните настройку реестра, мы рекомендуем вам создать резервную копию базы данных реестра. Зачем вам нужно делать резервную копию реестра? В случае неправильной конфигурации вы можете вернуть базу данных реестра в предыдущее состояние, когда все работает без проблем. Для этого метода вам нужно будет использовать учетную запись пользователя с правами администратора, поскольку стандартной учетной записи пользователя запрещено вносить какие-либо системные изменения.
- Перейдите в следующем месте HKEY_LOCAL_MACHINE \ SOFTWARE \ Microsoft \ Windows \ CurrentVersion \ Policies \ System
- Навигация на EnableInstallerDetection запись
- Щелкните правой кнопкой мыши на EnableInstallerDetection и выбрать удалять

- Нажмите да подтвердить удаление EnableInstallerDetection запись
- близко Редактор реестра
- Запустить снова ваш компьютер с Windows
- устанавливать Synaptics Touchpad драйвер