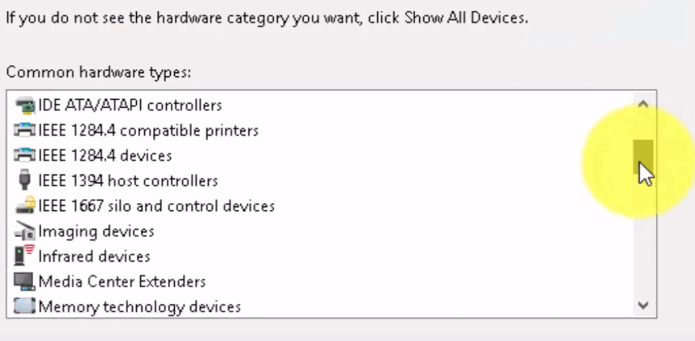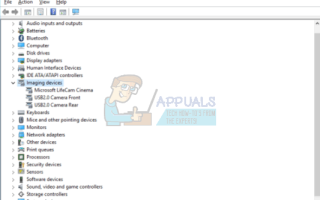Устройства обработки изображений — это функция диспетчера устройств Windows, в которой перечислены все устройства обработки изображений, имеющиеся у вас под ним. Этот раздел позволяет обновлять драйверы для существующих устройств обработки изображений, а также отключать / устанавливать их. Довольно распространенная ошибка в некоторых веб-камерах — это сообщение об ошибке «Драйвер не найден» при попытке использования веб-камеры. Однако, когда вы зайдете в Панель управления и откроете Диспетчер устройств для обновления или установки драйвера, вы не найдете там устройств обработки изображений, что означает, что ваша веб-камера даже не распознается, а любые другие устройства обработки изображений, которые у вас могут быть, не будут быть видимым
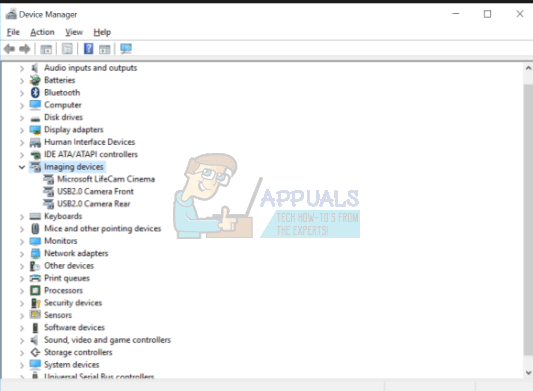
К счастью, это довольно известная проблема, и для нее есть решение. Попробуйте описанные ниже методы и посмотрите, поможет ли вам какой-либо из них.
Способ 1: перезагрузите компьютер
Ситуация, в которой вы находитесь, может означать, что при загрузке Windows она по какой-то причине пропустила загрузку драйвера. Перезапуск ваш компьютер даст Windows еще один шанс загрузить драйвер и вполне может решить проблему. Однако, если это не так, перейдите к другому методу ниже.
Способ 2. Проверьте, включена ли ваша веб-камера
Многие ноутбуки из-за необходимости дополнительной функциональности на клавиатуре, но без места для отдельных клавиш, снабжены клавишей FN, которая активирует дополнительные функции при нажатии некоторых клавиш. Одной из этих дополнительных функций может быть веб-камера. Вы могли намеренно или по ошибке отключить веб-камеру, и она не откроется, независимо от того, что вы делаете.
Решением для этого является повторное включение веб-камеры с помощью ключа. Вы найдете ключ в верхнем ряду, среди функциональных клавиш. Ищите ключ, который либо говорит что-то вроде «cam», либо имеет значок, напоминающий камеру. Одновременно нажмите FN ключ, и ключ, который вы нашли. Держи ключ пока вы не увидите, что светодиод, кроме вашей камеры, включается. Это должно дать вам знать, что камера включена. Если светодиод веб-камеры отсутствует, подождите около двух секунд. Ваша веб-камера должна работать сейчас.
Способ 3: добавить устройства обработки изображений вручную
- Держите Ключ Windows и нажмите р.
- Тип hdwwiz.cpl и нажмите Хорошо
- Нажмите действие и выбрать Добавить устаревшее оборудование

- Нажмите следующий, и выберите «Установите оборудование, которое я выбираю вручную из спискаИ нажмите следующий, прокрутите вниз, чтобы выбрать Устройства обработки изображений и нажмите следующий.


- Найдите отсутствующее устройство на вкладке производителя и добавьте его.
Способ 4. Использование средства устранения неполадок Windows (Windows 10)
Средство устранения неполадок Windows довольно полезно в подобных ситуациях. Вы можете использовать его для решения довольно большого количества проблем, и в последних нескольких версиях Windows он прекрасно работает. Следуйте приведенным ниже инструкциям, чтобы устранить проблемы, которые могут возникнуть при работе с устройствами обработки изображений.
1. Нажмите кнопку «Пуск» на клавиатуре и введите «Устранение неполадок».
2. В меню выберите «Оборудование и устройства». Это опция, которая сканирует ваш компьютер на наличие подключенных устройств (например, веб-камеры) и потенциально устраняет любые проблемы, которые могут у вас возникнуть с ними.
3. Нажмите Запустить средство устранения неполадок. Подождите, пока он не закончится, и посмотрите на результат — он скажет вам, исправил ли он вашу проблему или нет.