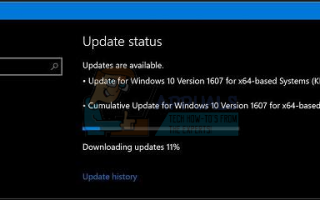Содержание
Windows 10, которая была представлена как новая концепция с регулярными обновлениями вместо новых версий, на самом деле не была стабильной и не соответствовала своим обновлениям. Например, для некоторых пользователей это стало очевидным, когда они пытались установить KB3176934 обновление. Это обновление было выпущено 23 августа и содержит незначительные улучшения и исправления для общей функциональности Windows 10 версии 1607.
Некоторые пользователи сталкивались с такими проблемами, как замораживание обновлений в случайном процентном соотношении или даже через это, только чтобы сказать, что оно не удалось после перезагрузки устройства в конце. Это может раздражать, поскольку пользователи, которые перешли на последнюю версию операционной системы Microsoft, сделали это, зная, что у них будут своевременные обновления, которые исправят любые возможные ошибки и ошибки в ОС.
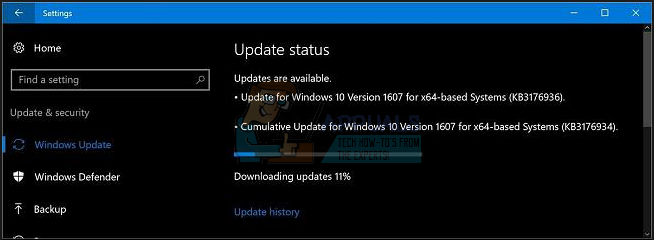
Решение для тех, кто не может установить обновление, так же просто, как войти в систему как админ. Следуйте инструкциям ниже, чтобы установить обновление.
Метод 1: Используйте инструмент создания медиа от Microsoft
Media Creation Tool используется для двух целей: одна для создания загрузочного CD и USB для установки Windows на вашем компьютере, а другая для обновления вашего устройства Windows 10 до более новой сборки, а также для установки любых обновлений. Используя его, вы можете установить обновление, которое в противном случае вызывает у вас головную боль.
Вы можете скачать Microsoft Инструмент для создания медиа со своего официального сайта, и установите его на свой компьютер.
- Если вы получили приглашение UAC, нажмите да.
- принимать условия лицензии, и выберите Обновите этот компьютер сейчас. Нажмите следующий.
- Последняя версия Windows 10 будет загружена, так что наберитесь терпения. После этого он начнет готовиться.
- Как только это будет сделано, выберите Загрузите и установите обновления вариант и нажмите следующий.
- Нажмите принимать для условий лицензии еще раз.
- Когда Windows закончит проверку вашего устройства и файлов, нажмите на устанавливать чтобы начать процесс установки.
- Вам будет предоставлен выбор того, что оставить. Если единственный вариант Ничего такого, Установочный носитель, который вы используете, отличается от того, который вы установили. Вы бы лучше, выбрав Храните личные файлы и приложения, поскольку это в основном сохраняет все в целости и сохранности.
- Windows теперь начнет обновление, чтобы восстановить установленную Windows. Нажмите следующий когда все будет готово.
- Теперь у вас есть выбор экспресс или же изготовленный на заказ настройки, поэтому выберите тот, который вы хотите в соответствии с вашими потребностями.
- Нажмите следующий на следующем экране, и вы сможете войти в Windows. Когда вы входите в систему в первый раз, вы увидите анимацию, которую вы обычно получаете, когда вы сделали чистую установку — не беспокойтесь и дайте ей работать.
- На данный момент вы запускаете последнее обновление, и если вы хотите, у вас есть возможность использовать встроенный Очистка диска инструмент, и пусть он удалит Предыдущие установки Windows, файлы журнала обновления Windows а также Временные установочные файлы Windows. Эти файлы на самом деле не нужны, и они занимают много места, поэтому вы можете удалить их.
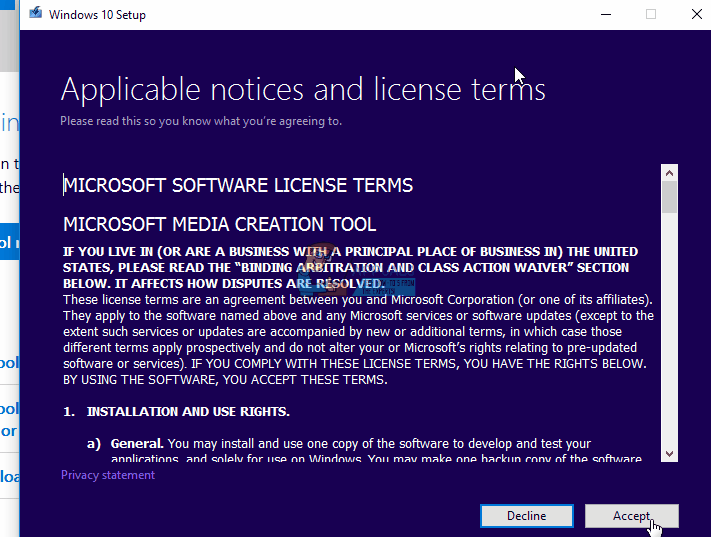
Способ 2. Войдите в систему как администратор и установите обновление
Наличие ограниченной учетной записи пользователя может привести к невозможности установки программного обеспечения, а также обновлений, подобных этой, и наличие прав администратора решает эту проблему. Однако не все пользователи имеют такие привилегии, и некоторым необходимо сначала включить эту учетную запись администратора. К счастью, Windows 10 имеет встроенный повышенная учетная запись администратора Вы можете использовать для таких ситуаций.
Вариант 1: через повышенную командную строку
- нажмите Windows ключ на клавиатуре и введите CMD Щелкните правой кнопкой мыши результат и выберите Запустить от имени администратора открыть повышенную командную строку.
- В командной строке с повышенными правами введите следующую команду и нажмите Войти на клавиатуре, чтобы выполнить его:
сетевой пользователь администратор / активный: да
- Закройте командную строку и выйдите из системы. У вас будет возможность войти в систему как администратор с экрана входа.
Вариант 2: через менеджера локальных пользователей и групп
Обратите внимание, что эта опция доступна только для пользователей профессионал а также предприятие издания Windows 10.
- Нажмите одновременно Windows а также р клавиши на клавиатуре, чтобы открыть Бежать
- Тип lusrmgr.ЦКМ, и либо нажмите Войти на клавиатуре или нажмите Хорошо открыть Менеджер локальных пользователей и групп.
- На левой навигационной панели нажмите на пользователей папка, а затем двойной щелчок администратор учетная запись в средней панели.
- Чтобы включить учетную запись, снимите флажок Аккаунт отключен поле и нажмите Применять, затем Хорошо сохранить настройки.
- близко Диспетчер локальных пользователей и групп и выйдите из системы. Вы увидите администратор аккаунт на экране входа в систему.
Вариант 3: через локальную политику безопасности
Обратите внимание, что этот параметр также доступен только для пользователей профессионал а также предприятие издания Windows 10, как и предыдущий.
- Открой Бежать диалоговое окно, используя шаг 1 предыдущего метода, и введите secpol.ЦКМ, затем откройте его.
- От Политика локальной безопасности окно, разверните Местные Политики и нажмите на Параметры безопасности в левой панели навигации.
- На правой панели дважды щелкните Учетные записи: статус учетной записи администратора.
- Выбрать Включено, и нажмите Применять, Затем вы можете закрыть локальную политику безопасности и войти в систему с учетной записью администратора.
Какой бы из вышеупомянутых методов вы ни выбрали, теперь вы сможете войти в систему с учетной записью администратора Windows 10. Запустите Центр обновления Windows снова, нажав Windows ключ, типирование Проверьте наличие обновлений и открыв результат, затем нажмите Проверьте наличие обновлений. Windows 10 теперь должна установить KB3176934 обновление без проблем. В конце концов вам может потребоваться перезагрузить устройство — сделайте это, чтобы сохранить изменения, и все будет в порядке.
Общеизвестно, что ряд пользователей еще не обновили Microsoft до последней версии из-за таких проблем, как эта. Тем не менее, есть решения для подавляющего большинства проблем, с которыми вы можете столкнуться в Windows 10, и если вы будете следовать описанным выше методам, у вас не будет проблем с его правильной работой.