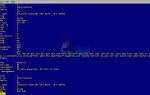Содержание
Если компьютер или ноутбук не загружаются с первой попытки, это может разочаровать. Вам может понадобиться загрузить его 5 раз, прежде чем он загрузится, вам может потребоваться загрузить его 50 раз, в зависимости от ситуации, но, тем не менее, это раздражает.
В такой ситуации могут происходить разные вещи. Например, ваш компьютер может не загрузиться полностью в течение нескольких минут, независимо от того, сколько раз вы пытаетесь за этот промежуток времени. Другим примером может быть загрузка компьютера, а затем выключение через несколько минут, и может потребоваться точное количество попыток загрузки, прежде чем он загрузится. Если вы столкнулись с какой-либо из этих проблем, вы не должны просто сидеть там, но вы должны вместо этого решить проблему.
Виновником является почти всегда аппаратная проблема, и есть несколько вещей, которые вы должны попробовать, чтобы определить, какая часть вызывает проблему. Читайте дальше и посмотрите, как все проверить.
Способ 1: проверьте свой жесткий диск
Если вентиляторы крутятся, вы замечаете, что все в порядке, но ваш компьютер не может загрузить Windows, что может быть причиной сбоя жесткого диска. Потребуется несколько попыток, прежде чем он успешно прочитает все файлы, необходимые для загрузки Windows, и это может даже занять некоторое время, что только добавляет разочарования. К счастью, проверка жесткого диска довольно проста, если у вас есть доступ к другому ПК.
Что вам нужно сделать, это удалить оба SATA кабель и источник питания кабель от жесткого диска, и извлеките его из корпуса. Подключите оба кабеля к другому ПК и попробуйте загрузить его. Обратите внимание, что вам нужно будет выполнить следующие шаги, чтобы другой компьютер попытался загрузиться с жесткого диска, а не тот, который уже установлен.
- Введите свой. Вам следует повторно нажимать клавишу, которая отображается на экране POST, а также руководство по вашей системе, обычно это Esc, Delete, F2, F8, F10 или F12.
- Оказавшись внутри, найдите ботинок меню, а внутри порядок загрузки. Обычно в нижней или правой части BIOS есть инструкции, которые сообщают вам, как изменить порядок загрузки, убедитесь, что ваш жесткий диск это первое. Если это не так, установите это так.
- Выйти из сохранения изменений и перезагрузиться.
На этом этапе ПК, на котором вы тестируете свой жесткий диск, будет либо иметь те же симптомы, что и ваш, либо будет нормально загружаться. Если у него те же симптомы, что и у вас, это означает, что жесткий диск определенно выходит из строя, и вам нужно будет заменить его как можно скорее, так как его полный отказ может привести к полной потере данных. Однако, если компьютер загружается нормально, с вашим жестким диском все в порядке, и вам следует прочитать другие возможные причины проблемы, а также способы их устранения, ниже.
Взгляните на это обширное руководство по устранению неполадок сбой жесткого диска
Способ 2: проверьте ваш источник питания
Проблемы с загрузкой, если они не подключены к операционной системе или жесткому диску, скорее всего, связаны с вашим блоком питания. Это может иметь решающее значение, так как неисправный источник питания может также повредить или разрушить другие компоненты, такие как процессор, видеокарта и даже вся материнская плата. Проверить источник питания довольно легко, однако есть несколько вещей, которые вы должны отметить в первую очередь. Если у вас старый блок питания, и для его загрузки требуется несколько минут, и это может быть связано с тем, что блок питания не может обеспечить необходимое питание вашей системы, если он не имеет определенной температуры. Эти первые несколько попыток разогреют его настолько, что он сможет загрузить ваш компьютер, но это неисправный блок питания, который, тем не менее, нуждается в замене, поэтому постарайтесь сделать это как можно скорее. Вы также можете использовать фонарик и заглянуть внутрь БП, вы сможете сделать это, используя отверстия, где расположен вентилятор. Проверьте, нет ли выпуклых конденсаторов или протечек, так как они могут также вызвать эту проблему. Если все в порядке, вы можете использовать старый трюк со скрепкой.
- Откройте коробку и найдите большой разъем (обычно 24-контактный), который подключается к материнской плате.
- Найти зеленый провод, а смежный черный провод, и используйте скрепку, или любым другим способом в этом отношении, чтобы соединить их вместе.
- Подключите блок питания к розетке на стене.
Если вентилятор блока питания начинает вращаться, это означает, что блок питания в порядке и возникла другая проблема с вашим компьютером. Если вентилятор не запускается, вы знаете, что у вас неисправный блок питания, и вы должны получить новый как можно скорее.
Способ 3: выполнить сброс ATX (применяется только для пользователей ноутбуков)
Если проблема связана с ноутбуком, это может означать, что ваш ноутбук имеет программную блокировку, и если вам удастся включить его, он может немедленно отключиться, и вам потребуется несколько попыток его перезагрузки. Однако исправить это довольно просто, и для этого потребуется сброс ATX.
- Выключите ноутбук и отключите это.
- Удалить батарея ноутбука. Вы также можете удалить Батарея BIOS если у вас есть доступ к нему.
- Держать кнопка питания для около 30 секунд. Ноутбук должен нормально загрузиться при следующей попытке.
Наличие неисправного оборудования может быть очень проблематичным. Вы не знаете, когда ваш компьютер перестанет работать, и вы можете потерять важные данные, если это произойдет, особенно если это неисправный жесткий диск. И, если это неисправный блок питания, он может поджарить ваш процессор, вашу видеокарту или даже всю материнскую плату, что может быть очень дорогостоящим. Тем не менее, в руководстве есть методы, которые вы можете использовать, чтобы проверить все эти вещи и, возможно, сохранить свой компьютер, поэтому не стесняйтесь попробовать их.