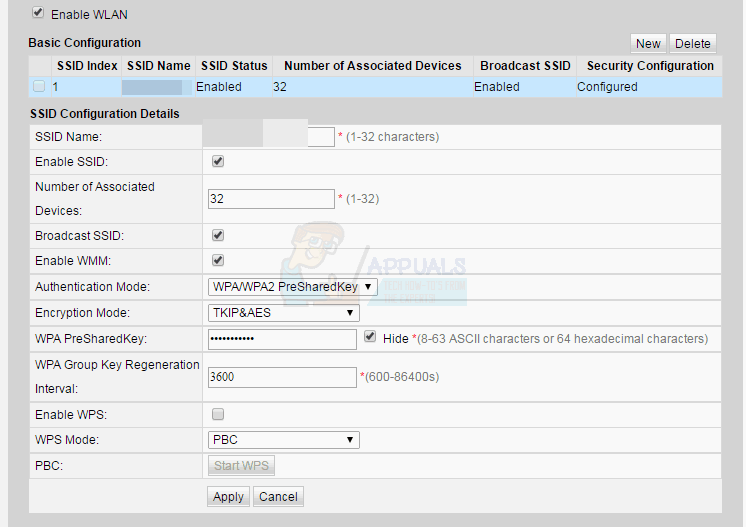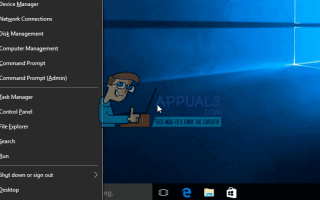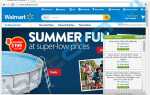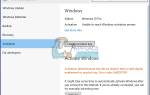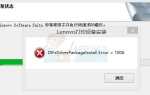Содержание
- 1 Способ 1. Обновите драйверы беспроводного сетевого адаптера
- 2 Способ 2: выключите и включите ваш маршрутизатор или модем
- 3 Способ 3: запустить Windows Troubeshooter
- 4 Способ 4. Измените сетевой ключ (защита / шифрование) с WPA-PSK / WPA2-PSK на WPA2-PSK с помощью TKIP / AES для беспроводного адаптера
«не могу подключиться к этой сети”Можно рассматривать как одну из самых больших проблем, с которыми сталкиваются пользователи Windows. Интернет стал фундаментальной необходимостью, и когда вам отказывают в доступе к вашей сети без видимых причин. Методы, перечисленные в этом руководстве, являются наиболее вероятными виновниками этой проблемы.
Обратите особое внимание и запишите любые изменения, которые вы, возможно, внесли, такие как обновление или замена маршрутизатора или изменение ключа безопасности вашей беспроводной сети, или что-либо еще до возникновения проблемы. В зависимости от того, что именно произошло, вы можете выбрать один из методов ниже или, если вы вообще ничего не знаете об изменении чего-либо, просто начните с метода 1 до конца, пока проблема не будет решена.
Способ 1. Обновите драйверы беспроводного сетевого адаптера
В первом методе мы покажем вам, как можно вручную обновить драйверы сетевого адаптера для решения этой проблемы. В большинстве случаев эта проблема вызвана устаревшими драйверами сетевого адаптера, и это должно быть первое решение, которое вы должны попробовать:
Нажмите Windows ключ + X вызвать меню над кнопкой запуска.
Выбрать Диспетчер устройств из списка.
Из списка выберите Сетевые адаптеры а затем ваш сетевой адаптер (имена могут отличаться в зависимости от марки вашего компьютера).
Щелкните правой кнопкой мыши на адаптере и выберите «Обновление программного обеспечения драйвера».
Выбрать «Автоматический поиск обновленного программного обеспечения драйвера» из списка.
Обновленный драйвер начнет загрузку и установится сам. Нажмите «Закрыть», когда закончите.
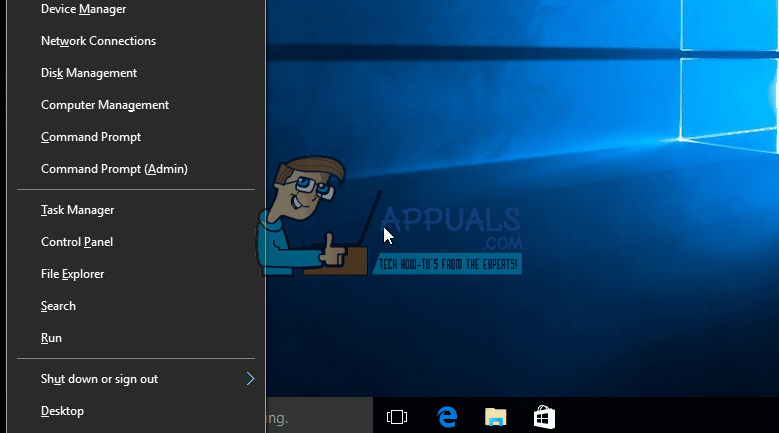
Перезагрузите компьютер. Если он не может найти драйвер или обновить его, вы также можете переустановить драйвер, подключив компьютер через Ethernet к маршрутизатору, а затем перейдя на сайт производителя, чтобы загрузить драйвер.
Посмотрите, решена ли проблема. Если это не так, не волнуйтесь. У нас есть 3 других метода для вас.
Способ 2: выключите и включите ваш маршрутизатор или модем
В качестве второго метода мы покажем вам, как вы можете попытаться исправить проблему, выключив маршрутизатор на некоторое время, а затем попытайтесь подключиться снова:
Нажмите кнопку питания на задней панели маршрутизатора, чтобы выключить его.
Подождите 30 минут, прежде чем включить его снова.
Когда сеть начнет отображаться в списке поиска подключений Wi-Fi, попробуйте подключиться к нему еще раз, чтобы проверить, сохраняется ли проблема.
Это тоже не решило проблему? Попробуйте следующий метод.
Способ 3: запустить Windows Troubeshooter
Следуй этим шагам:
Нажмите Windows ключ + R и писать Панель управления в диалоговом окне «Выполнить». Нажмите Ввод.
В «Панель управления поиском » бар в верхней правой части окна, введите «Troubleshooter» и нажмите ввод.
Из результатов поиска выберите «Поиск проблемы»
Теперь перейдите к Оборудование и звук панель, нажав на нее.
Нажмите на Аппаратные средства и устройства.
От Оборудование и звук вкладка, нажмите на «Настроить устройство» и следите, чтобы увидеть, если у вас есть Windows 1o-совместимые драйверы. Если нет, перейдите к следующему шагу.
Загрузите сетевые драйверы с веб-сайта производителя и сохраните их на рабочем столе.
Нажмите Windows ключ + R и введите ЦКМ в диалоге запуска.
Найдите свой сетевой адаптер под Сетевые адаптеры раздел и щелкните по нему правой кнопкой мыши.
Выбрать свойства из списка, а затем перейдите к Водитель вкладку и выберите Следуйте инструкциям на экране для завершения удаления.
Перейти к драйверу, который вы скачали. Щелкните правой кнопкой мыши и выберите
Перейти к совместимость
Найдите флажок за «Запустите эту программу в режиме совместимости для » вариант и выберите «Windows 7″ из списка.
Теперь щелкните правой кнопкой мыши на загруженном файле драйвера. Выберите «Запуск от имени администратора» из выпадающего списка и, когда будет предложено, произнесите «Хорошо».
Завершите установку и перезапустите.
Если проблема не решена, продолжайте чтение.
Способ 4. Измените сетевой ключ (защита / шифрование) с WPA-PSK / WPA2-PSK на WPA2-PSK с помощью TKIP / AES для беспроводного адаптера
Wired Equivalent Privacy или WEP — это алгоритм, который поддерживался большинством операционных систем до Windows 8. Начиная с Windows 8 и выше, Microsoft удалила поддержку WEP и WPA-PSK. Поэтому, если ваше сетевое соединение все еще использует WEP (или WPA-PSK), вы не сможете подключиться к нему. Чтобы подтвердить это, выполните следующие действия: (Примечание. Чтобы выяснить это, вам необходимо подключиться к сети, которая создает проблемы. Для этой цели вы можете использовать кабель локальной сети или просто подключиться к компьютеру, который не Эта проблема также относится к Windows 10. Выполните аналогичные действия для Windows 8 или других версий.)
Нажмите Ключ Windows + A призвать центр действий.
Выбрать настройки из списка.
Затем нажмите на Сеть и Интернет.
Теперь нажмите на расширенные настройки.
Здесь под свойства раздел и против Тип безопасности вы увидите тот, который использует ваша сеть.
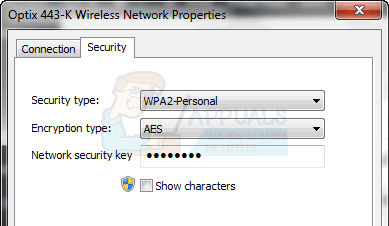
Если текущим является WEP, попросите вашего сетевого поставщика изменить его на WPA-personal и использовать алгоритм TKIP для целей шифрования; это должно позволить вам подключиться к сети. Опытные пользователи также могут попробовать этот метод самостоятельно, подключив ПК через кабель локальной сети и затем перейдя к беспроводная безопасность Вкладка на вашем маршрутизаторе, чтобы изменить WEP или же WPA-PSK в WPA2-PSK с шифрованием TKIP / AES. Самый простой способ получить доступ к настройкам маршрутизатора — найти IP-адрес шлюза по умолчанию, а затем ввести этот IP-адрес в адресную строку браузера. Вы можете получить IP-адрес из командной строки, нажав Начните -> печатать CMD и в командной строке введите ipconfig / all.
Просмотрите список информации, пока не увидите IP-адрес шлюза по умолчанию