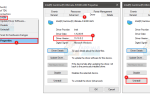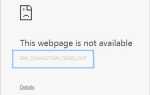Существует множество сообщений об ошибках, которые пользователи компьютера могут увидеть сразу после загрузки своего компьютера и попыток проникнуть в его операционную систему. Одно из этих сообщений об ошибке гласит: «Не системный диск или ошибка диска». Это сообщение об ошибке появляется до того, как ваш компьютер войдет в операционную систему, что означает, что это сообщение об ошибке делает вашу операционную систему недоступной, по сути, в настоящее время сокращая весь ваш компьютер до дорогого пресс-папье.
«Не системный диск или ошибка диска» указывает на диск, на котором компьютер пытается загрузиться, из-за отсутствия загрузочных файлов или другой проблемы, связанной с диском. Однако эта ошибка также может быть вызвана повреждением или неисправностью кабелей SATA / IDE или тем, что жесткий диск не настроен в качестве первого носителя, с которого пытается загрузиться компьютер, или между ними. Эта проблема может быть решена, и можно избавиться от сообщения об ошибке «Несистемный диск или ошибка диска», и вот некоторые из наиболее эффективных решений, которые вы можете использовать, чтобы попытаться сделать это:
Решение 1. Удалите с компьютера все не загружаемые носители
Прежде всего, удалите все данные с вашего компьютера, с которых компьютер не может загрузиться. Это включает в себя DVD, CD, USB-флешки и дискеты. Убедитесь, что дисковод DVD / CD на вашем компьютере пуст, дисковод гибких дисков (если он есть!) Пуст и ни один из USB-накопителей не вставлен ни в один из портов USB, а затем запустить снова компьютер и проверьте, сохраняется ли проблема. Если вы все еще сталкиваетесь с проблемой, попробуйте следующее решение.
Решение 2. Проверьте кабель IDE или SATA на жестком диске
Ослабленный или неисправный кабель SATA (или кабель IDE на старых жестких дисках) может затруднить обнаружение, распознавание и чтение с жесткого диска Windows, порождая эту проблему. Откройте компьютер и убедитесь, что кабель, соединяющий жесткий диск с материнской платой, надежно закреплен и запустить снова твой компьютер. Если это не работает, замените кабель полностью и проверьте, решает ли это проблему. Если проблема все еще сохраняется, вы можете безопасно исключить SATA или IDE кабель в качестве вероятной причины проблемы.
Решение 3. Убедитесь, что жесткий диск вашего компьютера находится в верхней части своего порядка загрузки
Запустить снова твой компьютер. На первом экране, который вы видите, когда ваш компьютер загружается, нажмите клавишу, которая позволит вам получить доступ к BIOS Этот ключ отличается от одного производителя материнской платы к другому и может быть найден как в руководстве пользователя компьютера, так и на первом экране, который отображается при загрузке. Однажды в BIOS, просматривать его вкладки в поисках его порядок загрузки.
Как только вы найдете ваш компьютер порядок загрузки настройки, выделите их и нажмите Войти, и затем убедитесь, что жесткий диск, с которого вы пытаетесь загрузиться, находится в самой верхней части списка. Если это не так, установите его в верхней части списка, спасти изменение, выход BIOS а также запустить снова компьютер.
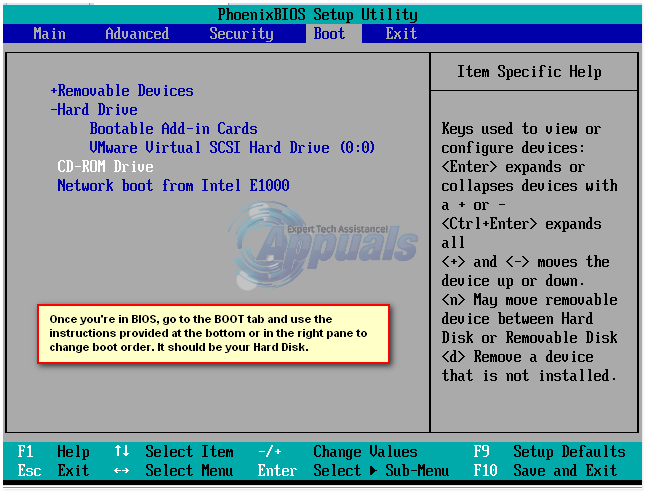
Решение 4. Восстановите загрузочный сектор жесткого диска, главную загрузочную запись и BCD.
Если появляется сообщение об ошибке «Ошибка не системного диска или диска» из-за того, что загрузочные файлы вашего жесткого диска были повреждены или повреждены, восстановление загрузочного сектора жесткого диска, основной загрузочной записи и BCD (данных конфигурации загрузки) должно устранить проблему. Для этого вам необходимо:
Вставьте Установочный диск Windows или же Диск восстановления системы Windows в пострадавший компьютер, запустить снова это, а затем загрузиться с диска. Чтобы загрузиться с диска, вам необходимо установить дисковод CD / DVD в качестве первого загрузочного устройства в порядке загрузки вашего компьютера. Выберите настройки языка и настройте другие параметры. Если вы используете установочный диск, Вы попадете на экран с Установить сейчас Кнопка в самом центре. На этом экране нажмите на Почини свой компьютер в левом нижнем углу. Если вы используете диск восстановления системы, перейти непосредственно к следующему шагу. Выберите операционную систему, которую вы хотите восстановить.
Вы также можете ознакомиться с нашими подробными руководствами о том, как запустить Windows 7 / Vista в режиме восстановления / установки и как запустить Windows 8 / 8.1 и 10 в режиме ремонта / установки.
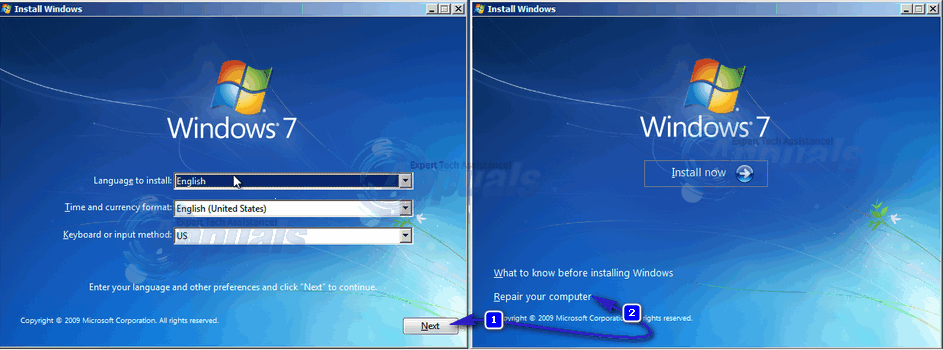
На Настройки восстановления системы окно, нажмите на Командная строка.
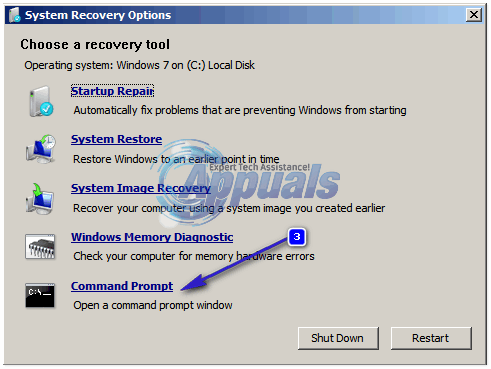
Введите следующие команды в Командная строка, прессование Войти после ввода в каждом:
Fixboot
FIXMBR
rebuildbcd
Удалить установочный диск, запустить снова компьютер и посмотреть, если проблема была решена.
Заметка: Если вы пытаетесь решить эту проблему с помощью этого решения в Windows 7 или Vista, в Командная строка, используйте следующие команды вместо Fixboot, FIXMBR а также rebuildbcd:
bootrec / fixmbr
bootrec / fixboot
bootrec / rebuildbcd
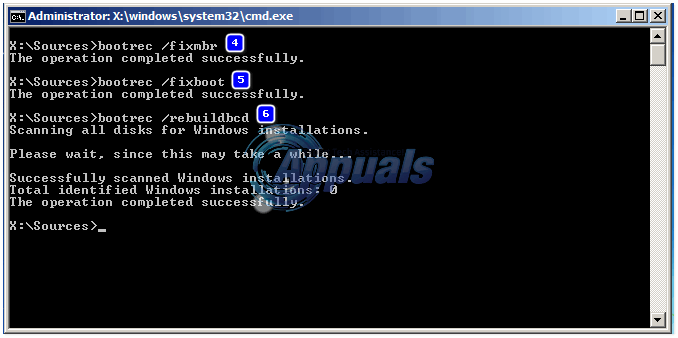
Решение 5. Запустите диагностику на вашем жестком диске, чтобы определить, вышел ли он из строя или выходит из строя
Если ни одному из перечисленных и описанных выше решений не удалось решить эту проблему для вас, последний вариант — запустить серию диагностических тестов на жестком диске. Выполнение диагностических тестов на жестком диске позволит вам определить его состояние и определить, был ли он неисправен или нет. Чтобы узнать, работает ли ваш жесткий диск или нет, используйте это руководство.
Если вы в конечном итоге определите, что ваш жесткий диск уже вышел из строя или выходит из строя, единственным приемлемым способом будет заменить его на новый.