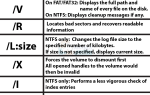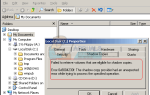Содержание
При попытке обновить свои компьютеры до Windows 10 (или Windows 8 или 8.1, если на то пошло), бесчисленное количество пользователей Windows 7 получило сообщение об ошибке, в котором говорилось «Мы не можем обновить зарезервированный раздел системы». Обновление не будет выполнено, и это сообщение об ошибке будет отображаться независимо от того, сколько раз пострадавший пользователь попытался обновить свой компьютер. Эта проблема, по-видимому, локализована на компьютерах под управлением Windows 7 и компьютерах под управлением Windows 8 / 8.1, которые были обновлены с Windows 7, хотя случаи этой проблемы, затрагивающие компьютеры, поставляемые с Windows 8 / 8.1 из коробки, не являются неслыханными ,
Эта проблема, почти во всех случаях, так или иначе связана с Система зарезервирована раздел жесткого диска, который используется по умолчанию для всех компьютеров под управлением Windows 7 (и Windows 8 / 8.1), и этот раздел также является ключом к решению этой проблемы и обеспечению возможности успешного обновления. Ниже приведены наиболее эффективные решения, которые можно использовать для решения проблемы «Мы не можем обновить зарезервированный раздел системы»:
Решение 1. Освободите место на системном зарезервированном разделе
нажмите Windows Logo ключ + р. Тип diskmgmt.msc в Бежать диалог и нажмите Войти. Под списком подключенных томов в Управление диском Окно является картой разделов. На этой карте разделов первый раздел будет назван Система зарезервирована или же Данные и будет (скорее всего) размером 100 мегабайт. Щелкните правой кнопкой мыши на этом разделе жесткого диска и нажмите Изменить буквы дисков и пути.
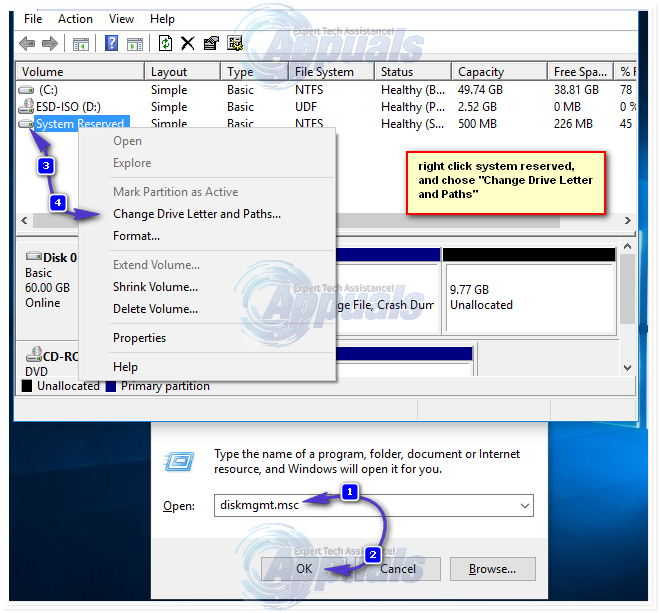
Нажмите на добавлять. Откройте раскрывающееся меню перед Назначьте следующую букву диска вариант, выберите Y в качестве буквы диска и нажмите на Хорошо.
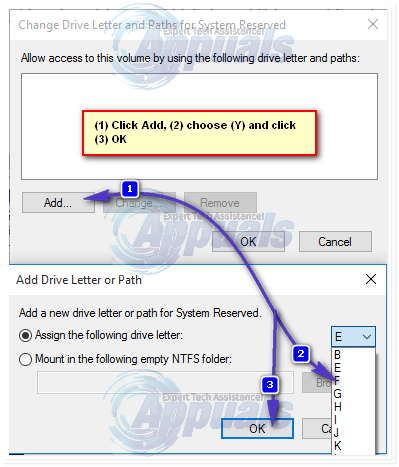
Если вы используете Windows 7, найдите CMD в Стартовое меню, щелкните правой кнопкой мыши на результат под названием CMD и нажмите на Запустить от имени администратора.
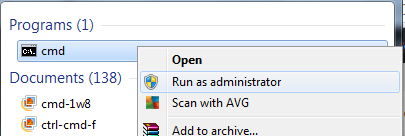
Если вы используете Windows 8/10, просто нажмите Windows Logo ключ + Икс открыть Меню WinX и нажмите на Командная строка (администратор). Это откроет повышенные Командная строка это имеет административные привилегии.
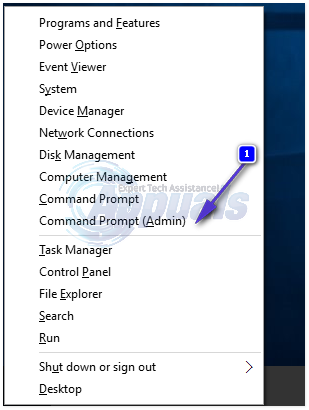
Введите следующие команды в повышенных Командная строка, прессование Войти после ввода каждого из них, чтобы выполнить его:
Y:
забрать / ф. / р / д у
icacls. / администратор гранта: F / т
attrib -h -s -r bootmgr
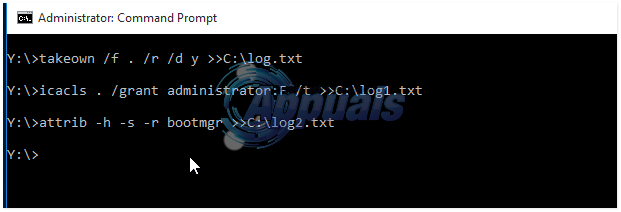
Примечание: в Icacls команда, замена администратор с вашим именем пользователя. Чтобы узнать ваше имя пользователя, введите кто я в Командная строка и нажмите Войти. Например, если ваше имя пользователя Главная, Icacls Команда будет выглядеть примерно так:
icacls. / Предоставить дом: F / т
Вы можете игнорировать >> log.txt в приведенных выше командах, я сделал это, чтобы я мог показать их все в одном месте, чтобы пропустить результаты.
открыто Windows исследователь окно и перейдите к Y привод. Убедитесь, что оба Не показывать скрытые файлы, папки или диски вариант и Скрыть защищенные файлы операционной системы (рекомендуется) вариант в организовать > Папка и параметры поиска > Посмотреть отключены
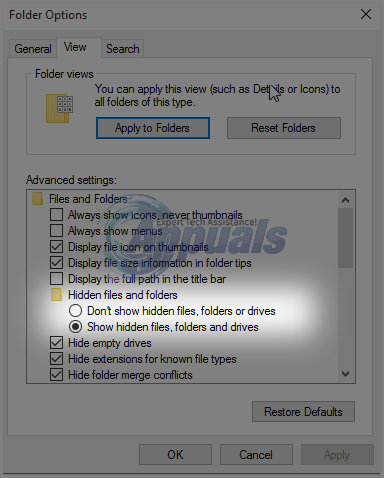
Перейдите к ботинок папка в Y привод. Удалить все языки в ботинок папка кроме ан-США и любые другие языки, которые вы на самом деле используете и используете на своем компьютере. После этого опустошите Корзина чтобы убедиться, что они были удалены навсегда. Откройте новый повышенный Командная строка (а Командная строка с административными привилегиями). Введите следующую команду в повышенных Командная строка а затем нажмите Войти:
chkdsk Y: / F / X / sdcleanup / L: 5000
После выполнения команды, указанной на последнем шаге, файл журнала NTFS Система зарезервирована раздел будет урезан примерно до 5 мегабайт, оставляя как минимум 50 мегабайт свободного места в разделе (что составляет половину объема дискового пространства, который раздел имеет по умолчанию!).
После того, как описанный выше процесс завершен без каких-либо ошибок, вы можете продолжить и попытаться обновить компьютер еще раз, и на этот раз он должен быть успешным. После загрузки и установки необходимых обновлений вы можете открыть Управление диском утилита еще раз и удалите Y диск письмо от Система зарезервирована раздел жесткого диска.
Если вы считаете, что это решение слишком длинное, сложное или длительное для вас, или если этому решению не удается избавиться от проблемы и позволить вам успешно обновить компьютер, просто переходите к следующему.
Решение 2. Расширьте раздел «Зарезервировано системой» с помощью управления дисками
нажмите Windows Logo ключ + р. Тип diskmgmt.msc в Бежать диалог и нажмите Войти.
В карте разделов, расположенной в нижней части Управление диском щелкните правой кнопкой мыши на C: диск и нажмите на Объем усадки. Сожмите C: диск на 300-350 мегабайт. Щелкните правой кнопкой мыши на Система зарезервирована раздел и нажмите на Расширить объем. Разверните Система зарезервирована раздел, так что он включает 300-350 мегабайт, которые вы освободили на жестком диске в качестве нераспределенные пространство сжимая C: Как только это будет сделано, запустить снова ваш компьютер, и при этом сохранятся изменения в разделах вашего жесткого диска. Как только ваш компьютер загрузится, попробуйте обновить его еще раз, и это обновление должно пройти успешно, если этому решению удалось решить проблему «Мы не смогли обновить зарезервированный раздел системы».
Решение 3. Разверните раздел «Зарезервировано системой» с помощью мастера MiniTool
Мастер разделов MiniTool Это бесплатная программа, разработанная специально для того, чтобы позволить неопытным пользователям Windows легко играть со своими разделами на жестком диске, используя чрезвычайно простой и удобный в использовании пользовательский интерфейс. Если вы опытный пользователь Windows или просто новичок, вы наверняка сможете использовать Мастер разделов MiniTool для того, чтобы расширить свой Система зарезервирована раздел жесткого диска в надежде, что это избавит от проблемы «Мы не можем обновить зарезервированный раздел системы».
Идти Вот и скачать, установить и запустить Мастер разделов MiniTool. Найдите свой компьютер C: введите карту раздела утилиты и выберите «Переместить / изменить размер раздела». Осторожно и постепенно перетаскиваем C: раздел диска, достаточно просто уменьшить раздел на 300-350 мегабайт.
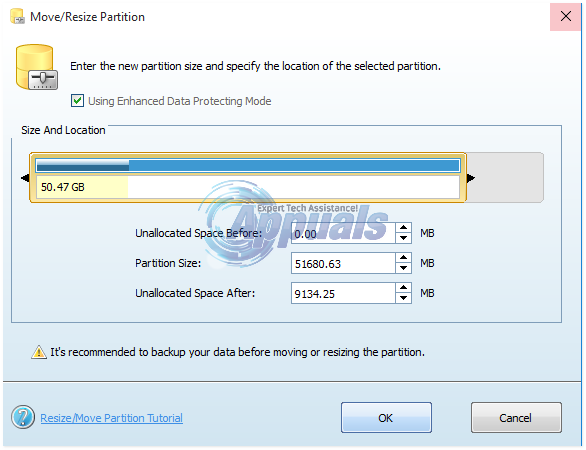
Разверните Система зарезервирована раздел для реквизиции и включить это теперь нераспределенные 300-350 мегабайт на жестком диске. Применять перемены. Разрешить Мастер разделов MiniTool завершить процесс сохранения изменений, запустить снова на вашем компьютере, когда вас попросят сделать это, подождите немного больше, пока утилита завершит внесение изменений, и когда изменения наконец будут внесены, и вы получите полный контроль над вашей системой, попробуйте обновить компьютер, и если решение сработало, обновление будет успешным.
Решение 4. Превратите локальный диск C в активный раздел
Превращение C: диск в активный раздел жесткого диска — это ОЧЕНЬ простое решение проблемы «Мы не можем обновить зарезервированный раздел системы», которая работала для довольно многих пользователей Windows, которые ранее сталкивались с этой ужасной проблемой.
нажмите Windows Logo ключ + р. Тип diskmgmt.msc в Бежать диалог и нажмите Войти. В карте разделов, расположенной внизу Управление диском щелкните правой кнопкой мыши на вашем C: Нажмите на Пометить раздел как активный повернуть C: диск в ваш активный раздел жесткого диска. Запустить снова компьютер и попробуйте обновить систему после загрузки компьютера.