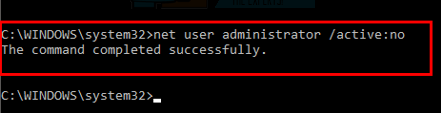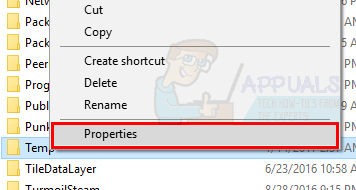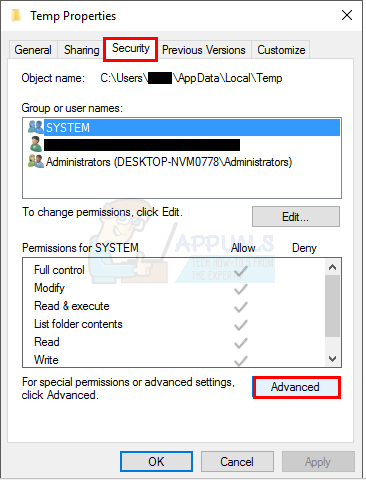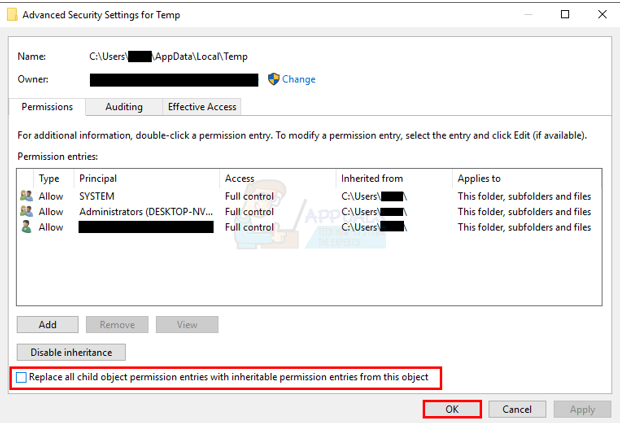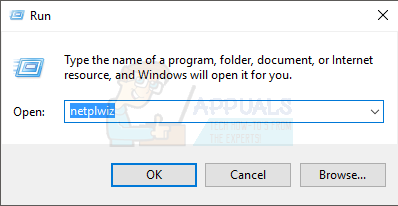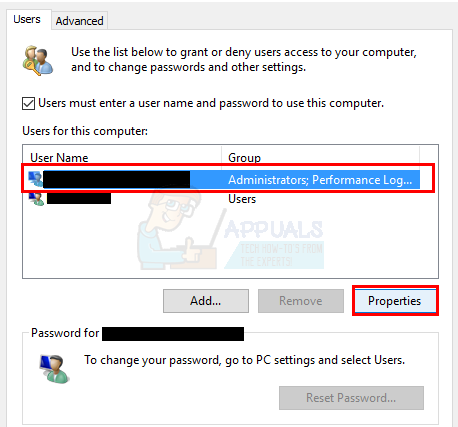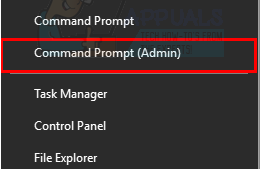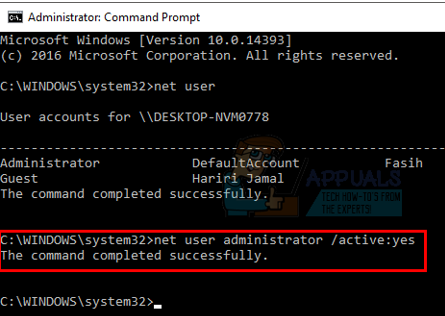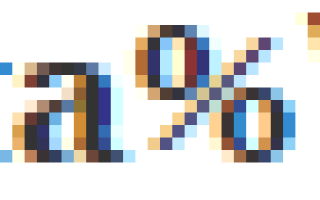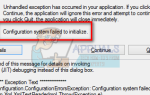Содержание
- 1 Что вызывает ошибку 5 Отказано в доступе?
- 2 Как исправить ошибку 5 Отказано в доступе?
- 3 Способ 1. Исправление разрешений безопасности во временной папке
- 4 Способ 2: получить права администратора
- 5 Способ 3: сделать свой профиль администратором
- 6 Способ 4: перемещение установщика
- 7 Способ 5: включить встроенную учетную запись администратора
Ошибка 5: доступ запрещен — это известная проблема в Windows 10. Эта ошибка не позволяет устанавливать программное обеспечение на компьютер и получать доступ к определенным файлам или изменять их.
Что вызывает ошибку 5 Отказано в доступе?
Причиной этой проблемы является наличие разрешений. Windows 10 запретит вам установку, если у вас нет прав администратора или ваша учетная запись не является учетной записью администратора.
Получение прав администратора для вашей учетной записи на компьютере решает эту проблему.
Как исправить ошибку 5 Отказано в доступе?
Способ 1. Исправление разрешений безопасности во временной папке
- Нажмите Ключ Windows один раз и нажмите Проводник
- Тип
 в адресной строке, расположенной в средней верхней части Проводник и нажмите Войти
в адресной строке, расположенной в средней верхней части Проводник и нажмите Войти - Найдите температура Папка и щелкните правой кнопкой мыши на нем, затем выберите свойства

- Нажмите на Безопасность вкладка, а затем нажмите продвинутый

- Проверить, если Замените все разрешения дочернего объекта наследуемыми разрешениями этого объекта. отмечен Если это не так, проверьте его и нажмите «Продолжить».

- Теперь выберите любую запись, которая не унаследована от C: \ Users \ [Имя пользователя] \ папку и нажмите Удалить
- Нажмите Применять затем нажмите Хорошо
Способ 2: получить права администратора
Убедитесь, что у вас есть права администратора, прежде чем пытаться запустить установку. Чтобы сделать это, щелкните правой кнопкой мыши на настройке, на которой вы получаете проблему и выберите Запустить от имени администратора.
Способ 3: сделать свой профиль администратором
- Держать Windows Ключ и нажмите р
- Тип netplwiz и нажмите Войти

- Выберите пользователя, которого вы хотите сделать администратором ПК
- Нажмите свойства

- Нажмите Членство в группах табуляция
- Нажмите администратор и нажмите Применять. Затем нажмите Хорошо
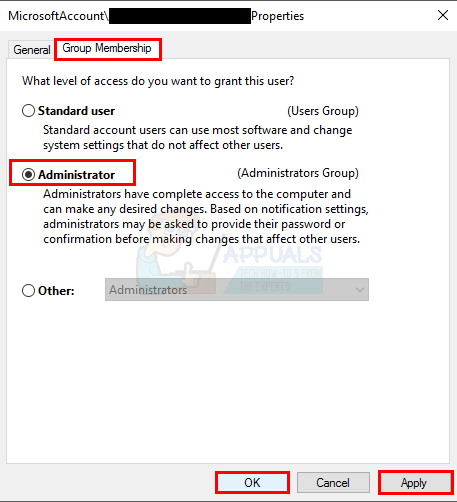
Способ 4: перемещение установщика
Если вы получаете сообщение об ошибке на определенном установщике, скопируйте или переместите его на диск C или любой другой диск, на котором установлена ОС Windows, а затем попробуйте запустить его. Это должно решить проблему.
Способ 5: включить встроенную учетную запись администратора
Обычно, когда вы устанавливаете Windows 10, Windows самостоятельно создает для вас 2 дополнительные учетные записи. Одна из них — гостевая учетная запись, а другая — учетная запись администратора. Оба они неактивны по умолчанию.
Вы можете проверить учетную запись, выполнив следующие действия
- Держать Windows Ключ и нажмите Икс (релиз Windows Key). Нажмите Командная строка (администратор)

- Тип чистый пользователь и нажмите Войти
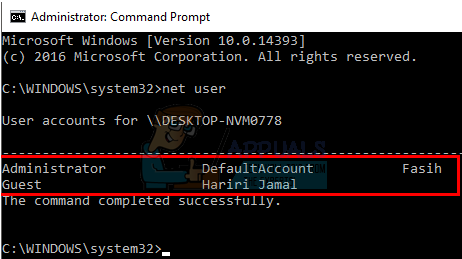
Основное различие между вашей учетной записью администратора и встроенной учетной записью администратора заключается в том, что встроенная учетная запись администратора имеет полный неограниченный доступ к вашему компьютеру. Таким образом, включение встроенной учетной записи администратора может быть полезно, когда у вас возникают проблемы с привилегиями в Windows 10.
Это шаги для включения встроенной учетной записи администратора.
- Держать Windows Ключ и нажмите Икс (релиз Windows Key). Нажмите Командная строка (администратор)

- Тип сетевой пользователь администратор / активный: да и нажмите Войти. Вы должны увидеть сообщение Команда успешно выполнена.

Всегда полезно защитить паролем свои учетные записи администратора, чтобы люди не могли вносить изменения в ПК.
- Тип сетевой администратор и нажмите Войти (вы должны написать пароль, который вы хотите установить вместо учетной записи администратора)
ИЛИ ЖЕ
- Тип сетевой пользователь-администратор * и нажмите Войти. Вас дважды попросят ввести пароль, который вы хотите установить для учетной записи администратора. Просто введите свой пароль и нажмите Enter
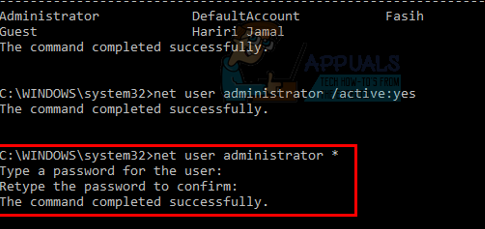
Теперь попробуйте запустить программу, и проблем не должно быть. Если вы хотите отключить учетную запись администратора, выполните следующие действия
- Держать Windows Ключ и нажмите Икс (релиз Windows Key). Нажмите Командная строка (администратор)
- Тип сетевой пользователь администратор / активный: нет и нажмите Войти.