Содержание
История файлов — это функциональность Windows 10, которая позволяет пользователю сохранять версии своих файлов и сохранять их на внешнем жестком диске. Это дополнительный метод для восстановления файлов только на стороне системы восстановления по сравнению с восстановление системы только в старых версиях windows. «Подключите ваш диск‘Уведомление — это ошибка Windows 8/10, которая возникает, если диск резервного копирования истории файлов был отсоединен слишком долго. Это может быть связано с отключением истории файлов или с отключением внешнего диска, который предполагается использовать для резервного копирования. Решения для этого уведомления об ошибках описаны ниже.
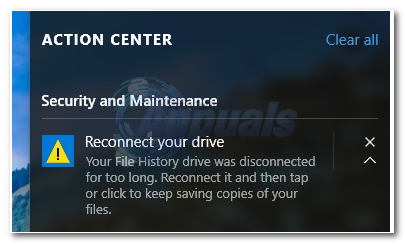
Включить историю файлов
Открой настройки приложение и перейти к Обновить Безопасность > Резервное копирование.
Подключите внешний жесткий диск к ПК
в настройки приложение нажмите «+» рядом с Добавить диск. Вы увидите подсказку, чтобы выбрать внешний диск, выберите тот, который вы хотите. История файлов теперь архивирует данные.
слайдер вкл / выкл появится под новым заголовком «Автоматическое резервное копирование моих файлов».
Если диск для резервного копирования версий файлов не обнаружен, отключите диск, затем снова подключите.
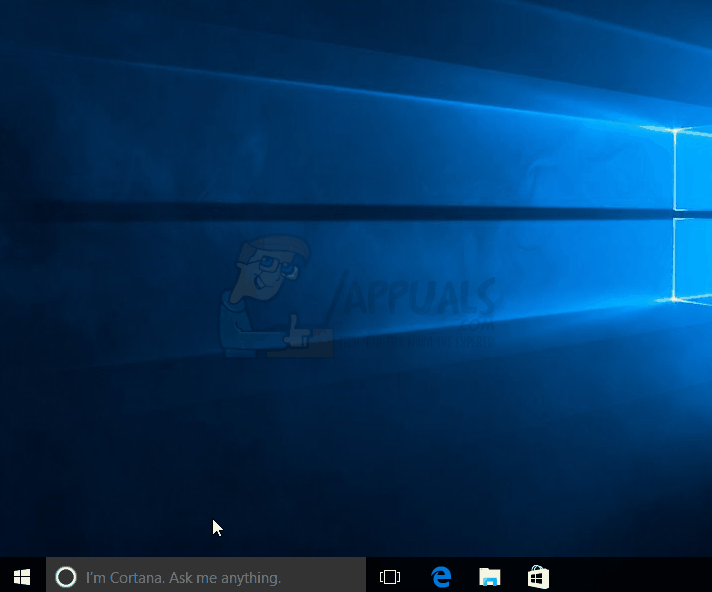
После подтверждения того, что ПК переподключен к соответствующему диску, пользователь может дождаться следующего запланированного резервного копирования или запустить резервное копирование вручную. Ручное резервное копирование инициируется следующим образом;
настройки> Обновить Безопасность> Резервное копирование> Больше вариантов> Резервное копирование сейчас
После повторного подключения файлы будут автоматически сохранены после запланированного времени.
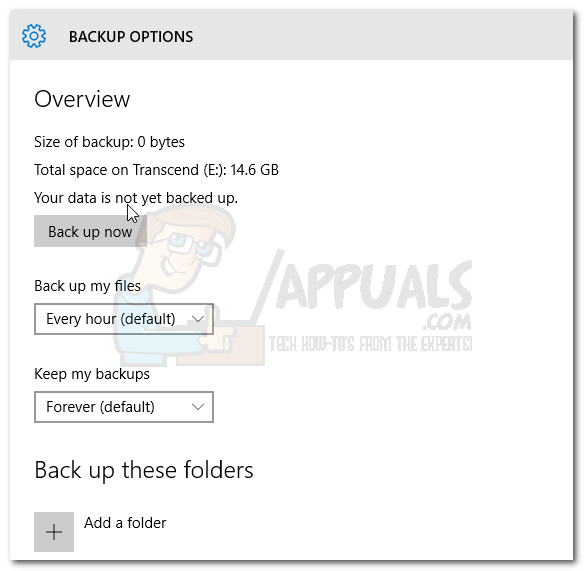
НОТА: Существует возможность возврата к предыдущим версиям созданного файла.
Сейчас; в зависимости от источника сообщения об ошибке выше, вы можете предпринять некоторые дополнительные действия, чтобы избежать возможных сбоев в будущем.
Выбор другого диска для вашей истории файлов
Это важное действие, особенно когда вы обнаруживаете, что место, где вы сохранили историю файлов, подвержено ошибкам или может привести к сбою. Это также необходимый шаг, когда указанный диск почти заполнен. Вы можете переместить существующий файл истории на другой диск с достаточным пространством или просто использовать совершенно новый диск.
Начинаем заново / выбираем новый диск
Идти к Панель управления -> Система и безопасность -> История файлов
выберите Выберите диск а затем нажмите на новый диск, который вы предпочитаете. Готово.
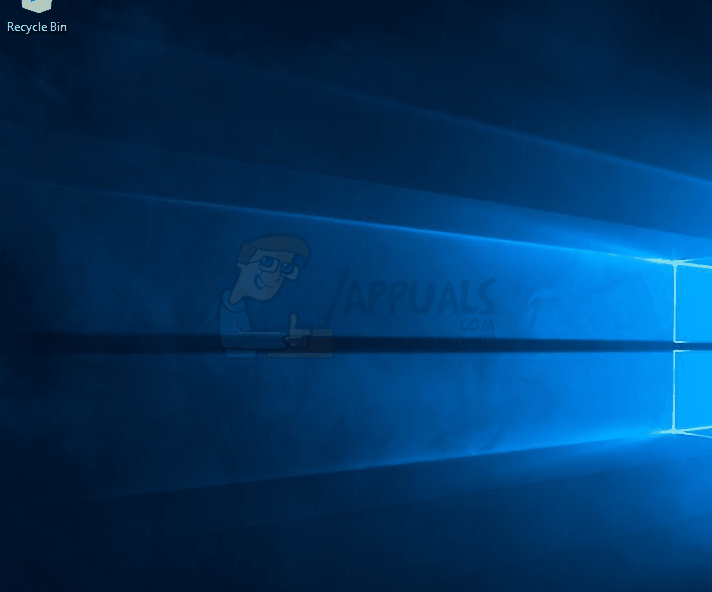
Перемещение файлов на новый диск
ВАЖНАЯ ЗАМЕТКА: При выборе нового диска убедитесь, что на нем достаточно места для размещения всех предыдущих версий файлов, а также входящих новых файлов.
Идти к История файлов а также Выберите диск
Определите инструкции «Изменить диск истории файловИ на этой странице сделайте следующее:
Если вы хотите использовать внешний жесткий диск или флэш-диск USB, подключите его к компьютеру. Обновите активное окно / страницу и скажите ОК.
Если вам нужно, чтобы файл истории находился в сети, выберите «Добавить сетевое местоположение» и затем просмотрите каталог до местоположения в сети. Вы также можете просто ввести путь к нужному месту.
Вам будет предложено скопировать версии файлов на новый диск. Нажмите Да, чтобы начать копирование.
Изменение продолжительности хранения файлов в истории файлов
В большинстве случаев вы можете понять, что вам больше не нужны очень старые версии истории файлов, но они по-прежнему занимают значительное количество места в вашей системе. Вместо того, чтобы беспокоиться о новых дисках, на которых можно хранить историю файлов, вы можете уведомить Windows о том, чтобы установить максимальный стандартный промежуток времени, в течение которого можно хранить историю файлов. Для этого выполните следующие действия.
Перейти к Панель управления -> Система и безопасность -> История файлов а затем нажмите Расширенные настройки.
Когда вы видите «Версия» В пункте есть две опции: «Сохранить копии файлов» и «Сохранить сохраненные версии». Нажмите на каждый и выберите временной интервал по своему вкусу. Сохраните изменения.
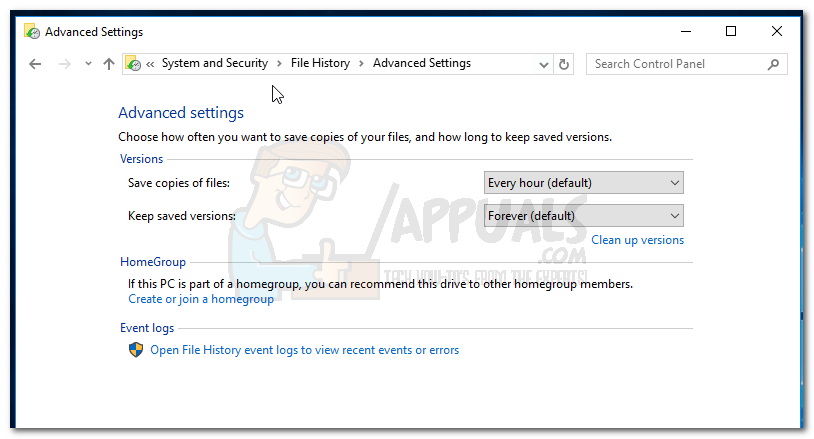
Вышеуказанные шаги являются просто руководством для того, как Windows обрабатывает ваши старые версии файлов. Они не будут автоматически удалены, за исключением случаев, когда накопитель начнет заполняться. Будет создано больше места для резервного копирования новых версий.
Проверьте наличие ошибок на диске истории файлов
Различные факторы могут привести к неисправности вашего привода. Компьютер неожиданно выключается, например, из-за сбоя питания является основной причиной неисправностей на системных дисках. Важно проверить ваши диски на наличие ошибок и исправить исправимые.
В Центре Действий, Ремонт диск, о котором идет речь.
Уйти в сеть
Сеть может на короткое время стать «недоступной», пока вы все еще подключены к ней. Независимо от того, вызвано ли это плановым обслуживанием или сетевой ошибкой, нормальная работа системы все равно будет прервана. То же самое относится и к процессу копирования файлов на диск истории файлов. Чтобы продолжить резервное копирование, необходимо повторно ввести свои учетные данные для входа.
Найдите параметры истории файлов в окне поиска Windows и выберите «Ввести сетевые учетные данные». Затем введите свое имя пользователя и пароль во всплывающем окне «Безопасность Windows». Вы также можете попросить Windows запомнить ваши учетные данные, если вы того пожелаете.
Нажмите Хорошо




