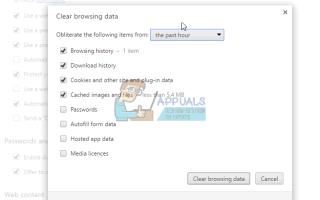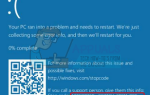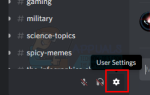Содержание
- 1 Поиск проблемы
- 2 Способ 1: отключение расширений
- 3 Способ 2: отключить аппаратное ускорение
- 4 Способ 3: права администратора
- 5 Способ 4: изменение папки истории
- 6 Способ 5: удалить и переустановить браузер
- 7 Способ 6: изменение размера браузера
- 8 Способ 7: переименование файлов
- 9 Метод 8: Проверьте совместимость
- 10 Способ 9: удаление или переименование папки по умолчанию
- 11 Метод 10: Сканирование компьютера
Мы все знаем, что нам нужен веб-браузер, такой как Google Chrome, для доступа в Интернет. Но иногда вы можете столкнуться с проблемой «пустых страниц» в Google Chrome. По сути, всякий раз, когда вы открываете браузер, вы можете увидеть полностью пустую страницу (белый экран) без адреса в адресной строке или с надписью «about: blank» в адресной строке. В некоторых случаях ваш браузер будет работать нормально, пока вы не откроете что-то, связанное с Google или Gmail. Только тогда вам будет показана пустая страница. Иногда вы можете обойти проблему с пустой страницей только в режиме частного просмотра. Последний сценарий может быть случай, когда пустые страницы отображаются случайным образом на различных сайтах, таких как Facebook, блоги и т. Д.
Точно так же, как есть много сценариев, когда вам будет показана пустая страница при посещении веб-сайта, есть много причин для этого. Иногда одно из ваших расширений может быть причиной этой проблемы. В некоторых случаях это может быть поврежденный файл истории, что может быть причиной. В худшем случае все это может быть вызвано вирусом.
Поскольку для этого есть много причин, мы рекомендуем вам пройти каждый метод, начиная с метода 1, и продолжать до тех пор, пока ваша проблема не будет решена.
Поиск проблемы
Первое, что нужно сделать, это очистить кеш и куки браузера. В большинстве случаев это решает вашу проблему, поэтому сначала попытайтесь очистить кэш, а затем начните следовать методам.
- открыто Гугл Хром
- Нажмите CTRL, СДВИГ а также УДАЛЯТЬ ключи одновременно (CTRL + СДВИГ + УДАЛЯТЬ)
- Проверьте История браузера, Кэшированные изображения и файлы, Данные автозаполнения формы а также Cookies и другие данные сайта и плагина
- Выберите опцию начало вовремя из выпадающего списка в разделе «Очистить следующие элементы из»
- Нажмите Очистить данные просмотра
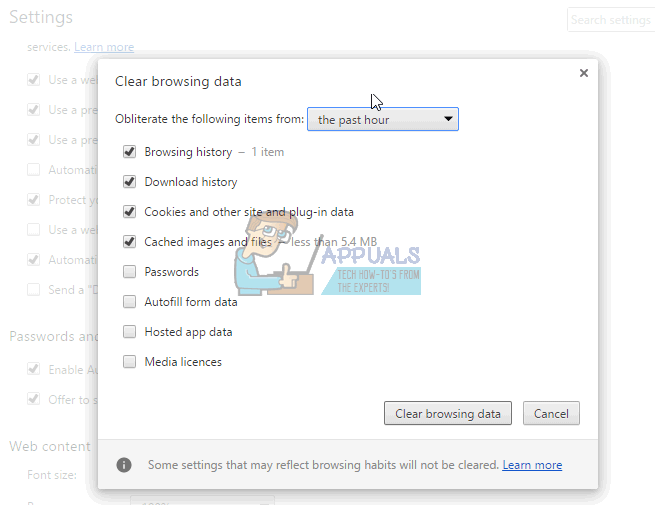
Способ 1: отключение расширений
Отключение ваших расширений поможет вам разобраться в проблеме. Если отключение всех расширений решает эту проблему, то это означает, что одно из ваших расширений вызывало эту проблему. Чтобы проверить, какая из причин была вызвана этим, попробуйте включить расширения по одному.
- открыто Гугл Хром
- Нажмите на 3 точки в правом верхнем углу
- Нажмите Больше инструментов
- Выбрать расширения
- Сейчас снимите флажок все расширения, нажав там, где написано Включено (с галочкой)
Проверьте, решена ли проблема или нет.
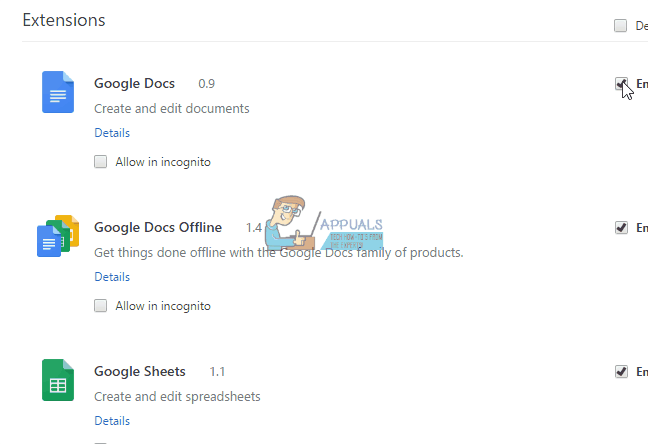
Способ 2: отключить аппаратное ускорение
Отключение аппаратного ускорения также решает проблему пустых страниц, поэтому попробуйте выполнить указанные шаги, чтобы отключить его.
- открыто Гугл Хром
- Нажмите на 3 точки в правом верхнем углу
- Нажмите настройки
- Прокрутите страницу вниз и нажмите Показать дополнительные настройки…
- Снимите флажок с опции По возможности используйте аппаратное ускорение под разделом система
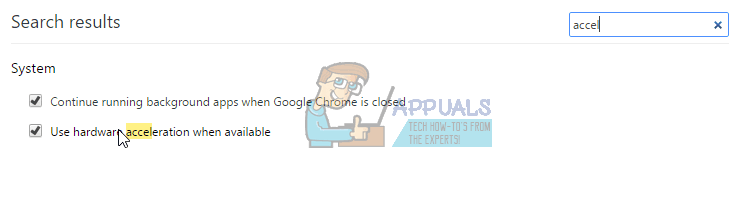
Способ 3: права администратора
Иногда работает Chrome от имени администратора. На самом деле это не решение, а обходной путь, пока проблема не будет решена. Это полезно, особенно если вы не можете получить доступ к какой-либо странице в браузере.
Способ 4: изменение папки истории
Если проблема связана с поврежденной папкой «История» браузера Chrome, то переименование папки «История» решит проблему.
- открыто Гугл Хром
- Тип хром: // версия в адресной строке браузера (белое поле расположено вверху посередине) и нажмите Enter
- Посмотрите на Путь к профилю. Выберите упомянутый адрес и щелкните правой кнопкой мыши, затем выберите копия
- Откройте проводник Windows, удерживая Windows ключ и нажатие Е
- Наведите указатель мыши на адресную строку проводника Windows (белое поле вверху посередине). Один раз щелкните левой кнопкой мыши (чтобы перевести курсор туда), затем щелкните правой кнопкой мыши и выберите Вставить. нажмите Ввод
- Найдите папку с именем история.
- Щелкните правой кнопкой мыши история папку и выберите переименовывать
- Тип TMP и нажмите Войти
- Теперь перезапустите Google Chrome
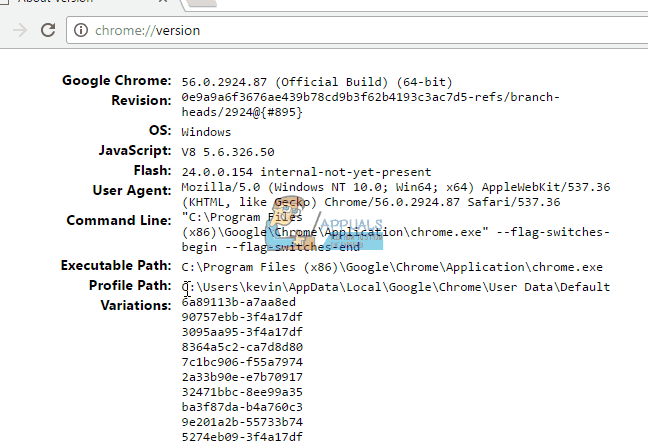
Способ 5: удалить и переустановить браузер
Удаление и переустановка программного обеспечения может решить проблему, если проблема связана с самим браузером.
Но перед удалением убедитесь, что браузер закрыт.
- Нажмите CTRL, ALT а также УДАЛЯТЬ ключи одновременно
- Выбрать Диспетчер задач (если он просит), чтобы открыть диспетчер задач.
- Теперь убедитесь, что ваш браузер не работает. Если вы видите свой браузер в списке, щелкните его правой кнопкой мыши и выберите Конечная задача.
Зайдите сюда и скачайте revouninstaller. Это программное обеспечение, которое помогает полностью удалить программу с ПК. Это также удаляет следы. В нашем случае мы хотим, чтобы браузер был полностью удален, чтобы мы могли переустановить его. Загрузите программное обеспечение и установите его. Теперь запустите revouninstaller, выберите Google Chrome и удалите его. Попробуйте запустить revouninstaller в Google Chrome несколько раз, чтобы убедиться, что вы полностью удалили браузер.
После этого переустановите Google Chrome, повторно загрузив настройки из Интернета.
Способ 6: изменение размера браузера
В исключительных случаях вы не сможете открыть ни одну страницу в браузере, включая собственную страницу браузера, такую как настройки и т. Д. Эти страницы откроются всего на несколько секунд, а затем снова становятся пустыми. В этих сценариях действительно трудно даже изменить настройки, особенно если у вас нет другого браузера для работы.
Обойти эту проблему можно, изменив размер браузера. Возьмите правый нижний угол окна браузера и измените его размер почти до половины его первоначального размера. Теперь страница будет отображаться нормально, и если вы вернете браузер к исходному размеру, он будет работать нормально.
Способ 7: переименование файлов
- Держать Windows ключ и нажмите Е
- Тип C: \ Windows \ Prefetch в адресной строке (белое поле вверху посередине) и нажмите Войти
- Теперь найдите файлы с именем EXE-xxxxxxxx.pf (где xxxxxxxx обозначает случайное число, такое как D999B1T0)
- Щелкните правой кнопкой мыши по этим файлам (их может быть несколько) и переименуйте их в любое место. Чтобы переименовать файлы, щелкните правой кнопкой мыши файл и выберите переименовывать. Теперь введите все, что вы хотите, и нажмите Войти.
Теперь перезапустите Google Chrome и он должен решить проблему
Если это не решит проблему, попробуйте выполнить шаги, указанные ниже.
- Держать Windows ключ и нажмите Е
- Тип C: \ Program Files (x86) \ Google \ Chrome \ Приложение в адресной строке (белая коробка расположена вверху посередине) и нажмите Войти
- Щелкните правой кнопкой мыши хром.EXE и выберите переименовывать
- Переименуйте его в любое место, например me.exe, и нажмите Войти
Если оба вышеупомянутых трюка вам не подходят, попробуйте выполнить следующие действия:
- Найдите ярлык Google Chrome на рабочем столе
- Если вы не можете найти ярлык, просто сделайте ярлык. Для этого щелкните правой кнопкой мыши значок приложения Google Chrome и выберите Создать ярлык.
- Теперь щелкните правой кнопкой мыши ярлык приложения Google Chrome и выберите свойства
- Нажмите кратчайший путь табуляция
- Тип «-По-песочница» (с кавычками) после chrome.exe в разделе Target. Имя в конце должно быть таким «Chrome.exe» «-нет-песочница».
- Нажмите Применять затем Хорошо
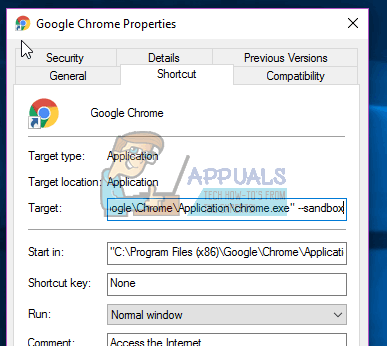
Теперь запустите Chrome, и он должен работать нормально.
Замечания: Этот метод небезопасен и делает ваш компьютер уязвимым для угроз безопасности. Так что используйте его на свой страх и риск.
Метод 8: Проверьте совместимость
Иногда приложение для браузера может быть установлено в режим совместимости, который может вызывать проблему. Удаление опции «Запуск в режиме совместимости» решает эту проблему в этом случае.
- Щелкните правой кнопкой мыши приложение браузера
- Выбрать свойства
- Нажмите Совместимость табуляция
- Убедитесь, что Запустите эту программу в режиме совместимости для вариант непроверенный. Его можно найти под Режим совместимости раздел
- Нажмите Применять затем Хорошо
Способ 9: удаление или переименование папки по умолчанию
- Держать Windows Ключ и нажмите р
- Тип % LOCALAPPDATA% \ Google \ Chrome \ Данные пользователя \ в адресной строке (белая коробка расположена вверху посередине) и нажмите Войти
- удалять или же переименовывать По умолчанию Для этого щелкните правой кнопкой мыши По умолчанию папку и выберите удалять. Если он запрашивает подтверждение, выберите Хорошо. Или щелкните правой кнопкой мыши По умолчанию Папка и выберите переименовывать. Теперь введите все, что вы хотите, и нажмите Войти
- Откройте Google Chrome, и теперь он должен работать нормально. Если вы хотите войти в систему и вернуть свои старые настройки, нажмите человеческая икона в правом верхнем углу и выберите Войдите в Chrome.
- Следуйте инструкциям на экране, чтобы авторизоваться
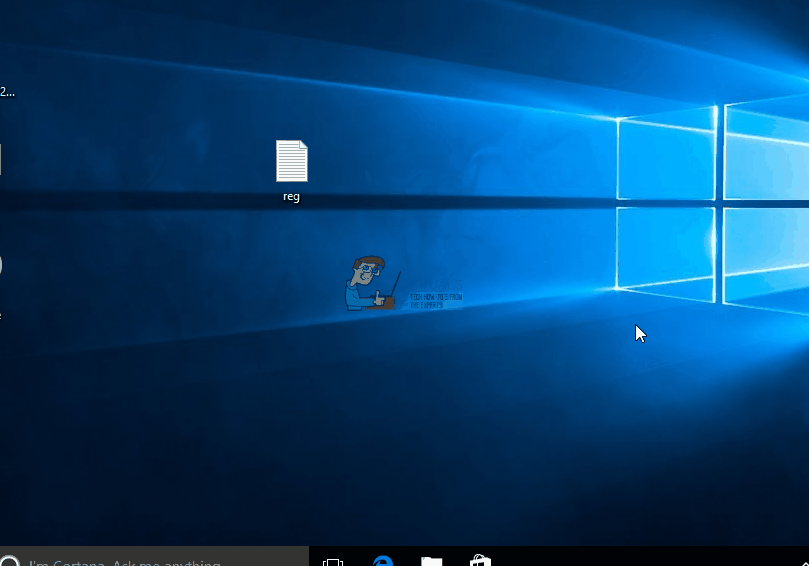
После того, как вы вошли в систему, ваши настройки и все должно вернуться
Если у вас несколько профилей, повторите этот процесс для всех профилей.
Метод 10: Сканирование компьютера
Если проблема связана с вирусом, вы можете сделать две вещи. Первым делом загрузите, если у вас его еще нет, антивирус и просканируйте компьютер на наличие вирусов. Вы также можете использовать Malwarebytes для проверки вашего компьютера на наличие инфекций.
Если это не решит вашу проблему, то восстановление системы может решить проблему, особенно если проблема только начала отображаться в браузере. Перейдите сюда и следуйте пошаговому руководству, чтобы выполнить восстановление системы вашего компьютера.