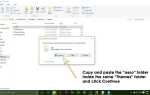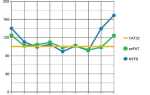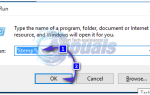Содержание
Если у вас есть микрофон Blue Yeti, у вас могут возникнуть проблемы с драйверами Blue Yeti или с работой микрофона. Если вы заглянете в диспетчер устройств, то заметите, что микрофон отсутствует в списке «Звуковые, видео и игровые устройства». Наиболее распространенным местом, где вы найдете Blue Yeti, является раздел «Другие устройства» в диспетчере устройств. Вы также можете увидеть желтый предупреждающий знак. Некоторые пользователи могут получить сообщение об ошибке «Драйверы не найдены» при подключении Blue Yeti к своим системам, особенно к Windows. Эти проблемы, очевидно, помешают вам использовать микрофон. Вы не сможете использовать микрофон Blue Yeti для записи и не найдете драйверов для этого микрофона.
Причиной этой проблемы является то, что Windows распознает микрофон Blue Yeti под другим именем. Так что, да, технически ваш микрофон распознается, но он не отображается с точным названием, то есть синий микрофон Yeti. Для людей, которые испытывают проблемы с работой этого микрофона, это в основном из-за проблем с настройками, которые можно легко отрегулировать из настроек записи звука.
Вам нужны драйверы для Blue Yeti?
Если вы хотите скачать драйверы Blue Yeti, то вам следует перестать искать. Blue Yeti не имеет драйверов и работает со стандартными встроенными аудиодрайверами Windows (или любой другой машины, которую вы используете). Это в основном подключи и играй устройство. Вот почему вы не найдете драйверов и не должны тратить свое время на поиск драйверов.
Метод 1: Проверьте микрофон в устройствах и принтерах
Первый шаг — проверить, распознан ли ваш микрофон или нет. Если вы видите микрофон в других устройствах, вы можете пропустить этот раздел.
По сути, Windows распознает микрофон с определенным именем, отличным от Blue Yeti, и вы можете проверить это в разделе «Устройства и принтеры».
- Держать Ключ Windows и нажмите р
- Тип панель управления и нажмите Войти
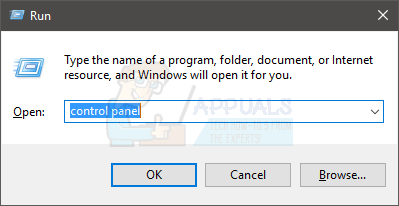
- Нажмите Просмотр устройств и принтеры
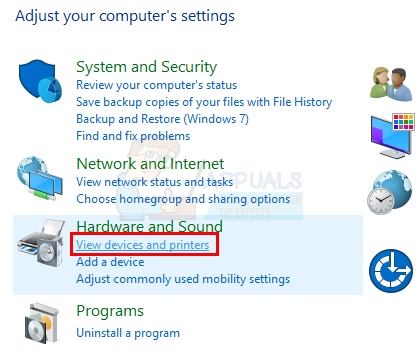
- Если вы видите запись с именем USB Advanced Audio Device тогда тебе должно быть хорошо идти. Это немного странно, но пользователи заметили, что Windows распознает микрофон с этим именем. Вы можете подтвердить, является ли эта запись микрофоном Blue Yeti или нет, просто отключив микрофон. Если запись исчезает, то это подтверждается.
Итак, если вам интересно, почему микрофон не появляется, то это причина. Если вы хотите изменить имя устройства, вы можете попробовать выполнить шаги, приведенные ниже.
- Щелкните правой кнопкой мыши значок динамика из системного трея (нижний правый угол)
- Выбрать Записывающие устройства
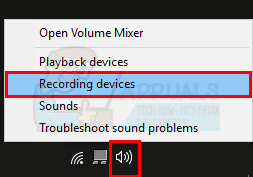
- Найдите микрофон с именем USB Advanced Audio Device
- Щелкните правой кнопкой мыши USB Advanced Audio Device и выберите свойства
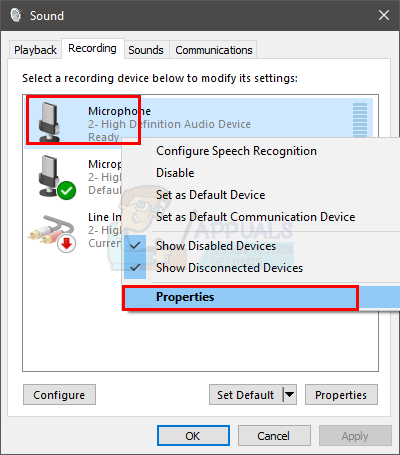
- Вы увидите текстовое поле с названием устройства. Вы можете просто перезаписать и назвать это устройство как хотите.
- После этого нажмите Применять затем выберите Хорошо
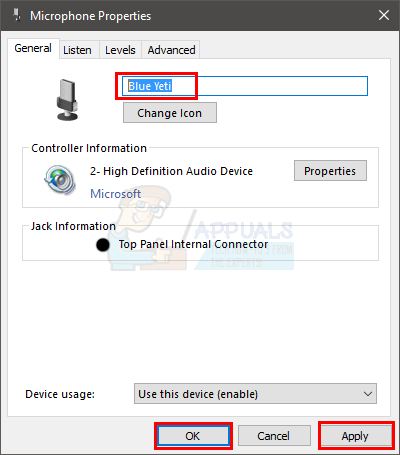
Вам должно быть хорошо идти, и ваше устройство должно отображаться как имя, которое вы ввели.
Способ 2: исправить синий объем йети
Этот метод для людей, которые испытывают проблемы с записью Blue Yeti или уровнем звука. Если вы ничего не слышите от микрофона или звук записи очень низкий, выполните следующие действия, чтобы устранить эту проблему.
- Щелкните правой кнопкой мыши значок динамика из системного трея (нижний правый угол)
- Выбрать Записывающие устройства
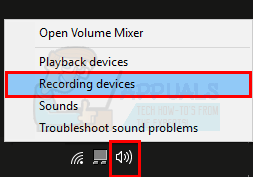
- Найдите микрофон с именем USB Advanced Audio Device
- Щелкните правой кнопкой мыши USB Advanced Audio Device (или имя, которое вы дали этому микрофону, выполнив шаги, описанные в методе 1) и выберите Установить устройство по умолчанию
- После этого нажмите Применять затем выберите Хорошо
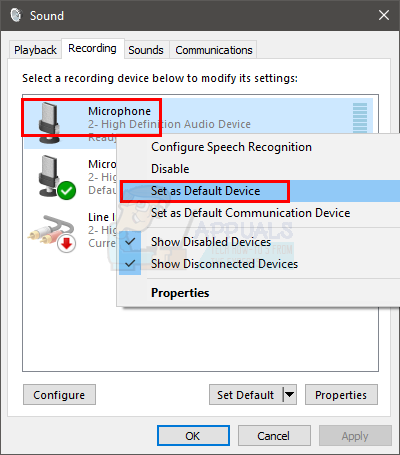
Вы сможете использовать микрофон, если ваш Blue Yeti установлен на устройство записи по умолчанию. Если вы все еще не можете записать что-либо с микрофона, выполните следующие действия
- Щелкните правой кнопкой мыши значок динамика из системного трея (нижний правый угол)
- Выбрать Записывающие устройства

- Найдите микрофон с именем USB Advanced Audio Device
- Двойной щелчок USB Advanced Audio Device (или имя, которое вы дали этому микрофону, выполнив шаги, описанные в методе 1)
- Выберите Уровни табуляция
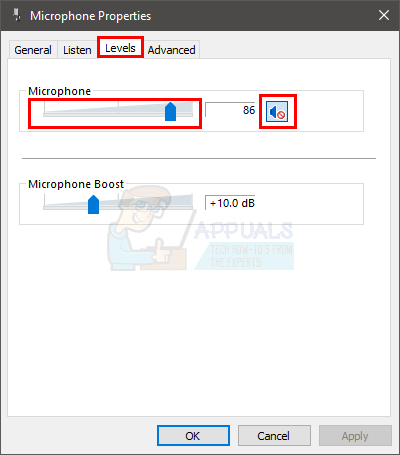
- Убедитесь, что громкость микрофона соответствующая и микрофон не отключен. Нажмите на кнопка динамика если вы видите красный значок на нем. Это означает, что он приглушен. Замечания: Если вы испытываете много шума от микрофона, просто уменьшите громкость микрофона. Blue Yeti очень чувствителен, поэтому удержание его на уровне 0 или около этих уровней должно решить проблему фонового шума.
Способ 3: изменить порт USB
Если проблема не устранена, возможно, проблема связана с используемым USB-портом. Blue Yeti не будет работать на портах USB 3.0. Итак, подключите Blue Yeti к USB 2.0 и проверьте, работает ли он. Если вы не знаете, какой порт USB 2.0 или 3.0, обратитесь к руководству по вашему компьютеру или попробуйте каждый порт USB, чтобы узнать, какой из них работает.
Как только ваш микрофон подключен к USB 2.0, он должен нормально работать, и Windows, скорее всего, распознает микрофон.