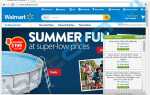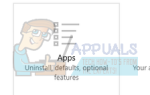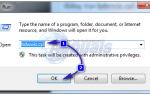Содержание
Одной из самых страшных проблем, с которыми когда-либо сталкивался любой пользователь Windows 10, является проблема «Учетная запись была отключена». Сообщение об ошибке «Учетная запись была отключена» (или «Учетная запись была отключена. Если быть более точным, обратитесь к вашему системному администратору»), по сути, говорит, что учетная запись пользователя по какой-то причине отключена.
Проблема «Учетная запись была отключена» может возникать либо после того, как что-то идет не так, и по какой-то причине вы заблокированы в своей учетной записи пользователя, либо ваш компьютер отключается ненадлежащим образом, когда вы создаете учетную запись пользователя после новой установки Windows 10 или обновить. Если эта проблема возникает после того, как ваш компьютер отключается ненадлежащим образом, когда вы находитесь в процессе создания учетной записи пользователя после новой установки или обновления Windows 10, вы получите приглашение с учетной записью пользователя с именем defaultuser0 когда вы загружаете компьютер, и любые попытки войти в эту учетную запись пользователя будут приветствоваться проблемой «Учетная запись была отключена».
Проблема «Учетная запись была отключена» полностью блокирует пользователя от его учетных записей, и это может быть довольно большой проблемой для среднего пользователя Windows 10, поскольку любой пользователь Windows 10 будет в ярости, если его просто заблокируют на компьютере для нет явной причины. Итак, вот два решения, которые вы можете использовать для самостоятельного устранения проблемы «Учетная запись была отключена»:
Решение 1. Создайте новую учетную запись с правами администратора в безопасном режиме.
Люди в Microsoft знают, насколько среднестатистическим пользователем Windows 10 может быть глупость, поэтому все копии Windows 10 имеют скрытую учетную запись с именем администратор это имеет административные привилегии. В случае, если что-то случится с вашей основной учетной записью Windows 10, вы можете положиться на эту скрытую администратор учетной записи и создайте новую учетную запись с правами администратора для себя, используя эту учетную запись. Скрытый администратор учетная запись доступна только тогда, когда компьютер находится в безопасном режиме.
На экране входа нажмите и удерживайте сдвиг ключ на клавиатуре и нажмите на Мощность Кнопка расположена в нижней части экрана. В появившемся меню нажмите Запустить снова, все время удерживая Сдвиг.
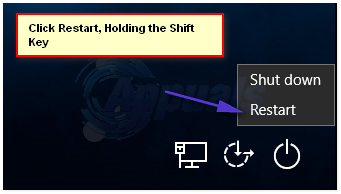
Только отпусти сдвиг ключ, когда Расширенные параметры восстановления Появится меню.
в Расширенные параметры восстановления меню, нажмите на Устранение проблем > Расширенные настройки > Настройки запуска > Запустить снова. Когда ваш компьютер перезагрузится, и вас встретит синий экран с множеством различных опций, нажмите цифровую клавишу на клавиатуре, которая соответствует Включить безопасный режим с помощью командной строки
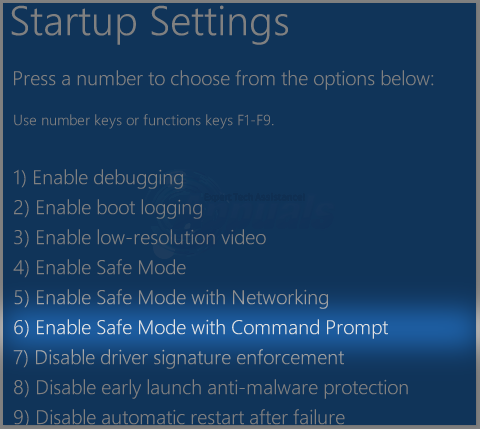
Когда ваш компьютер загрузится, вы сможете увидеть скрытый администратор Войдите в него.
Открой Стартовое меню, тип CMD в Поиск и нажмите на результат поиска под названием CMD открыть Командная строка.
По одной введите следующие команды в Командная строка, убедившись, что вы нажимаете Войти после ввода в каждом:
чистый пользователь / добавить
сетевые администраторы локальной группы / добавить
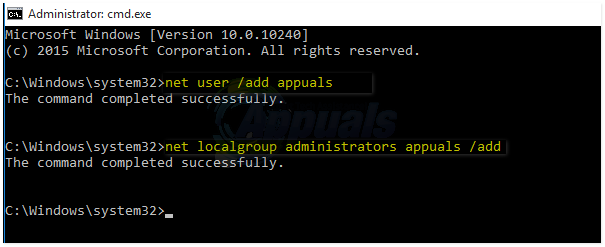
Как только обе команды будут выполнены, будет создана новая учетная запись пользователя с правами администратора. Запустить снова ваш компьютер, введите выключение / г в том же запросе, и вы сможете войти в свою новую учетную запись после загрузки компьютера.
Решение 2. Выполните восстановление образа системы
Второй метод, который можно использовать для устранения проблемы «Учетная запись отключена», заключается в Восстановление образа системы. Выполнение Восстановление образа системы восстановит ваш компьютер к предыдущему моменту времени, когда проблема «Учетная запись была отключена» не существовала. Выполнение Восстановление образа системы не приведет к потере личных файлов или данных, но может привести к удалению приложений или обновлений, которые были загружены и установлены после того момента, когда вы восстанавливаете свой компьютер. И лучше всего, вы можете выполнить Восстановление образа системы без необходимости входа в свою учетную запись.
На экране входа нажмите и удерживайте Дерьмо ключ на клавиатуре и нажмите на Мощность Кнопка расположена в нижней части экрана.
В появившемся меню нажмите Запустить снова, все время удерживая сдвиг
Только отпусти сдвиг ключ, когда Расширенные параметры восстановления Появится меню.
в Расширенные параметры восстановления меню, нажмите на Поиск проблемы > Восстановление образа системы.
Когда вам будут предоставлены точки восстановления системы, выберите точку, в которой проблема «Учетная запись была отключена» не существует, и начните процесс восстановления.
Когда (или если) будет предложено выбрать учетную запись, нажмите на учетную запись с названием администратор.
Ждать Восстановление образа системы должен быть завершен. После завершения процесса вам будет предложено запустить снова ваш компьютер, и не будет никаких следов проблемы «Учетная запись была отключена» после загрузки компьютера.
Решение 3: Используйте PCUnlocker Live CD / DVD или USB для сброса пароля
PCUnlocker Live — это программа, разработанная специально для того, чтобы позволить пользователям любой версии операционной системы Windows получить доступ к своим учетным записям в случае, если они либо забудут свой пароль, либо из-за другой проблемы они не смогут разблокировать свои учетные записи.
Идти Вот и скачать и установить последнюю версию PCUnlocker.
Бежать PCUnlocker на другом компьютере.
С помощью PCUnlocker, создайте загрузочный CD / DVD или флэш-накопитель USB, который может либо сбросить пароль учетной записи пользователя, либо обойти его и позволить вам получить к нему доступ (в зависимости от того, какие действия вы хотите предпринять).
Вставьте сброс пароля или обход CD / DVD или USB в соответствующий компьютер и запустить снова
Сконфигурируйте уязвимый компьютер для загрузки с CD / DVD или USB, поигравшись с его настройками BIOS.
Разрешите загруженному компьютеру загрузиться с CD / DVD или USB, а затем следуйте инструкциям на экране PCUnlocker инструкции по сбросу или обходу пароля на вашей учетной записи пользователя. Сделав это, вы сможете успешно войти в свою отключенную учетную запись пользователя после загрузки компьютера в Windows.