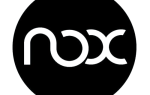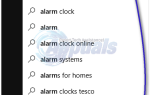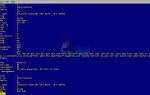Содержание
BAD_SYSTEM_CONFIG_INFO ошибка проверки ошибки со значением 0x00000074. Это в основном вызвано неправильной работой системных файлов и / или некоторых файлов реестра. В большинстве случаев вы не можете загрузиться в безопасном режиме, и многие очевидно применимые исправления не работают.
Если вы также столкнулись с этой ошибкой, вам нужно перестать беспокоиться и начать пробовать два метода, которые мы упоминали ниже.
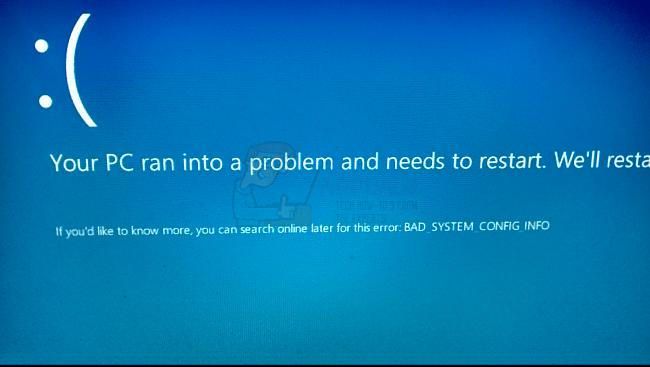
«Способ 1”Следует попробовать в первую очередь, и только если вы не можете решить эту проблему, попробуйте второй метод.
Способ 1: автоматическое восстановление
В первом методе мы покажем вам полное руководство о том, как вы можете выполнить автоматический ремонт ваших окон. Некоторые пользователи сообщают, что простое автоматическое восстановление решало проблему, поскольку в основном это было вызвано несовместимыми или поврежденными системными файлами. Следуй этим шагам:
Прежде всего, вам понадобится компакт-диск с Windows 10, чтобы продолжить. Если у вас его нет, вам не о чем беспокоиться. Вы можете выполнить действия, описанные в этом руководстве, чтобы создать загрузочный USB / DVD. (Примечание: вы можете создать загрузочный USB для этого метода, но если он потерпит неудачу, и вам придется попробовать второй метод, вам придется пойти с DVD, потому что USB вызовет проблемы для вас. Поэтому прагматично и рекомендуется загружать DVD на первом месте.)
Теперь выключите компьютер и вставьте загрузочный носитель.
После правильной установки нажмите кнопку питания и, как только появится дисплей, нажмите F1 / F2 или ключ для входа в BIOS (зависит от вашей системы) и держите его нажатым до BIOS появится экран.
На BIOS экран, перейдите к BOOT
Задавать Запустить CSM чтобы «Включено».
Теперь перейдите к Безопасность вкладка и отключить Безопасный контроль загрузки.
Теперь перейдите к Сохранить и выйти вкладка и под Переопределение загрузки, выберите USB / DVD, который вы использовали для загрузки из списка.
Теперь ваша система должна загрузиться с загрузочного носителя.
На экране настройки выберите «Следующий»
Теперь из окна выберите «Почини свой компьютер» Вариант присутствует внизу.
Автоматический ремонт должен начаться. Если вам представлены Устранение проблем варианты, выберите Устранение проблем, тогда выбирай Расширенные настройки, а затем выберите Восстановление при загрузке.
Как только он завершится и ваш компьютер перезагрузится, посмотрите, решена ли проблема для вас. Если да, поздравляю! Если нет, следуйте инструкциям следующего метода!
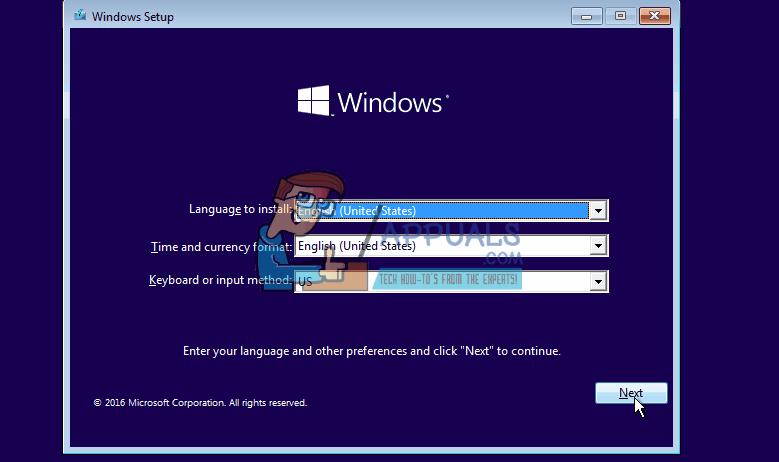
(Примечание. Если в конечном итоге вы получаете сообщение об ошибке «Подготовка автоматического восстановления», когда при каждой перезагрузке появляется экран «Подготовка автоматического восстановления» с последующей принудительной перезагрузкой, вы можете попробовать это подробное руководство.)
Способ 2: заменить старые файлы реестра
Для этого метода мы заменим некоторые старые файлы реестра. Прежде чем продолжить, знайте, что если вы пытаетесь выполнить следующие шаги на ПК, где вы используете двойную загрузку с другой операционной системой, вы полностью испортите вашу двойную загрузку, используя bootrec среди других команд, участвующих в этом методе. Также, как уже упоминалось, использование USB для загрузки вызовет некоторые проблемы в вашей таблице разделов, относящиеся к буквам вашего диска, поэтому вам необходимо загрузиться с DVD.
Использование команды Bootrec
Первая часть метода посвящена использованию команды bootrec для устранения проблемы. Поскольку это чисто проблема, связанная с загрузкой, ожидается, что bootrec решит проблему для большинства людей. Переходите ко второй части, только если эта часть вам не помогла.
Для этого следуйте МЕТОД 2 доступны в этом обширном руководстве.
В добавок к bootrec / rebuildbcd Как указано в приведенном выше руководстве, в командной строке необходимо также ввести следующие две команды и нажать клавишу ввода:
bootrec / fixmbr
bootrec / fixboot
bootrec / rebuildbcd
Изменить файлы реестра
Вы должны быть в этой части, только если ничто из упомянутого выше не решило проблему для вас. Это довольно технический метод, поэтому вам нужно быть осторожным с шагами, упомянутыми ниже.
Выполните шаги, описанные выше, для загрузки с вашего DVD.
Следуйте инструкциям на экране, пока не достигнете Командная строка из (Устранение неполадок -> Дополнительные параметры)
Из списка выберите Командная строка
В терминале введите следующую команду без кавычек: «CD X: \ Windows \ System32 \ config». Это перенесет вас в конфиг
Теперь введите все эти команды одну за другой и нажмите ввод после каждой:
ren X: \ Windows \ System32 \ config \ DEFAULT DEFAULT.old
ren X: \ Windows \ System32 \ config \ SAM SAM.old
ren X: \ Windows \ System32 \ config \ SECURITY SECURITY.old
ren X: \ Windows \ System32 \ config \ ПРОГРАММНОЕ ОБЕСПЕЧЕНИЕ ПРОГРАММНОЕ ОБЕСПЕЧЕНИЕ
ren X: \ Windows \ System32 \ config \ SYSTEM SYSTEM.old
Вышеуказанный шаг переименовал все текущие основные файлы реестра. Используйте следующие команды для замены оригинала на те, которые созданы резервной копией:
скопировать X: \ Windows \ System32 \ config \ RegBack \ DEFAULT X: \ Windows \ System32 \ config \
скопируйте X: \ Windows \ System32 \ config \ RegBack \ SAM X: \ Windows \ System32 \ config \
скопировать X: \ Windows \ System32 \ config \ RegBack \ SECURITY X: \ Windows \ System32 \ config \
скопируйте X: \ Windows \ System32 \ config \ RegBack \ SYSTEM X: \ Windows \ System32 \ config \
скопируйте X: \ Windows \ System32 \ config \ RegBack \ SOFTWARE X: \ Windows \ System32 \ config \
Закройте командную строку и перезапустите.
Теперь вы сможете загружаться прямо в вашу операционную систему!