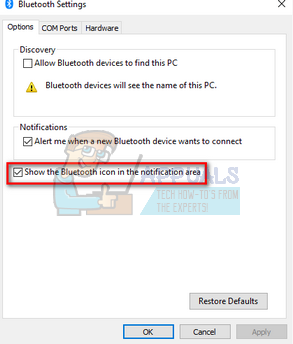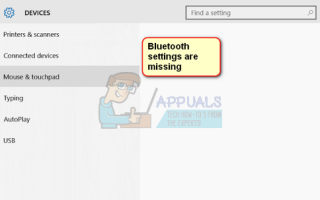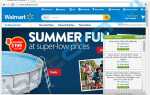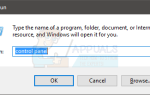Содержание
Настройки — это пользовательский интерфейс в Windows 10, который позволяет вам получить доступ ко многим приложениям и настройкам вашей операционной системы в удобной для пользователя форме. Вы всегда можете использовать панель управления в качестве альтернативы, но некоторые функции присутствуют только в настройках.
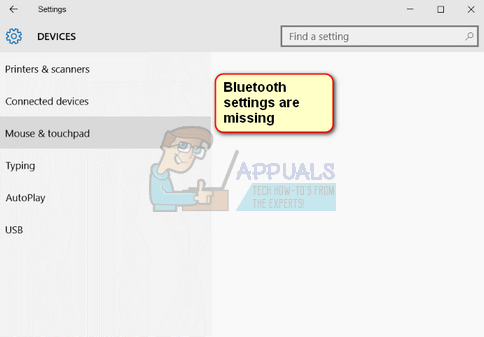
Многие пользователи сообщили, что в их настройках отсутствует Bluetooth. Прежде всего, вы должны проверить, действительно ли на вашем устройстве установлено оборудование Bluetooth. Если это так, это означает, что нет правильной конфигурации, из-за которой вы сталкиваетесь с этой трудностью. Посмотрите на решения, перечисленные ниже.
Решение 1. Загрузитесь в безопасном режиме, а затем вернитесь в обычный режим
- Удерживайте клавишу Windows и нажмите R. Тип MSCONFIG и нажмите Хорошо
- Перейдите на вкладку Boot и поставьте галочку на Safe Boot.
- Перезагрузите компьютер, и он должен загрузиться в безопасном режиме. В безопасном режиме драйверы должны быть установлены автоматически.
- Повторите шаги 1 и 2, чтобы снять флажок Безопасная загрузка и вернуться в обычный режим.
- Проверьте, решает ли это проблему.
Решение 2. Проверка службы Bluetooth
Наиболее распространенная причина, по которой Bluetooth не отображается в настройках, заключается в том, что его служба не включена. По умолчанию тип запуска службы установлен как ручной, а не автоматический. Мы можем попробовать запустить сервис снова, изменив его на автоматический и проверить, решает ли это проблему.
- Нажмите Windows + R запустить приложение Run. Тип «Сервисы.ЦКМ”В диалоговом окне и нажмите Enter.
- Оказавшись в Службах, просмотрите все записи, пока не найдете «Служба поддержки Bluetooth». Дважды щелкните сервис, чтобы запустить его свойства.
Делать нота что в некоторых устройствах могут быть и другие службы, такие как «Система управления драйверами Bluetooth и т. д.». Убедитесь, что вы выполните эти изменения для всех из них.
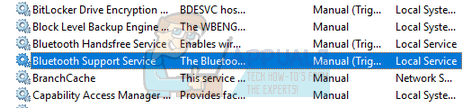
- Сначала запустите сервис, нажав «Начните»И установите тип запуска как «автоматическая». Нажмите Применить, чтобы сохранить изменения и выйти.
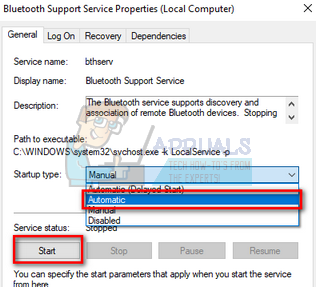
- Проверьте, вернулась ли опция в настройки, нажав Windows + I и перейдите к «Устройствам». Настройки должны присутствовать здесь.
Решение 3. Установка драйверов по умолчанию
Другой способ решения этой проблемы — установить драйверы по умолчанию для оборудования. Мы можем сделать это, удалив устройство, а затем проверив наличие оборудования с помощью диспетчера устройств.
- Нажмите Windows + R, тип «devmgmt.ЦКМ”В диалоговом окне и нажмите Enter.
- Зайдя в диспетчер устройств, раскройте категорию «блютуз». Ваше оборудование Bluetooth будет указано здесь. Щелкните правой кнопкой мыши и выберите «Удалить».
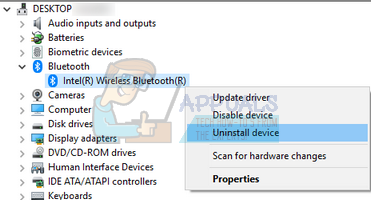
- Категория Bluetooth полностью исчезнет из диспетчера устройств. Это означает, что устройство было успешно удалено.
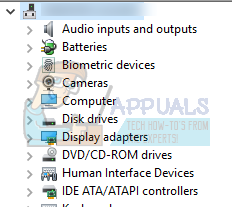
- Щелкните правой кнопкой мыши на любом пустом месте и выберите «Сканирование на предмет изменений оборудования». Теперь ваш компьютер будет сканировать все подключенное оборудование. После того, как он обнаружит оборудование Bluetooth, он автоматически установит драйверы по умолчанию.
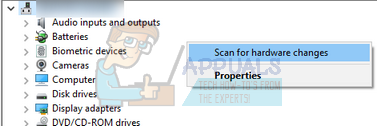
- Снова откройте категорию Bluetooth и проверьте, был ли драйвер успешно установлен.
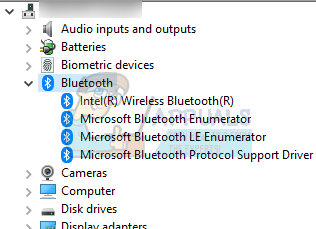
- Теперь вы можете проверить, вернулась ли опция в настройки. Если это не так, перезагрузите компьютер и проверьте снова. Обратите внимание, что вам, возможно, придется сканировать аппаратные изменения более одного раза, если он не обнаружит их с первой попытки.
Замечания: Вы также должны проверить, если устройство включен. Щелкните правой кнопкой мыши на устройстве и выберите «Включить устройство».
В редких случаях Водитель поскольку ваше оборудование повреждено или несовместимо. В этом случае щелкните правой кнопкой мыши на устройстве и выберите «Обновить драйвер». Будет доступно два варианта (автоматический и ручной). Выберите автоматическое и убедитесь, что у вас есть активное подключение к Интернету. Windows теперь будет искать драйверы онлайн и обновлять их.
Если вы не можете найти драйверы автоматически, попробуйте использовать ручной метод и установить драйверы после загрузки их с веб-сайта производителя.
Решение 4. Включение Bluetooth с помощью физического ключа
Во многих ноутбуках имеется отдельный ключ для включения / выключения устройства Bluetooth. Убедитесь, что Bluetooth действительно включен с помощью этого физического ключа на вашем ноутбуке.
Есть также много ноутбуков, которые имеют ярлык Bluetooth на клавиатуре. Обычно это клавиши Fn + F12 и т. Д. Тщательно проверьте клавиатуру и убедитесь, что Bluetooth действительно включен. Кажется, что физические ключи всегда переопределяют программное обеспечение, поэтому одно только программное обеспечение не может запустить / запустить ваш Bluetooth.
Решение 5. Включение Bluetooth на панели задач
Если вы хотите добавить Bluetooth в свою область уведомлений, вы можете легко сделать это, изменив настройки. Имея его на панели задач, вы можете выполнять действия, просто щелкнув правой кнопкой мыши значок вместо перехода к настройкам и выполнения их там.
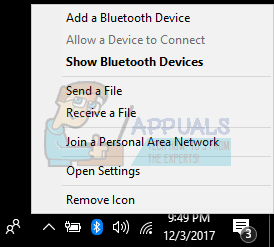
- Нажмите Windows + S запустить панель поиска. Тип «блютуз»В диалоговом окне и откройте наиболее подходящее приложение, которое выходит.
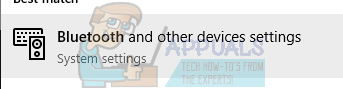
- В левой части экрана появятся дополнительные параметры. Выбрать «Дополнительные параметры Bluetooth».
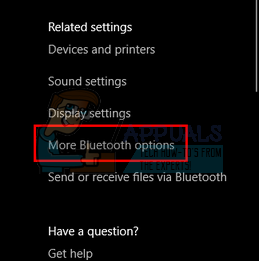
- Однажды в настройках Bluetooth, проверять коробка с надписью «Показать значок Bluetooth в области уведомлений». Нажмите Применить, чтобы сохранить изменения и выйти. Значок Bluetooth автоматически появится на панели задач.
Если вы не видите его, нажмите стрелку на панели задач, чтобы отобразить скрытые значки. Скорее всего, он будет там.