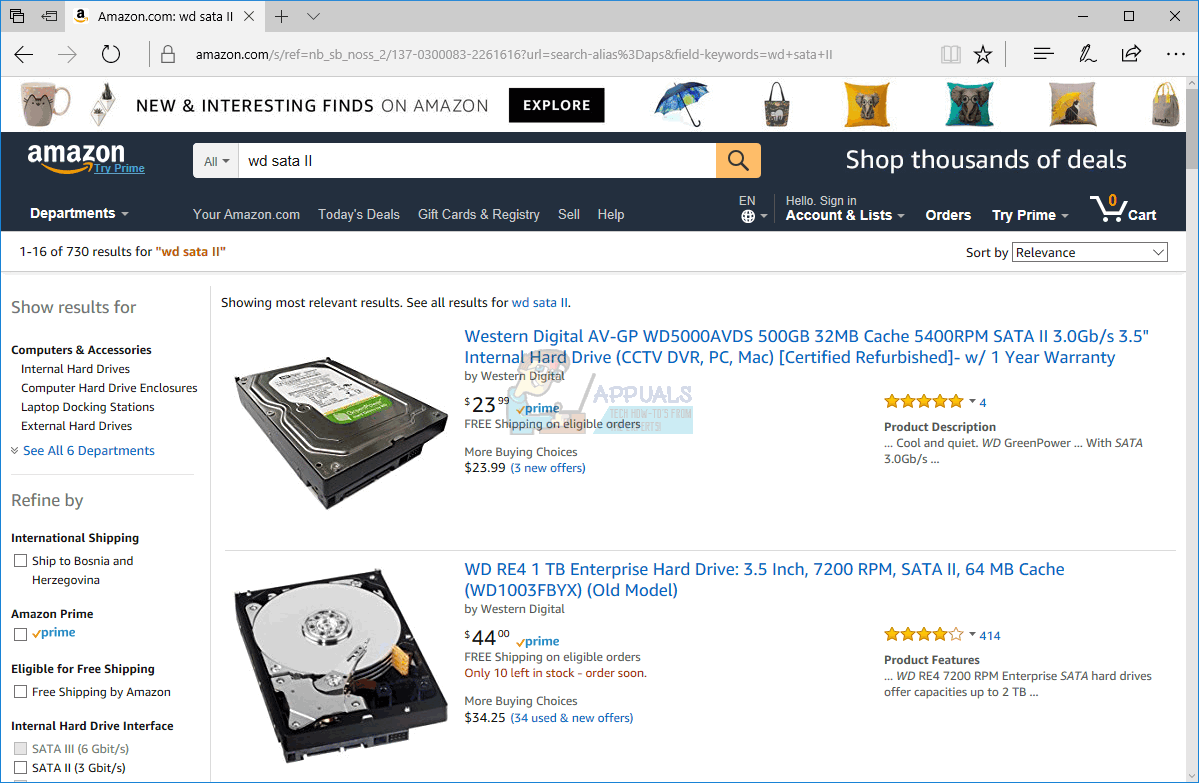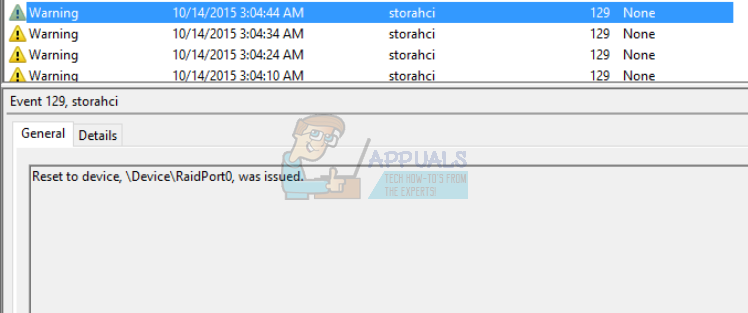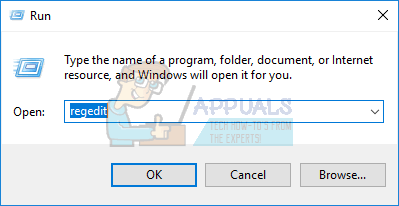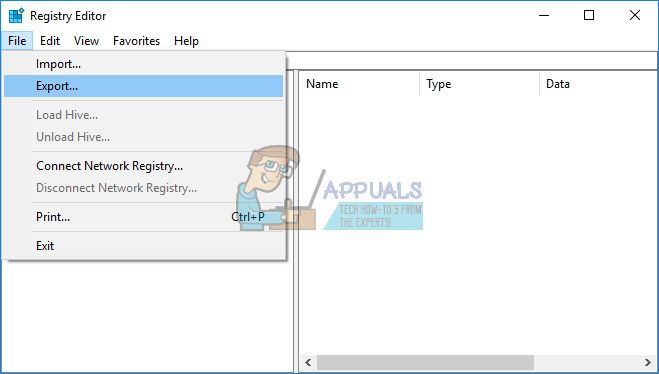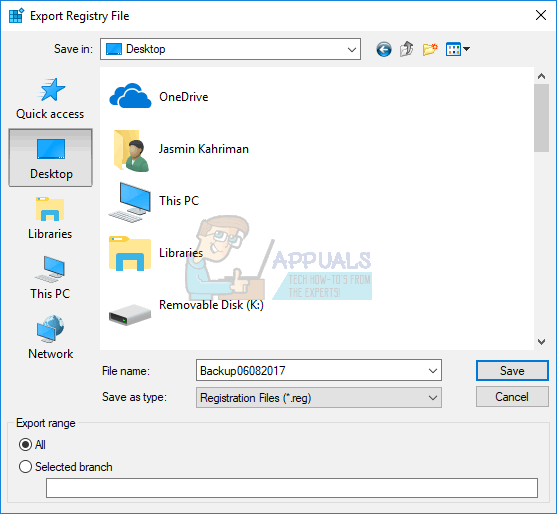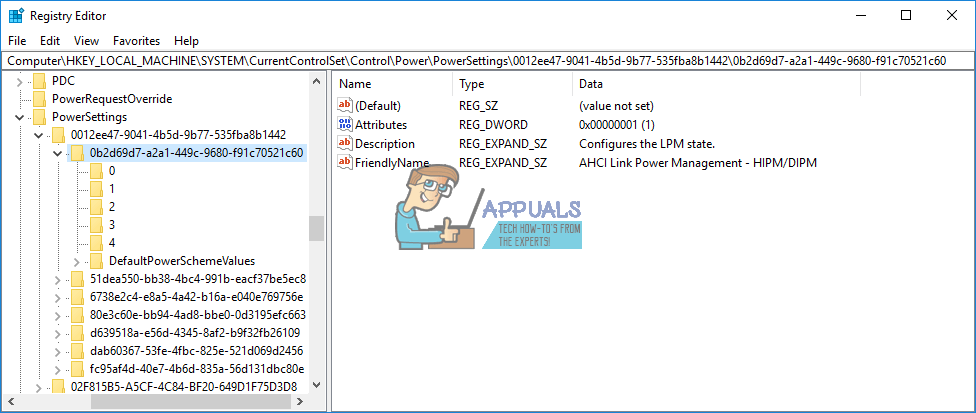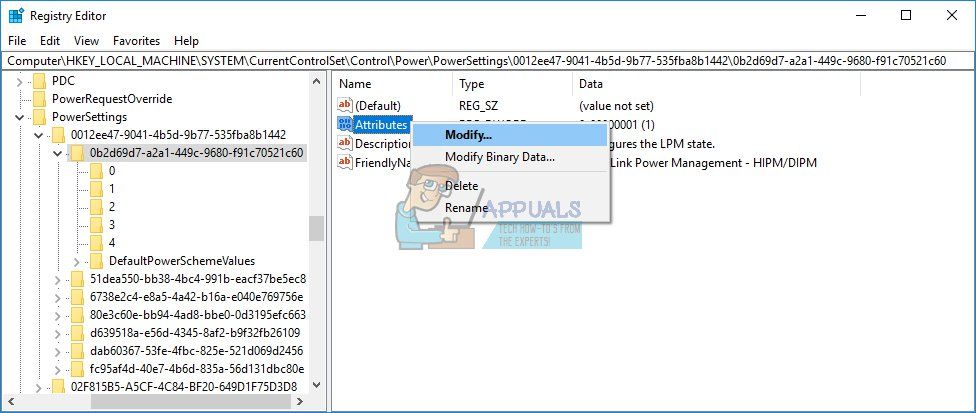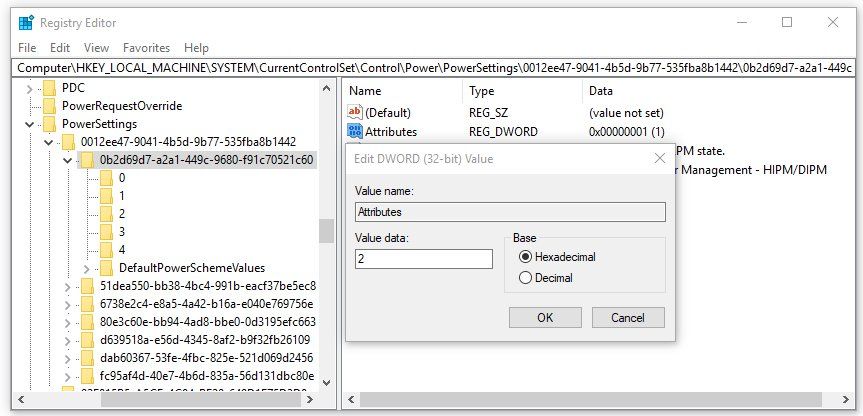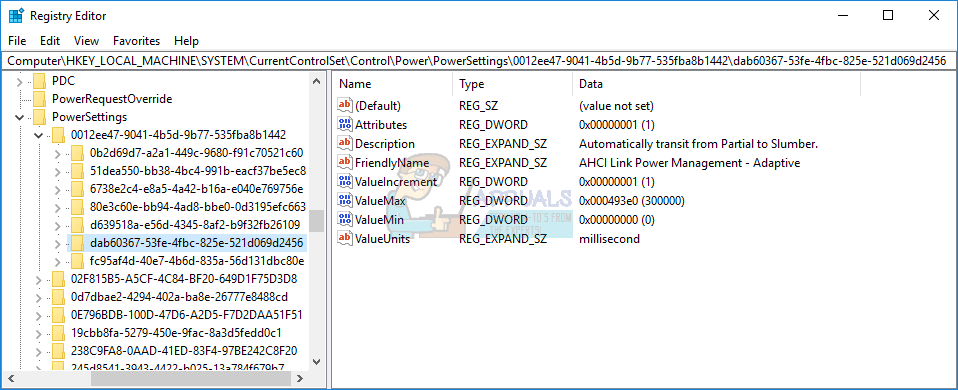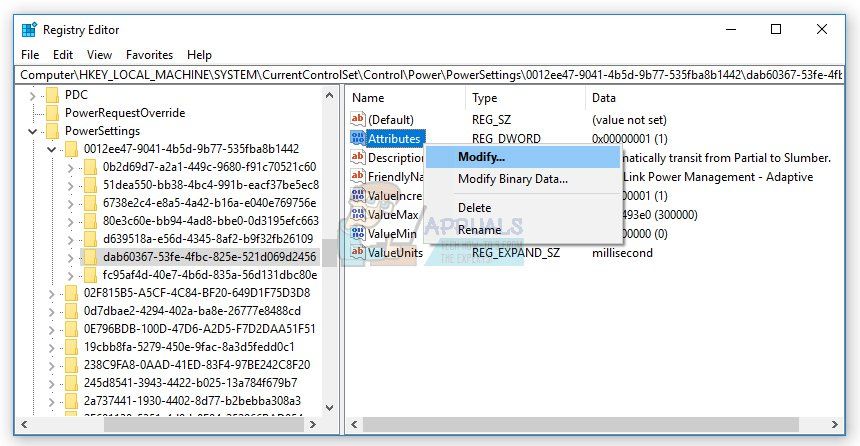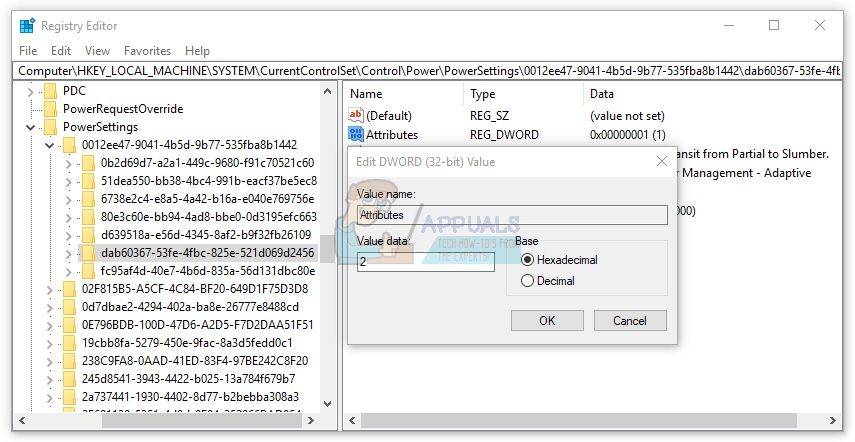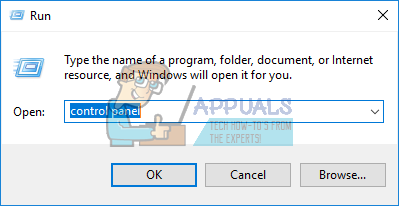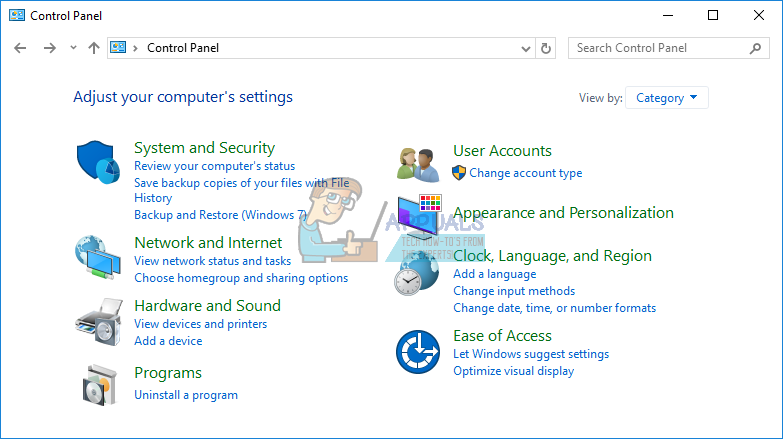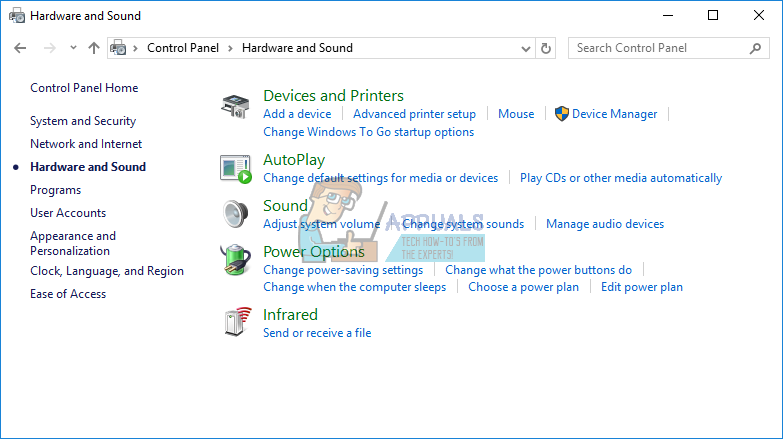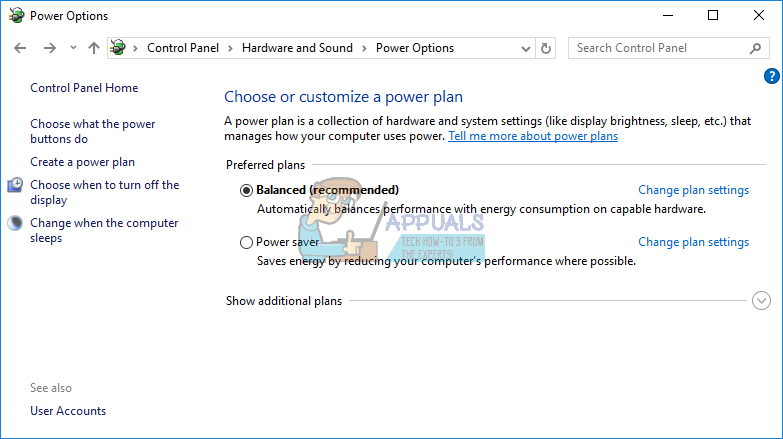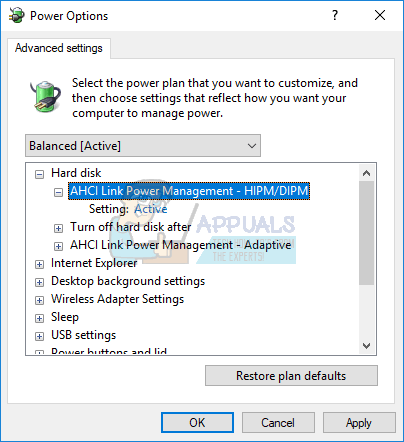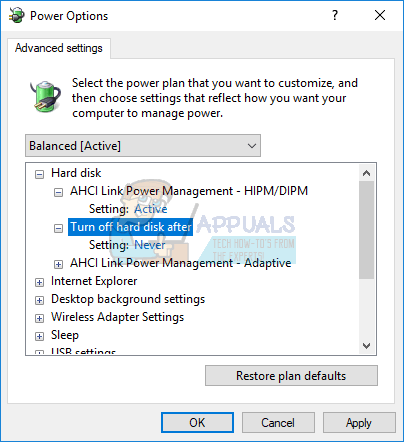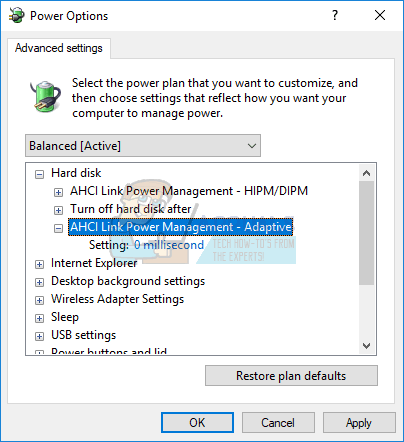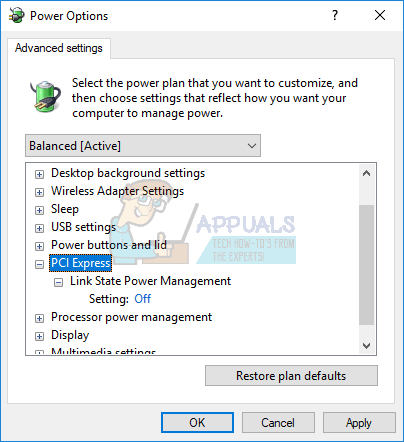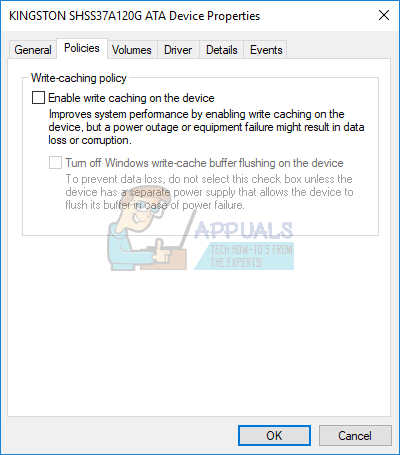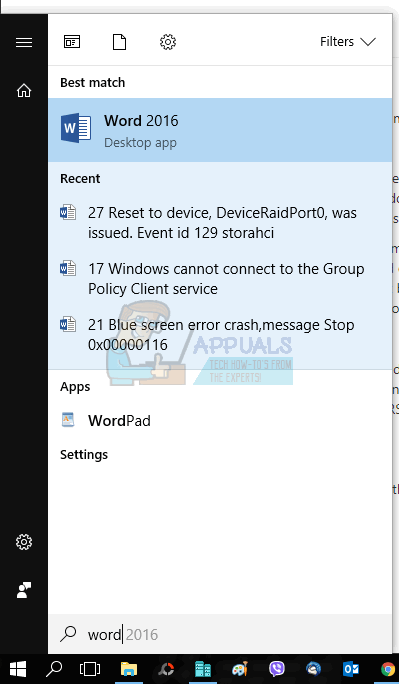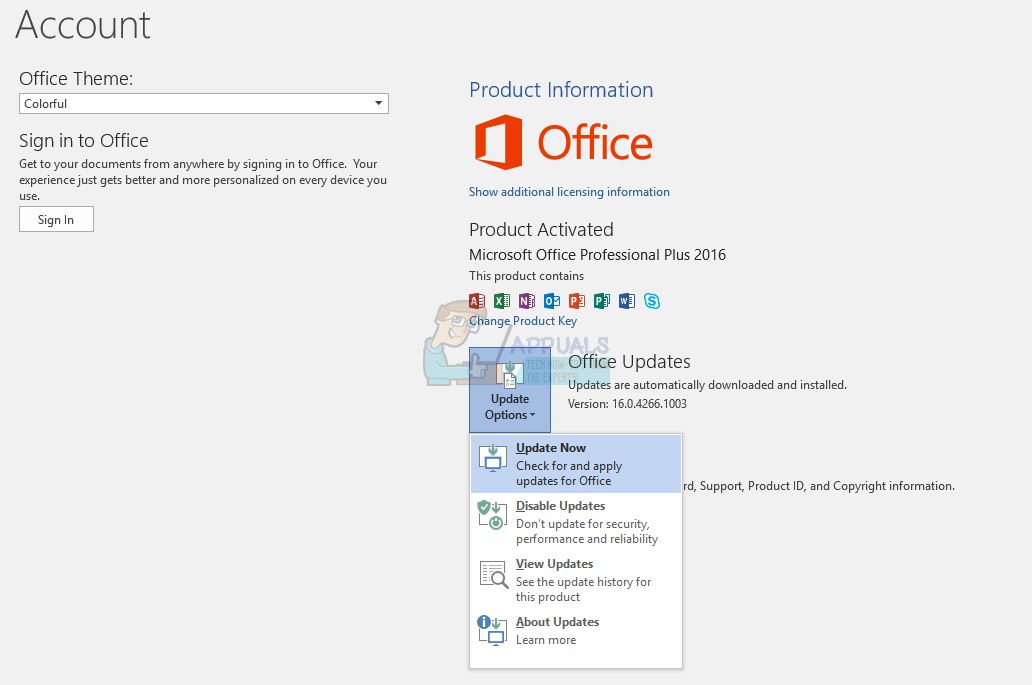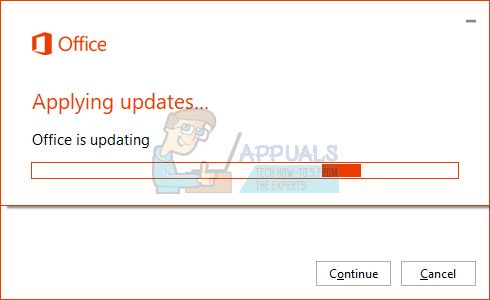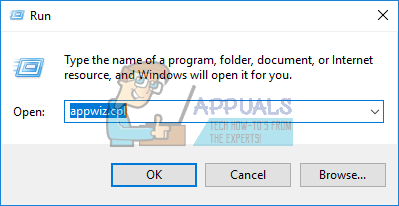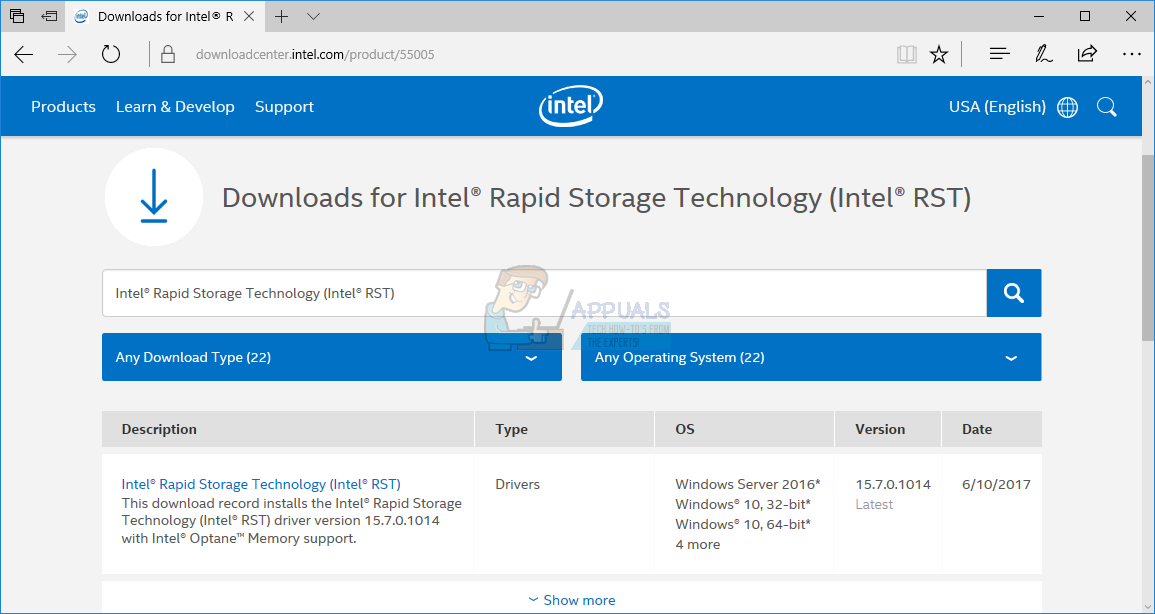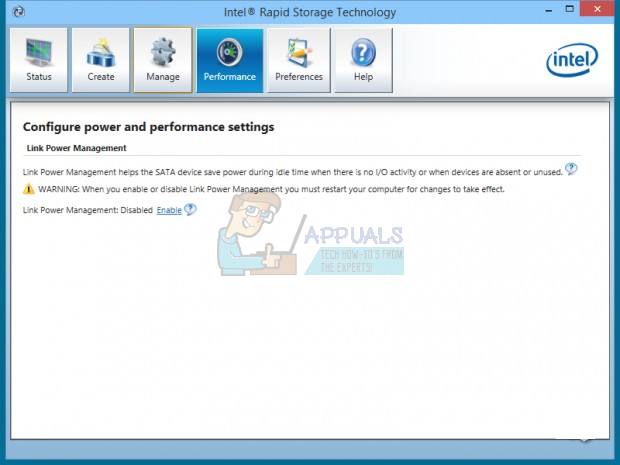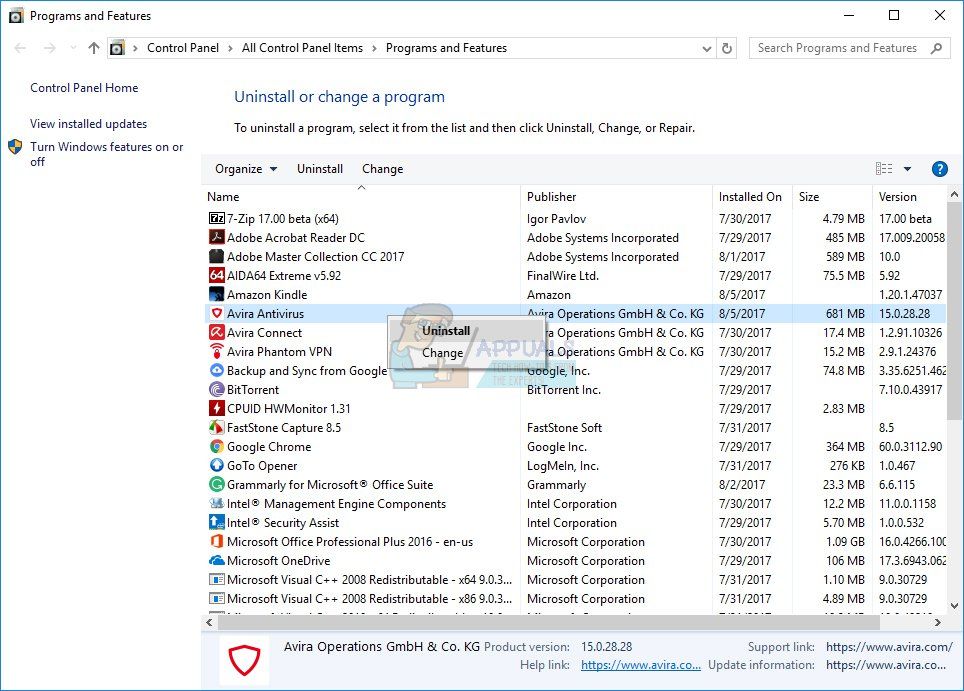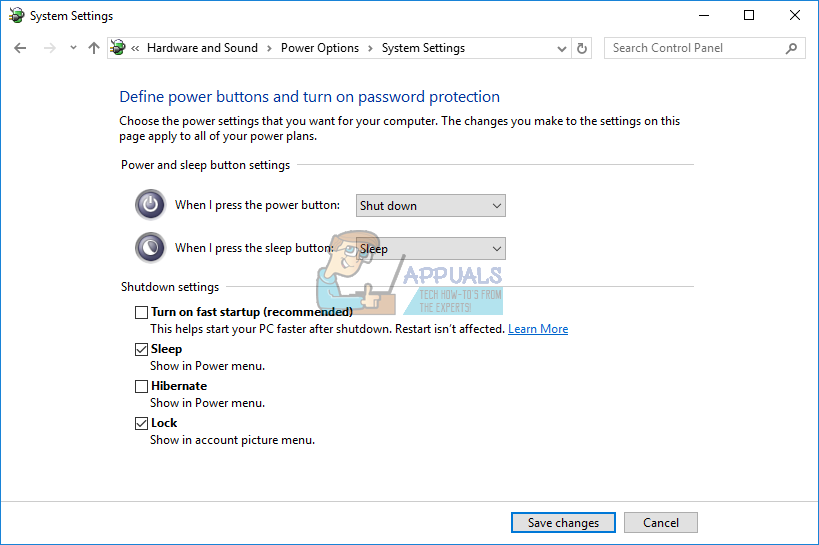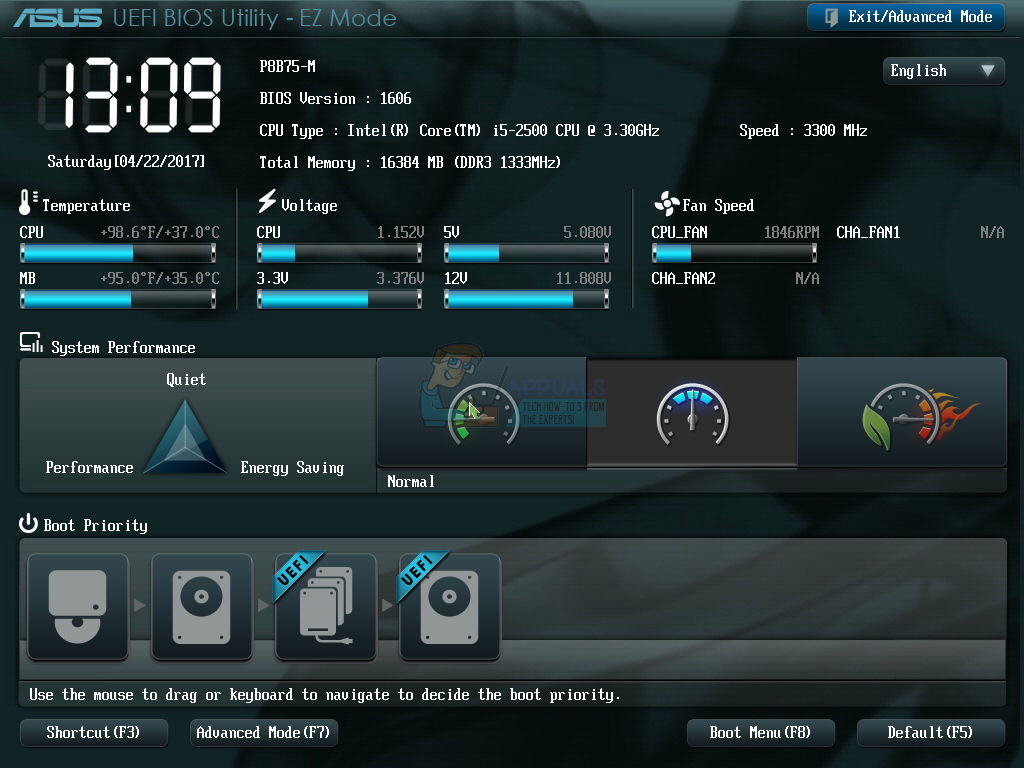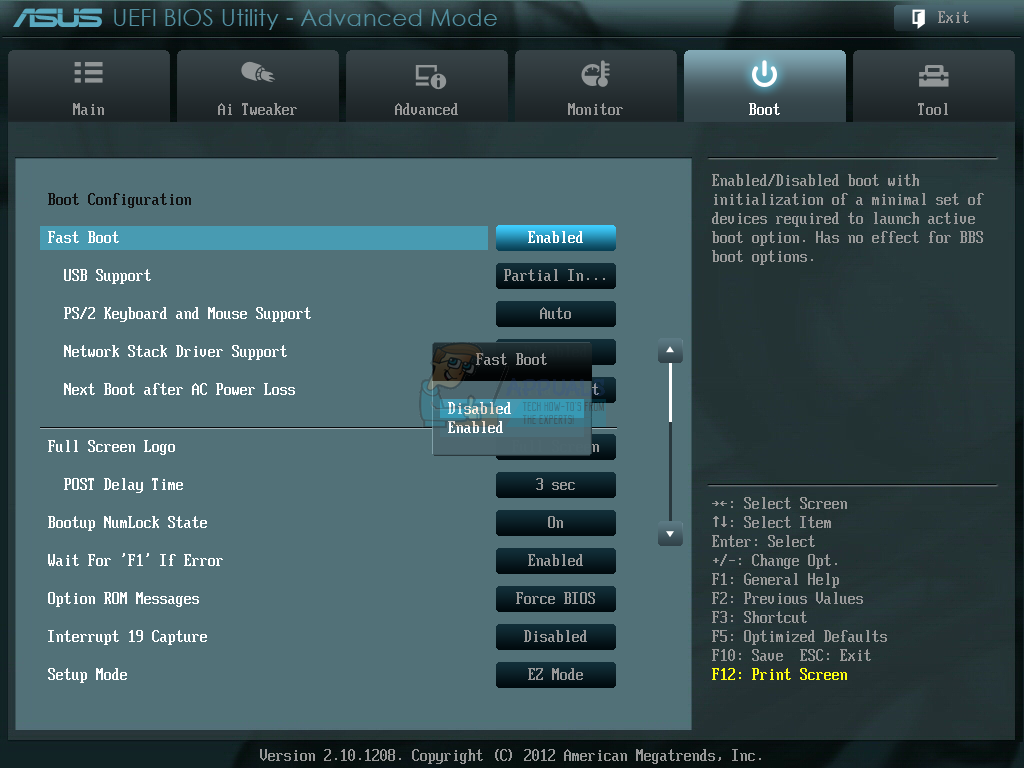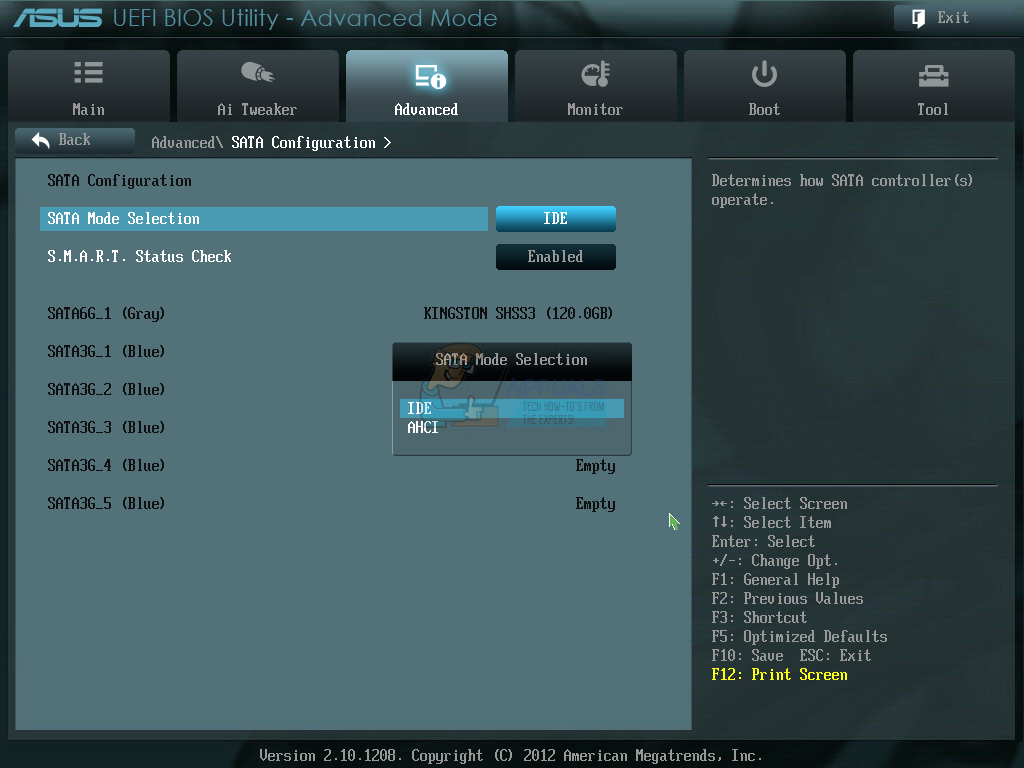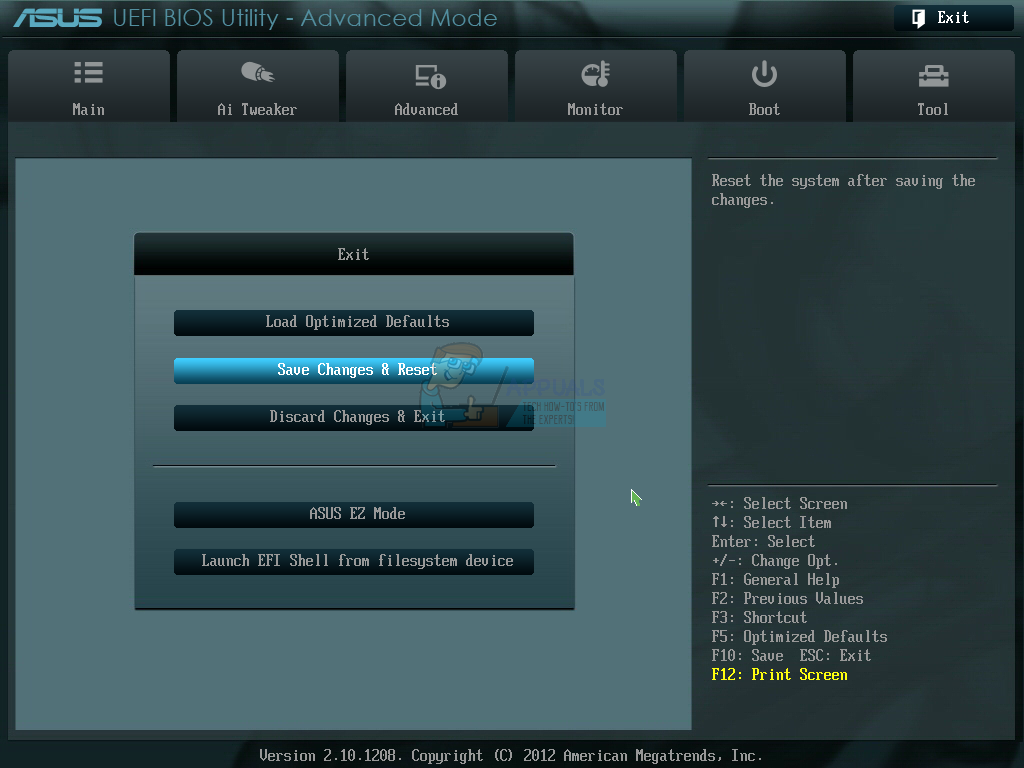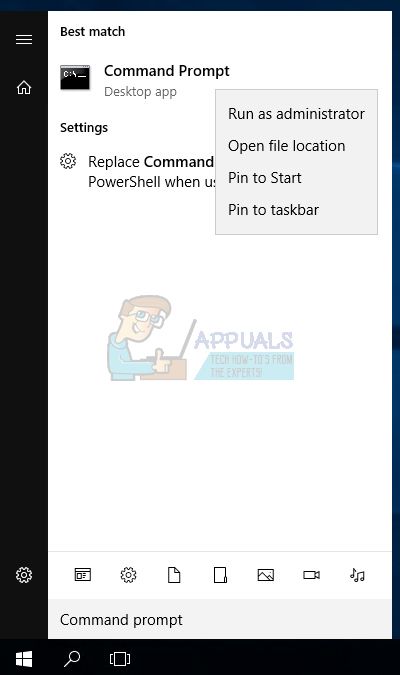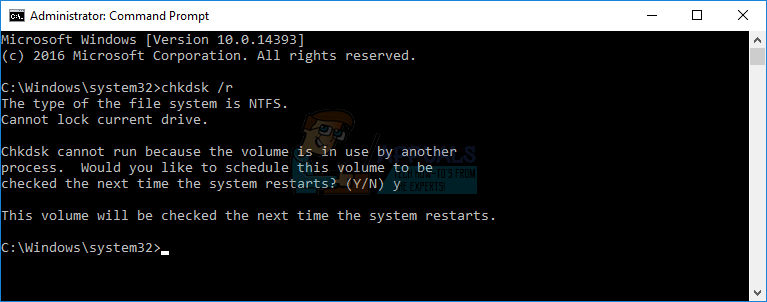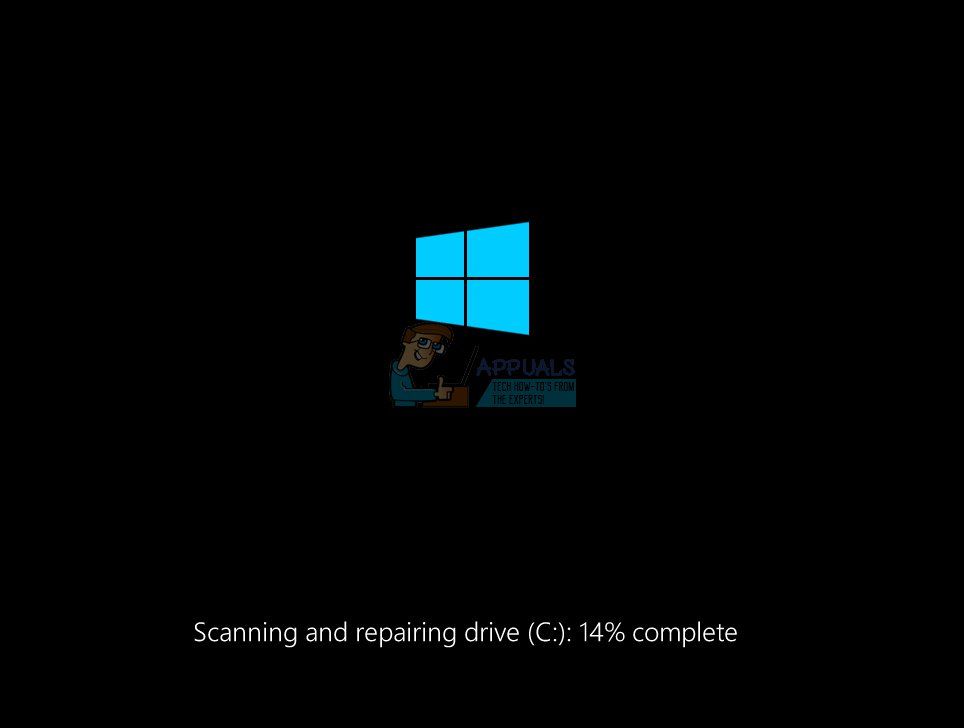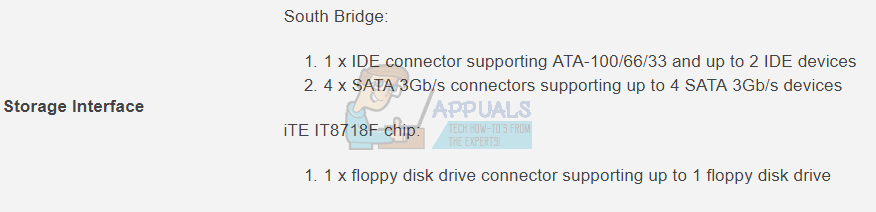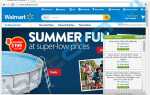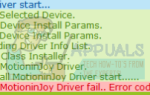Содержание
- 1 Способ 1: изменить настройки параметров питания
- 2 Способ 2: отключить политику кэширования записи
- 3 Способ 3: обновить Microsoft Office
- 4 Способ 4. Переустановите технологию Intel Rapid Storage и отключите Link Power Management.
- 5 Способ 5: удалить антивирус
- 6 Способ 6: отключить быструю загрузку или быстрый запуск
- 7 Способ 7: отключить быструю загрузку в BIOS или UEFI
- 8 Способ 8: изменить режим SATA с AHCI на IDE
- 9 Способ 9: обновить прошивку SSD
- 10 Метод 10: CHKDSK / R
- 11 Способ 11: переместите жесткий диск или SSD на другой порт
- 12 Способ 12: заменить кабель SATA
- 13 Способ 13: заменить HDD или SSD
Это раздражает, когда наши компьютеры, ноутбуки или другие устройства не работают стабильно и когда они зависают в середине нашей работы. Простои наших компьютеров означают простои нашей производительности. Когда Windows обнаруживает какую-то проблему, Windows записывает эту проблему в Event Viewer. Event Viewer — это инструмент, интегрированный в Windows, который помогает нам определить, что происходит на наших машинах, из успешно и не успешно задач. Один из конечных пользователей, которые видят пользователи в окне просмотра событий: Сброс к устройству, \ Device \ RaidPort0, Event 129, Storachi. Что такое Storachi? Storahci.sys — это имя .sys (системного) файла, который используется контроллером Microsoft AHCI. Файлы .sys входят в состав операционной системы Windows и обычно являются критическими системными файлами или драйверами устройств. Если вы хотите узнать больше о Storachi и потенциальных проблемах, пожалуйста, откройте эту ССЫЛКУ.
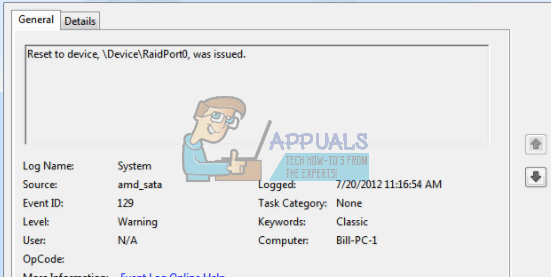
Если вы не знаете, как получить доступ к Event Viewer, мы вам покажем.
- Держать Логотип Windows и нажмите р
- Тип eventvwr и нажмите Войти открыть Просмотрщик событий. Процедура одинакова для операционных систем от Windows XP до Windows 10.
- выберите Логи Windows а потом система просматривать журналы, сгенерированные системой

Эта проблема возникает на клиентских и серверных компьютерах, включая Windows XP, Windows Vista, Windows 8, Windows 8.1, Windows 10, Windows Server 2003, Windows Server 2008 и Windows Server 2012 R2. Есть несколько причин, почему эта ошибка возникает, включая проблемы с программным и аппаратным обеспечением. Проблемы с программным обеспечением включают неисправную прошивку, неправильную конфигурацию BIOS, неправильные настройки параметров питания и другие. Аппаратные проблемы включают в себя неисправные кабели, неисправные порты и неисправный жесткий диск или твердотельный накопитель.
Мы создали 13 методов, которые помогут вам решить проблему с этой проблемой.
Способ 1: изменить настройки параметров питания
В этом случае вам нужно будет изменить настройки электропитания. Перед этим вам нужно включить некоторые настройки в редакторе реестра. Перед тем, как вы выполните настройку реестра, мы рекомендуем вам создать резервную копию базы данных реестра. Зачем вам нужно делать резервную копию реестра? В случае неправильной конфигурации вы можете вернуть базу данных реестра в предыдущее состояние, когда все работает без проблем.
- Держать Windows логотип и нажмите р
- Тип смерзаться и нажмите Войти открыть реестр редактор
- Нажмите да подтвердить работу редактора реестра с правами администратора

- Нажмите файл, а потом экспорт сохранить текущую конфигурацию реестра

- выберите рабочий стол как место, куда вы будете экспортировать конфигурацию реестра
- Под Имя файла тип Backup06082017 и выбрать Все под Диапазон экспорта

- Нажмите Сохранить
- Перейдите в следующее местоположение HKEY_LOCAL_MACHINE \ SYSTEM \ CurrentControlSet \ Control \ Энергетика \ PowerSettings \ 0012ee47-9041-4b5d-9b77-535fba8b1442 \ 0b2d69d7-a2a1-449c-9680-f91c70521c60

- Щелкните правой кнопкой мыши на Атрибуты и выбрать изменять

- Под Значение данных изменить значение с 1 в 2 щелчок Хорошо

- Перейдите в следующее местоположение HKEY_LOCAL_MACHINE \ SYSTEM \ CurrentControlSet \ Control \ Питание \ PowerSettings \ 0012ee47-9041-4b5d-9b77-535fba8b1442 \ dab60367-53fe-4fbc-825e-521d069d2456

- Щелкните правой кнопкой мыши на Атрибуты и выбрать изменять

- Под Значение данных изменить значение с 1 в 2 щелчок Хорошо

- близко Редактор реестра
- Запустить снова ваша винда
- Держать Логотип Windows и нажмите р
- Тип панель управления и нажмите Войти

- Сортировать иконки от категория
- выберите Оборудование и звук

- Нажмите на Варианты питания

- Нажмите Изменить настройки планапод Предпочитаемые планы. В нашем случае предпочтительный план Сбалансированный (рекомендуется)

- Нажмите Изменить расширенные настройки питания
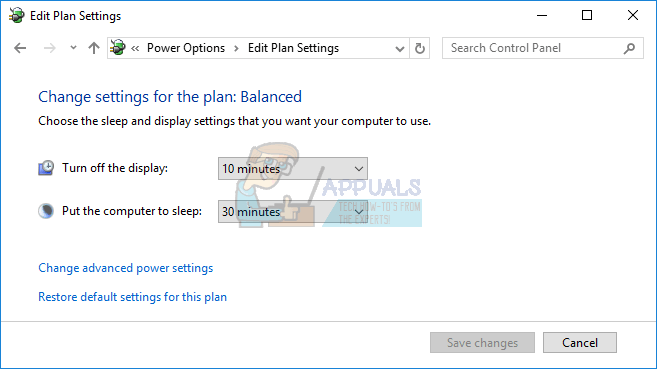
- Под Жесткий диск менять AHCI Link Управление питанием — HIPM / DIPM в активный

- Под Жесткий диск, менять Выключите жесткий диск после изменения в Никогда

- Под Жесткий диск, менять AHCI Link Power Management — Адаптивный в 0 миллисекунд

- Под PCI Express, менять Link State Power Management в от

- Нажмите Применять а потом Хорошо
- Запустить снова ваша винда
- наслаждаться Windows без системной ошибки: сброс на устройство, \ Device \ RaidPort0.
Способ 2: отключить политику кэширования записи
Что такое политика кэширования записи? Политика кэширования записи повышает производительность системы за счет включения кэширования записи на устройстве, однако отключение питания или отказ оборудования могут привести к потере или повреждению данных. В этом методе мы покажем вам, как отключить политику кэширования записи на SSD Kingston с использованием операционной системы Windows 10 x64. Вы можете использовать ту же процедуру для других жестких дисков или твердотельных накопителей в разных операционных системах.
- Держать Логотип Windows и нажмите р
- Тип ЦКМ и нажмите Войти открыть Диспетчер устройств
- Перейдите к Дисковый привод
- Выбрать ваш HDD или SSD. В нашем примере мы выберем УСТРОЙСТВО KINGSTON SHSS37A120G ATA
- Щелкните правой кнопкой мыши на УСТРОЙСТВО KINGSTON SHSS37A120G ATA и выбрать свойства

- выберите полисы табуляция
- Под Политика кэширования записи снимите флажок Включить кэширование записи на устройстве

- Нажмите Хорошо
- Если вы используете больше HDD или SSD, пожалуйста, отключите запись кэширования на них тоже
- Запустить снова ваша винда
- наслаждаться Windows без системной ошибки: сброс на устройство, \ Device \ RaidPort0.
Способ 3: обновить Microsoft Office
Обновление Microsoft Office может быть странным решением, но немногие пользователи решили проблему с ошибкой, обновив Microsoft Office. Независимо от того, какую версию Microsoft Office вы используете, вам следует обновить ее до последней версии. Мы покажем вам, как обновить Microsoft Office 2016 для Windows 10 x64. Процедура такая же для другой версии Microsoft Office.
- Щелчок левой кнопкой мыши на Стартовое меню и введите слово

- открыто Microsoft Word 2016
- выберите Пустой документ
- Нажмите файл а потом учетная запись
- Под Офис, Обновления щелчок Обновить сейчас. Microsoft Office будет загружать обновления с серверов Microsoft. Вы можете продолжать использовать Office во время загрузки Microsoft Office. После завершения загрузки обновлений Microsoft Office вам нужно будет закрыть все документы, так как установка обновлений невозможна при открытии документов.

- После того, как вы установили обновления для Microsoft Office, вам нужно запустить снова ваша винда

- наслаждаться Windows без системной ошибки: сброс на устройство, \ Device \ RaidPort0.
Способ 4. Переустановите технологию Intel Rapid Storage и отключите Link Power Management.
Технология Intel Rapid Storage, разработанная корпорацией Intel, обеспечивает более высокий уровень производительности, быстродействия и расширяемости, чем когда-либо прежде. Intel заявила, что вы можете воспользоваться преимуществами повышенной производительности и меньшего энергопотребления благодаря новейшим технологиям хранения. Кроме того, вы можете быть спокойны, зная, что вы добавили защиту от потери данных в случае сбоя жесткого диска.
- Держать Windows логотип и нажмите р
- Тип appwiz.cpl и нажмите Войти

- Выбрать Технология Intel Rapid Storage
- Правильно щелчок на Технология Intel Rapid Storage и выбрать Удалить
- следить процедура для деинсталляция Технология Intel Rapid Storage
- Запустить снова ваша винда
- открыто Интернет-браузер (Google Chrome, Mozilla Firefox, Edge или другие)
- открыто Сайт Intel по этой ссылке
- Скачать последняя версия технологии Intel Rapid Storage

- устанавливать Технология Intel Rapid Storage
- Запустить снова ваша винда
- Щелкните правой кнопкой мыши на Начните меню а также тип Технология Intel Rapid Storage
- открыто Технология Intel Rapid Storage
- выберите Вкладка «Производительность»

- + Изменить Управление питанием в инвалид
- Запустить снова ваша винда
- наслаждаться Windows без системной ошибки: сброс на устройство, \ Device \ RaidPort0.
Способ 5: удалить антивирус
Наличие антивируса — это важнейшее действие, которое необходимо предпринять, чтобы быть в безопасности при работе в Интернете. Иногда ваш антивирус может создать много проблем на вашем компьютере, в том числе медленный компьютер, блокирование некоторых действий, BSOD и другие. Это не означает, что вам нужно удалить антивирус и использовать свой компьютер или ноутбук без защиты. Если один антивирус создает проблемы на вашем компьютере или ноутбуке, мы рекомендуем вам удалить этот антивирус и установить другой. Мы покажем вам, как удалить антивирус Avira из Windows 10 и как активировать Защитника Windows. Защитник Windows интегрирован в Windows 8, Windows 8.1 и Windows 10. Если вы используете другой антивирус (AVG, Avast, Eset, Kaspersky или другой), вы можете удалить их, используя эту процедуру. Кроме того, вы можете использовать эту процедуру в операционной системе от Windows XP до Windows 10. Если вы используете Windows XP, Windows Vista и Windows 7, вам нужно будет загрузить другой антивирус, включая AVG, Avast, Eset, Kaspersky или другие, потому что Защитник Windows не интегрирован в них.
- Держать Windows логотип и нажмите р
- Тип appwiz.cpl и нажмите Войти

- Выбрать Avira антивирус
- Правильно щелчок на Avira антивирус и выбрать Удалить

- следить процедура удаления Авира Антивирус
- Запустить снова ваша винда
- После удаления стороннего антивируса Windows будет автоматически активаЗащитник Windows, которым вы можете пользоваться бесплатно.
- наслаждаться Windows без системной ошибки: сброс на устройство, \ Device \ RaidPort0.
Способ 6: отключить быструю загрузку или быстрый запуск
Если вы используете Windows 10, вам нужно отключить быстрый запуск, который является новой опцией в Windows 10. Быстрый запуск помогает быстрее запустить компьютер после завершения работы. Если вы не используете Windows 10, прочитайте следующий метод, в котором вам нужно будет отключить быструю загрузку в BIOS или UEFI.
- Держать Логотип Windows и нажмите р
- Тип панель управления и нажмите Войти

- Сортировать иконки от категория
- выберите Оборудование и звук

- выберите Варианты питания

- Нажмите Выберите, что делают кнопки питания

- Нажмите Изменить настройки, которые в данный момент недоступны
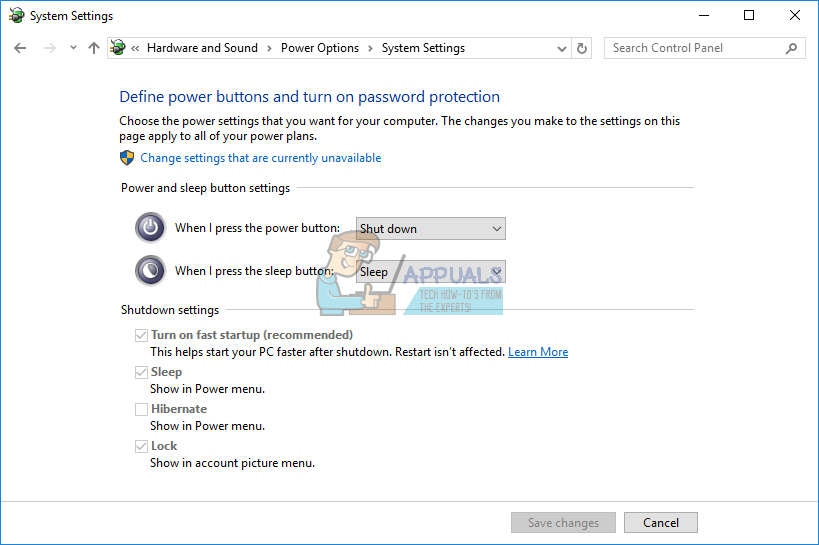
- Отмените Включить быстрый запуск (рекомендуется)

- Нажмите Сохранить изменения
- Запустить снова ваша винда
- наслаждаться Windows без системной ошибки: сброс на устройство, \ Device \ RaidPort0
Способ 7: отключить быструю загрузку в BIOS или UEFI
Быстрая загрузка в BIOS или UEFI обеспечивает пропуск POST и ускоряет загрузку. Мы покажем вам, как отключить быструю загрузку на ASUS P8B75-M материнская плата. Мы сделаем это через BIOS или UEFI. Процедура Быстрая загрузка это не то же самое для всех материнских плат. Пожалуйста, проверьте техническую документацию вашей материнской платы, раздел ботинок.
- Запустить снова или же Очередь на твой компьютер
- Во время загрузки нажмите F2 или же удалять чтобы получить доступ BIOS или же UEFI

- Нажмите F7 чтобы получить доступ продвинутый Режим
- Нажмите Хорошо подтвердить доступ продвинутый Режим
- выберите ботинок табуляция
- Под Быстрая загрузка выбирать инвалид

- Нажмите Выход
- выберите Сохранить изменения Сброс
- наслаждаться Windows без системной ошибки: сброс на устройство, \ Device \ RaidPort0
Способ 8: изменить режим SATA с AHCI на IDE
Режим SATA поддерживает режим AHCI, IDE или RAID. Этот метод будет включать изменение конфигурации SATA в BIOS или UEFI. Мы покажем вам, как изменить конфигурацию SATA с AHCI на IDE на ASUS P8B75-M материнская плата. Мы сделаем это через BIOS или UEFI. Процедура настройки SATA не одинакова для всех материнских плат. Пожалуйста, проверьте техническую документацию вашей материнской платы, раздел SATA.
- Запустить снова или же Очередь на твой компьютер
- Во время загрузки нажмите F2 или же удалять чтобы получить доступ BIOS или же UEFI

- Нажмите F7 чтобы получить доступ продвинутый Режим
- Нажмите Хорошо подтвердить доступ продвинутый Режим
- выберите продвинутый табуляция
- Под Выбор режима SATA выбирать IDE

- Нажмите Выход
- выберите Сохранить изменения Сброс

- наслаждаться Windows без системной ошибки: сброс на устройство, \ Device \ RaidPort0
Способ 9: обновить прошивку SSD
Обновление встроенного программного обеспечения вашего SSD (твердотельный накопитель) может быть потенциальным решением. Немногие пользователи решили свою проблему путем обновления прошивки SSD. Прежде чем вы решите обновить прошивку вашего SSD, мы рекомендуем вам прочитать техническую документацию вашего SSD. Если вы этого не сделаете, вы можете повредить свой SSD. Мы опишем вам шаги по обновлению прошивки на Твердотельный накопитель Kingston SHSS37A120G. Этот твердотельный накопитель оснащен четырехъядерным 8-канальным контроллером Phison S10, который обеспечивает невероятную скорость чтения до 560 МБ / с и записи 530 МБ / с с IOPS чтения / записи до 100 К / 89 КБ.
- Скачать Обновление прошивки ISO-файла на USB-накопитель
- Делать загрузочная флешка
- ботинок ваш компьютер или ноутбук с флешки
- следить на экране появится запрос на обновление SSD Kingston SHSS37A120G
- Неисправность ваша система
- Мощность на компьютер
- наслаждаться Windows без системной ошибки: сброс на устройство, \ Device \ RaidPort0.
Метод 10: CHKDSK / R
Когда вы решите настроить раздел, буквы, объемы или другие параметры на жестком диске или SSD, вы можете сделать это с помощью графического интерфейса или интерфейса командной строки. Одним из инструментов, которые мы будем использовать в этом методе, является ПРОВЕРЬТЕ ДИСК (CHKDSK / R). В случае, если у вас есть проблема с повреждением системных файлов или вы не можете записывать или читать данные с жесткого диска, вы должны сделать CHKDSK / R. Check disk — это утилита, которая поможет вам найти поврежденные сектора и исправить их в случае их исправления. Мы покажем вам, как это сделать в Windows 10. Процедура одинакова для всех операционных систем от Windows XP до Windows 10.
- Нажмите на Начните меню и введите Командная строка
- Щелкните правой кнопкой мыши на команда Незамедлительный и выбрать Бежать как администрация

- Нажмите да подтвердить запуск командной строки от имени администратора
- Тип чдкск / р и нажмите Войти. Chkdsk не может быть запущен, потому что том используется системой, и вы должны перезагрузить компьютер.
- Тип Y и нажмите Войти принять перезагрузку вашего компьютера.

- Запустить снова твой компьютер
- Пожалуйста, подождите, пока Windows не закончит восстановление файловой системы на вашем компьютере. Это может занять некоторое время, поэтому, пожалуйста, будьте терпеливы. Windows перезагрузится после завершения восстановления вашего жесткого диска.

- наслаждаться Windows без системной ошибки: сброс на устройство, \ Device \ RaidPort0.
Способ 11: переместите жесткий диск или SSD на другой порт
Прежде чем вы решите приобрести жесткий диск или SSD, давайте попробуем изменить порт SATA. Если ваш жесткий диск или SSD подключен к порту SATA I, измените его на SATA II или SATA III. Обратите внимание, что вам необходимо выключить компьютер перед сменой жесткого диска или порта SATA. Если вы этого не сделаете, вы можете повредить материнскую плату, жесткий диск или твердотельный накопитель.
Способ 12: заменить кабель SATA
Иногда кабели могут быть неисправны, и нам нужно будет их заменить. Немногие пользователи решили эту проблему, заменив кабели ATA или SATA. Кабели ATA или SATA обеспечивают соединение между HDD или SSD и материнской платой. Если вы используете DVD RW, вы можете взять этот кабель и использовать его для подключения материнской платы и жесткого диска или SSD.
Способ 13: заменить HDD или SSD
Когда у вас есть проблемы на вашем компьютере или ноутбуке, есть два типа проблем, в том числе программные и аппаратные проблемы. Первый шаг — проверить, нет ли проблем с операционными системами, драйверами, приложениями или играми, а второй — проверить аппаратные компоненты. Ты знаешь почему? Когда вы делаете некоторые системные изменения, вам не нужно вкладывать деньги, но аппаратные компоненты требуют денег. Повреждения операционной системы, драйвера или приложения могут быть изменены путем переустановки, а компоненты оборудования могут быть изменены только путем покупки другого компонента. В этом методе вам нужно будет заменить жесткий диск или SSD. Если вы не используете SSD (твердотельный накопитель), вам необходимо приобрести HDD (жесткий диск). Перед покупкой HDD или SSD мы рекомендуем вам проверить техническую документацию вашей материнской платы. Существует два разных типа жестких дисков, в том числе ATA / IDE HDD и SATA HDD. Жесткие диски ATA / IDE являются историей, но если вы используете старый компьютер, вам необходимо приобрести жесткие диски ATA / IDE. Существует четыре различных типа жестких дисков SATA, включая SATA 1, SATA 2, SATA 3 и SATA 3.1. Основное различие между ними заключается в скорости передачи. Если ваша материнская плата поддерживает жесткий диск SATA 2, вам не нужно покупать жесткий диск SATA 3, поскольку жесткий диск SATA 3 будет работать с ограничением порта SATA 2. Итак, как вы узнаете, что поддерживает ваша материнская плата? Мы покажем вам, как правильно выбрать жесткий диск или SSD для вашей материнской платы. Например, мы используем материнскую плату GA-G41M-Combo разработанный компанией Gigabyte.
- открыто Интернет-браузер (Google Chrome, Mozilla Firefox, Edge или другие)
- открыто Веб-сайт поддержки Gigabyte по этой ссылке
- Перейдите к Интерфейс хранения раздел

Как видите, материнская плата поддерживает жесткие диски ATA / IDE и SATA 3 Гбит / с, что является портом SATA II. Следующим шагом будет покупка жесткого диска для вашей материнской платы. Существует множество производителей жестких дисков, в том числе WD, Seagate, Samsung, Toshiba и другие. Откройте сайт Amazon по этой ссылке и найдите HDD SATA II.