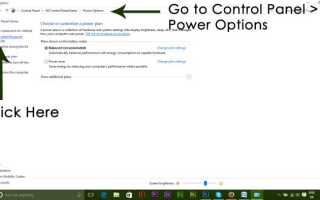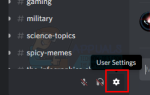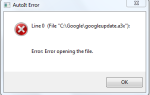Содержание
- 1 Способ 1: исправить это вслепую
- 2 Способ 2: цикл питания
- 3 Способ 3: отключить быстрый запуск
- 4 Способ 4: удалить адаптер дисплея
- 5 Метод 5: Восстановите вашу систему к ее заводским настройкам
- 6 Способ 6: просто перезагрузите компьютер
- 7 Способ 7. Обновите драйверы вашего графического процессора до их последних версий
- 8 Способ 8. Измените яркость подключенного ноутбука на 100%
- 9 Способ 9: если у вас две видеокарты, отключите встроенную
- 10 Способ 10: обновите компьютер
Проблема с черным экраном в Windows 10 обычно возникает после обновления или когда автоматическое обновление Windows устанавливает обновления в вашей системе. Поскольку этот черный экран, скорее всего, является аппаратной (GPU) проблемой, нам потребуется оценить и устранить различные параметры, чтобы диагностировать и исправить ее.
В наши дни ПК становятся все более и более продвинутыми с несколькими видеокартами для интенсивного использования. Итак, если у вас есть графическая карта, кроме Встроенный графический контроллер Intel, вы, вероятно, имели бы это загрузиться на черный экран вопрос.
Windows воспринимает это так, как будто к системе подключены два монитора. Итак, Windows загружает выходной сигнал на черный экран.
Прежде чем мы перейдем к обширной диагностике; нам нужно проверить некоторые основные настройки.
Если вы используете несколько мониторов, отключите / переподключите и проверьте с помощью основного экрана. Если это решает проблему; ты счастливчик. Если нет, выполните следующие действия:
Способ 1: исправить это вслепую
Этот метод предназначен для устранения проблемы вслепую, поскольку на черном экране ничего не видно.
- Когда Windows застревает на черном экране, подождите, пока белый курсор мыши появляться на экране. Вы можете проверить его наличие, перемещая коврик для мыши.
- После того, как курсор появился на экране, нажмите пробел на клавиатуре и нажмите Ctrl ключ один раз на клавиатуре. Введите пароль или пин-код вслепую (Вы не можете видеть на черном экране). Он будет входить в Windows, используя ваши учетные данные.
Если после входа в учетную запись вы не видите рабочий стол и застряли на черном экране, нажмите Win + P + Стрелка вниз (Дважды) на клавиатуре и введите детали еще раз.
Способ 2: цикл питания
Если это ноутбук с пользовательской сменной батареей, то;
- Выньте аккумулятор.
- Отключите адаптер питания.
- Нажмите Держите кнопку питания в течение 10 секунд
- Отпустите кнопку питания.
- Подключите зарядное устройство обратно и попробуйте включить его.
Проверьте и посмотрите, решена ли проблема; если нет, переходите к методу 4
Способ 3: отключить быстрый запуск
Окно 10 выпущено с функцией быстрого запуска. Как следует из названия, он позволяет быстро загружать операционную систему, чтобы вы могли быстро возобновить свою работу или играть.
НОТА: Функция быстрого запуска работает только при выполнении Неисправность а потом Включи ваша система не применяется, когда вы выполняете Запустить снова.
Отключить опцию быстрого запуска; Следуй этим шагам
Загрузитесь с установочного носителя Windows 10. Возможно, вам придется изменить порядок загрузки с BIOS.
смотрите: как создать загрузочный windows 10 media
- Нажмите Почини свой компьютер внизу
- Нажмите на Устранение проблем
- Нажмите на Расширенные настройки
- Нажмите на Настройки запуска
- Нажмите на Запустить снова
- Выбрать Безопасный режим с поддержкой сети
- Когда компьютер запускается Перейти к Панель управления;
- Выбрать Варианты питания; и выберите Выберите, что делают кнопки питания слева от вас.
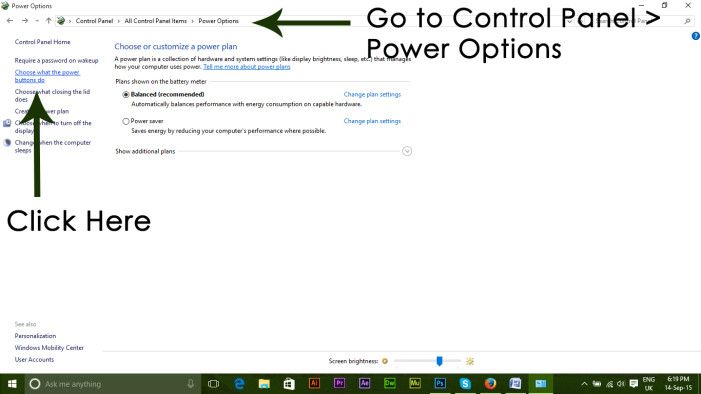
Здесь прокрутите вниз и найдите Быстрый запуск вариант и снимите флажок Это.
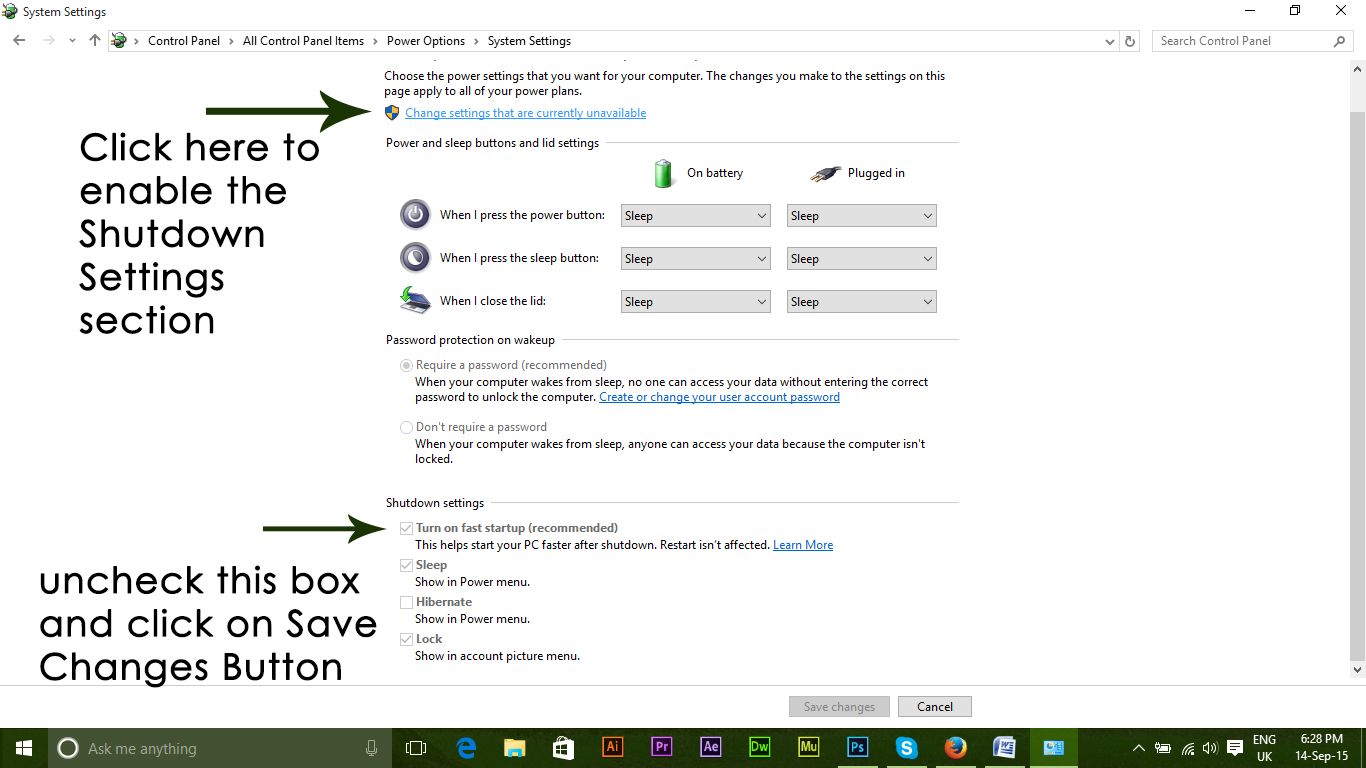
Способ 4: удалить адаптер дисплея
Когда вы видите черный экран; держать CTRL+ALT+DEL ключи вместе, чтобы увидеть, появляется ли диспетчер задач. Если это так, нажмите файл -> новый -> и введите explorer.exe
Если он открывает окно проводника; войдите в систему и удалите антивирусное программное обеспечение / графическую карту, а затем переустановите.
Деинсталлировать графический / графический адаптер; если CTRL + ALT + DEL успешны и вы видите окно проводника, удерживайте клавишу выигрыша и нажмите R
Введите hdwwiz.cpl и нажмите ОК
Запишите имя вашего адаптера дисплея;
расширять Адаптеры дисплея -> Выбрать Удалить
После удаления перейдите на сайт производителя, чтобы загрузить последнюю версию драйвера. перезагружать ТЕСТОВОЕ ЗАДАНИЕ
Метод 5: Восстановите вашу систему к ее заводским настройкам
Этот метод удалит все ваши данные и поместит / установит оригинальную операционную систему, которая пришла с вашим компьютером. Так как есть коррупция; и если данные не важны, мы можем восстановить их до заводских настроек по умолчанию, а затем выполнить чистую установку Windows. После этого опции обновления больше не будет.
Обратитесь к руководству по вашей системе для получения инструкций по восстановлению.
Способ 6: просто перезагрузите компьютер
Некоторые из пользователей Windows 10, которые страдали от проблемы с черным экраном в прошлом, сообщают, что просто выключают свой компьютер, используя его Мощность Кнопка и затем запуск его снова сделал трюк и избавился от проблемы для них. Как бы странно это ни звучало, это решение, безусловно, стоит попробовать.
Способ 7. Обновите драйверы вашего графического процессора до их последних версий
Windows 10 значительно превосходит предыдущие версии Windows, поэтому всем производителям графических процессоров пришлось создавать совершенно новые драйверы, разработанные специально для новой операционной системы. Отсутствие обновленных совместимых с Windows 10 драйверов на вашем компьютере — это еще одна проблема, которая может привести к тому, что ваш компьютер будет подвержен проблеме черного экрана. Если в вашем случае проблема черного экрана связана с устаревшими драйверами, все, что вам нужно сделать, это зайти на официальный сайт производителя вашего компьютера или производителя вашего графического процессора и загрузить последние версии драйверов для вашего графического процессора (они должны быть доступны в обоих местах). Убедитесь, что загружаемые вами драйверы специально предназначены для Windows 10, чтобы обеспечить успех этого решения.
Способ 8. Измените яркость подключенного ноутбука на 100%
На ноутбуках, которые имели высококачественные графические карты и были обновлены до Windows 8, проблема черного экрана часто возникает, когда они подключены к розетке переменного тока. Если это так, просто открыв Стартовое меню, в поисках Расширенные настройки питания, открытие Расширенные настройки питания и изменение яркости экрана вашего ноутбука, когда подключен к чему-либо, кроме 100% (четное 99% сделаем) избавится от проблемы черного экрана.
Способ 9: если у вас две видеокарты, отключите встроенную
Приличное решение проблемы черного экрана для людей, у которых на компьютерах есть буксируемые видеокарты — встроенная графическая карта, поставляемая с компьютером, и добавленная к нему видеокарта (например, графическая карта Nvidia или AMD) — просто отключить встроенную видеокарту. Очевидно, наличие двух видеокарт на компьютере под управлением Windows 10 может привести к конфликту, который, следовательно, порождает проблему черного экрана. Если это так, просто вдаваясь в Диспетчер устройств, расширяя Видеоадаптеры щелкнув правой кнопкой мыши на встроенной видеокарте и нажав запрещать должен решить проблему.
Если вы не видите свою встроенную видеокарту в Видеоадаптеры раздел, нажмите на Посмотреть в левом верхнем углу Диспетчер устройств диалоговое окно и нажмите на Показать скрытые устройства. Это сделает вашу встроенную видеокарту (или, в некоторых случаях, карты) видимой, и затем вы можете щелкнуть по ней правой кнопкой мыши и нажать запрещать.
Способ 10: обновите компьютер
Печально известная проблема черного экрана в Windows 10 также может быть исправлена простым обновлением компьютера. Обновление вашего компьютера имеет почти тот же эффект, что и сброс его к заводским настройкам, за исключением того факта, что обновление удаляет только установленные программы и приложения и сохраняет ваши личные данные, где в процессе сброса избавляется от всего на вашем компьютере. Чтобы обновить компьютер с Windows 10, вам необходимо:
- Открой Стартовое меню.
- Нажмите на настройки.
- Из множества предоставленных опций, нажмите на Обновить Безопасность.
- Нажмите на восстановление в левой панели.
- На правой панели нажмите на Начать кнопка под Сбросить этот ПК
- Когда вам будет предоставлена возможность сохранить ваши файлы или удалить все, нажмите на Храните мои файлы.
Следуйте инструкциям на экране и диалоговым окнам, и как только вы закончите, ваш компьютер будет обновлен, и проблема с черным экраном больше не будет.