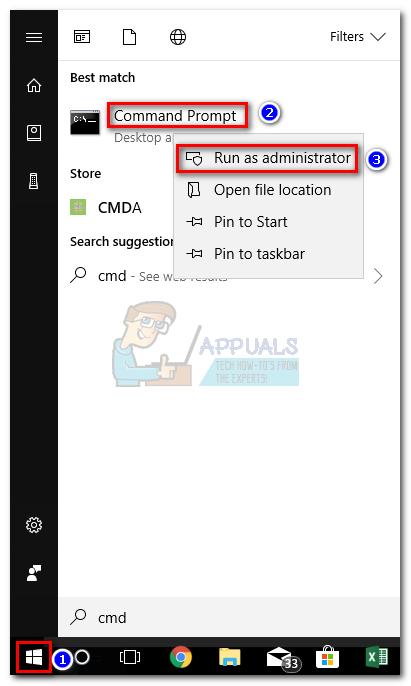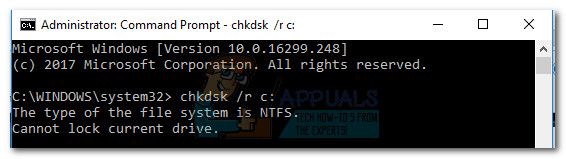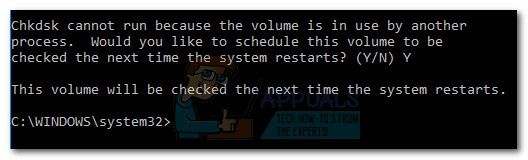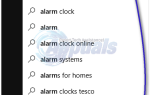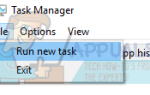Содержание
«CHKDSK не может продолжить работу в режиме только для чтения» Обычно пользователи сталкиваются с ошибкой при попытке запустить CHKDSK Команда на диске ОС (C: /) или на внешнем диске. Эта конкретная проблема обычно возникает из-за защиты от записи, если диск предназначен только для чтения, или потому, что рассматриваемый диск в настоящее время сканируется аналогичным образом другой программой.
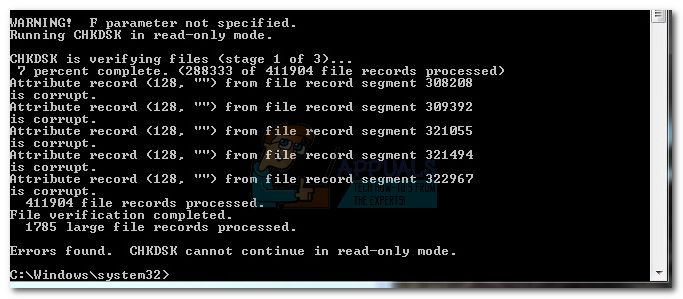
Что такое ЧКДСК?
CHKDSK команда командной строки Windows, которая используется для запуска утилиты, известной как Проверьте диск. Основная цель утилиты Check Disk — убедиться, что файлы компьютера и файловая система находятся в логическом порядке. В дополнение к этому, он также проверяет физический диск на наличие поврежденных секторов. В случае обнаружения каких-либо поврежденных секторов, утилита автоматически попытается восстановить данные из них (при условии, что предоставлена правильная команда).
Исправление ошибки «невозможно продолжить в режиме только для чтения»
Если вы в настоящее время боретесь с этой конкретной проблемой, есть два способа, которые помогут вам обойти «Не может продолжаться в режиме только для чтения» ошибка. Пожалуйста, следуйте двум методам ниже по порядку. Если запланированный сбой chkdsk, перейдите к Способ 2 и следуйте инструкциям, чтобы запустить Проверить диск утилита из Варианты восстановления.
Способ 1: планирование CHKDSK при перезагрузке
Если вы сканируете системный раздел, есть большая вероятность, что вы видите «Не может продолжаться в режиме только для чтения» ошибка, потому что диск в настоящее время используется другой программой. Если это так, проблему можно обойти, запланировав CHKDSK сканирование при перезагрузке. Это запустит сканирование утилиты Check Disk, прежде чем другая программа получит возможность использовать данный диск.
Чтобы запланировать сканирование chkdsk при перезагрузке, выполните следующие действия:
- Откройте командную строку с повышенными привилегиями, открыв строку запуска (в левом нижнем углу) и выполнив поиск «ЦМД«. Как только он находит Командная строка, щелкните правой кнопкой мыши на записи и выберите Запустить от имени администратора.

- Если появится окно UAC, нажмите да запустить надземный Командная строка.
- В командной строке с повышенными правами введите «chkdsk / r x:И ударил Войти. Помните, что «x» заменяет букву вашего диска.

- Вскоре после нажатия Войти, Вы будете проинформированы о том, что текущий диск не может быть заблокирован, и вас спросят, хотите ли вы запланировать сканирование при следующем перезапуске системы. Нажмите письмо Y и ударил Войти запланировать CHKDSK сканирование при следующей перезагрузке.

- Перезагрузите вашу систему. Проверить диск Утилита будет запущена автоматически и проверять наличие ошибок на диске.
В случае, если планирование CHKDSK сканирование не запустило его при следующем запуске, продолжайте с Способ 2
Способ 2. Запуск CHKDSK из опций восстановления (дополнительные параметры)
Если первый метод не удался, вам, вероятно, удастся запустить сканирование chkdsk из Параметры восстановления (Windows 7) или Расширенный запуск (Windows 10) — самое сложное — попасть туда. В зависимости от вашего компьютера, вам, вероятно, понадобится установочный носитель для доступа к Параметры восстановления (Дополнительные параметры).
Замечания: Если у вас нет установочного носителя, ознакомьтесь с нашими подробными статьями о его создании для Windows 7 (создайте загрузочный USB-диск Windows 7 или DVD) или Windows 10 (создайте загрузочный USB-диск Windows 10).
Потому что точные шаги, чтобы добраться до Параметры восстановления различаются в зависимости от версии Windows, приведенное ниже руководство разделено на два раздела — один предназначен для Windows 7, а другой — для Windows 10. Пожалуйста, следуйте инструкциям, соответствующим вашей версии Windows.
Запуск CHKDSK из опций восстановления в Windows 7
- Вставьте установочный носитель Windows для загрузки с него. Если ваша система не загружается автоматически с недавно вставленного носителя, вам может потребоваться получить доступ к настройкам BIOS и изменить порядок последовательности загрузки.
- Во-первых Установить Windows экран хит Следующий, затем нажмите на Почини свой компьютер. Вы также можете нажать Клавиша R за тот же результат.

- Выбрать Используйте инструменты восстановления, которые помогут вам решить проблемы с запуском Windows. Затем убедитесь, что Windows 7 выбрана и нажмите следующий.

- в Настройки восстановления системы, нажмите на Командная строка.

Теперь вы сможете успешно запустить команду chkdsk. В зависимости от того, чего вы пытаетесь достичь, рассмотрите возможность использования одной из следующих команд:
chkdsk x: — находит ошибки, но не исправляет их
chkdsk x: / f — находит и исправляет ошибки, не сканируя поврежденные сектора
chkdsk x: / r — находит и исправляет ошибки, а также сканирует поврежденные сектора (и исправляет найденные проблемы).
Замечания: Икс является заполнителем для вашей буквы диска.
Запуск CHKDSK из опций восстановления в Windows 10
Замечания: Если у вас нет установочного носителя, вы можете принудительно запустить Windows 10 в Расширенный запуск путем принудительного выполнения двух (или трех) последовательных неудачных попыток запуска. Для этого неожиданно выключите машину, когда она находится в процессе загрузки.
- Вставьте установочный носитель и убедитесь, что ваш компьютер загружается с него.
Замечания: Если вам не удается загрузиться с установочного DVD / USB, зайдите в настройки BIOS / UEFI и измените порядок загрузки. - На первом экране установки Windows нажмите следующий, затем нажмите на Почини свой компьютер.

- На следующем экране нажмите на Устранение проблем чтобы получить доступ к Расширенные настройки.

- Под Расширенные настройки, нажмите на Командная строка

- Теперь вы сможете успешно запустить команду chkdsk. В зависимости от того, чего вы пытаетесь достичь, рассмотрите возможность использования одной из следующих команд:
chkdsk x: — находит ошибки, но не исправляет их
chkdsk x: / f — находит и исправляет ошибки, не сканируя поврежденные сектора
chkdsk x: / r — исправляет ошибки, а также сканирует поврежденные сектора (и исправляет найденные проблемы).
Замечания: x — это место для вашей буквы диска.