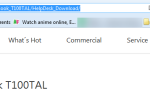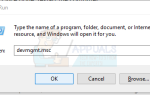Если вы являетесь пользователем AMD, то у вас может возникнуть эта проблема. На самом деле, отсутствующие ошибки DLL не являются специфическими для пользователей AMD, но DLL, вызывающая сбой cnext.exe, специфична для пользователей AMD, потому что cnext.exe является частью программы центра управления катализатором AMD для видеокарты Radeon. Вы увидите такую ошибку
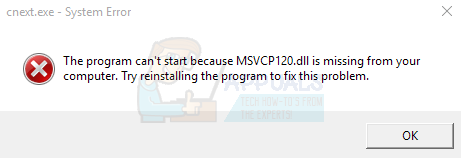
Эта ошибка появится либо случайно, либо при попытке запустить игру. Сообщение об ошибке приведет к аварийному завершению работы cnext.exe и не позволит использовать такие приложения, как игры, для которых требуется этот процесс. Некоторые пользователи могут увидеть RadeonSettings.exe — системную ошибку с отсутствующим файлом Qt5Core.dll.
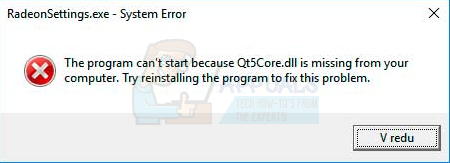
Отсутствующий файл Qt5Core.dll будет выглядеть так же, как сообщение об отсутствии MSVCP120.dll. Обе эти проблемы очень похожи с одинаковыми решениями. Таким образом, если у вас есть какие-либо из этих проблем, решения, представленные в этой статье, будут работать для вас.
Эти ошибки происходят из-за малинового драйвера Radeon. У драйвера есть проблема, которая приводит к неправильной работе вашей системы. Вот почему эти проблемы, скорее всего, начнутся после обновления драйверов AMD. Проблема также может возникнуть из-за поврежденных файлов или неправильной установки приложений, связанных с AMD. Если вы начали видеть эти ошибки именно после установки приложения, связанного с AMD, весьма вероятно, что возникла проблема при установке. Если ни один из этих двух сценариев не применим к вам, проблема может быть вызвана поврежденным файлом. Также часто системный файл поврежден.
В этой ситуации хорошо то, что проблему легко решить. Отсутствующая ошибка DLL может быть исправлена.
Способ 1. Загрузите распространяемый Microsoft
Если вы видите, что Cnext.exe не может запуститься, потому что он не может найти ошибку MSVCP120.dll, тогда проблему можно легко решить, установив последнюю версию Visual Studio C ++ 2015 Redistributable. Ошибка происходит из-за отсутствия файла DLL на компьютере. Может быть много причин, по которым файл отсутствует, наиболее распространенной из которых является повреждение, но простое решение для этого — получить файл на компьютере. Этот файл является частью распространяемого пакета Visual Studio C ++ 2015, и повторная установка позволит решить эту проблему.
У нас уже есть подробная статья о том, как решить эту проблему с помощью Microsoft Redistributable. Нажмите Вот и следуйте инструкциям, приведенным в этой статье.
Как только распространяемый пакет установлен, проверьте, не появляется ли ошибка снова.
Способ 2: запустить проверку системных файлов
SFC расшифровывается как System File Checker. Это в основном встроенный инструмент Windows для исправления любых поврежденных файлов, связанных с Windows. Вы можете использовать этот инструмент, чтобы исправить любые поврежденные файлы, которые могут быть причиной проблемы.
У нас есть статья, объясняющая, как использовать инструмент проверки системных файлов. Нажмите https://appuals.com/msvcr120-dll-is-missing-on-windows-7-8-and-10/ и следуйте инструкциям, приведенным в этой статье.
Способ 3: заново зарегистрировать файлы DLL
Иногда проблема может быть связана с регистрацией файла DLL. Regsvr32 — это инструмент, созданный Microsoft, который поставляется практически с каждой версией Windows. Regsvr32 означает сервер регистрации Microsoft. Как вы уже могли догадаться по названию, этот инструмент используется для регистрации или отмены регистрации определенных файлов, включая файлы DLL.
Итак, если проблема вызвана тем, что файл dll не зарегистрирован, то это будет решено через Regsvr32. Вот шаги для регистрации вашего файла DLL.
- Нажмите Ключ Windows один раз
- Тип командная строка в Начать поиск
- Щелкните правой кнопкой мыши Командная строка из результатов поиска и выберите Запустить от имени администратора
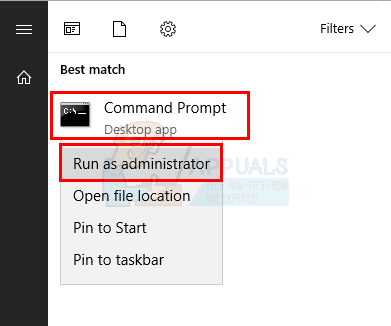
- Теперь вам нужно перейти в папку System32. Посмотрите на левую сторону мигающего курсора. Это должно быть что-то вроде C: \ WINDOWS или C: \ WINDOWS \ system32. Если это последний, то пропустите следующий шаг, иначе продолжайте
- Тип CD System32 и нажмите Войти
- Теперь вы должны быть в папке System32. Адрес в левой части вашего мигающего курсора должен быть C: \ WINDOWS \ system32
- Тип regsvr32 и нажмите Войти. Замените фактическим именем dll (включая расширение .dll). Например, это должно выглядеть regsvr32 Qt5Core.dll.
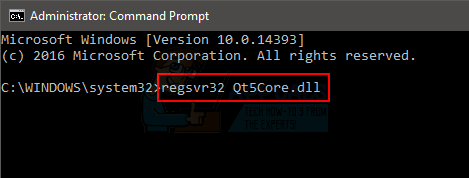
- Повторите шаг 7 для всех DLL-файлов, которые вам не хватает.
После этого проверьте, сохраняется ли проблема.
Метод 4: Чистая установка драйверов
Если ничего не помогло, попробуйте переустановить драйверы. Убедитесь, что это чистая установка, потому что это то, что работало для многих пользователей.
Замечания: Прежде чем пытаться установить драйверы, убедитесь, что ваше антивирусное приложение отключено. Известно, что эти приложения безопасности вызывают некоторые проблемы в процессе установки. Вы можете просто щелкнуть правой кнопкой мыши значок своего антивирусного приложения на панели задач (в правом нижнем углу) и выбрать «Отключить». Если вы не видите опцию Отключить, просто дважды щелкните значок антивирусного приложения на панели задач и найдите опцию Отключить на этой панели. Почти все основные антивирусные приложения имеют возможность временно отключить приложение.
- Нажмите здесь и загрузите утилиту удаления драйвера дисплея. Эта утилита в основном очищает предыдущие графические драйверы и любые их оставшиеся файлы. Это полезно, потому что это гарантирует, что новый драйвер установлен правильно. Во многих случаях ваш новый драйвер не будет установлен должным образом из-за предыдущей версии и конфликтующих оставшихся файлов.
- После этого нажмите Вот. Выберите соответствующие настройки из Выберите свой драйвер вручную раздел и нажмите Показать результаты. Скачать драйверы, подходящие для вашей версии Windows. Замечания: Мы советуем вам не использовать их инструмент автоматического определения для установки драйверов. Если вы хотите наилучших результатов, загрузите драйверы вручную.
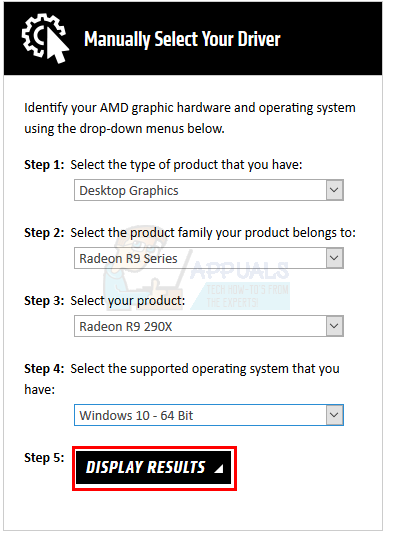
- Теперь мы очистим содержимое папки AMD, найденной на диске C. Держать Ключ Windows и нажмите р
- Тип C: \ AMD и нажмите Войти
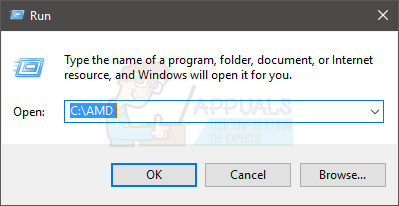
- Держать Клавиша CTRL и нажмите (это выберет все файлы)
- нажмите Удалить ключ и подтвердите любые дополнительные запросы
- Теперь пришло время отключить обновления Windows. Это сделано для предотвращения автоматической загрузки и установки графических драйверов Windows. Если ваша Windows установлена на автоматический режим, она может автоматически загрузить графические драйверы. Отключение обновления Windows на некоторое время предотвратит это.
- Держать Ключ Windows и нажмите р
- Тип services.msc и нажмите Войти
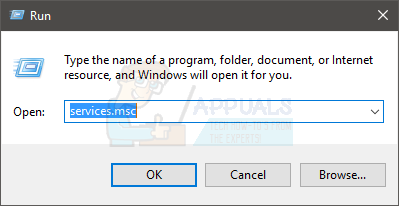
- Найдите и дважды щелкните Центр обновления Windows
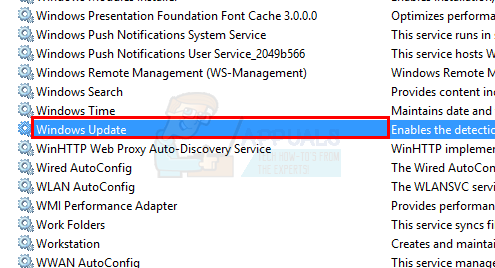
- Выбрать инвалид из выпадающего меню в Тип запуска
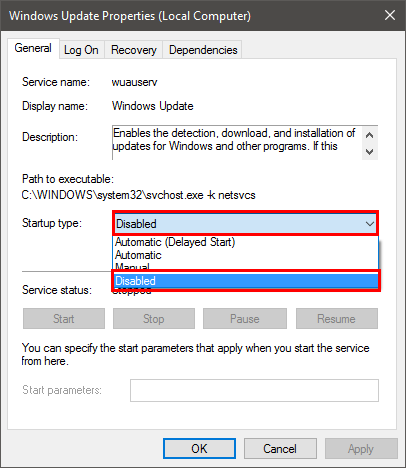
- Нажмите Стоп кнопка, если Сервисный статус не установлен в Остановлено
- Нажмите Применять затем выберите Хорошо
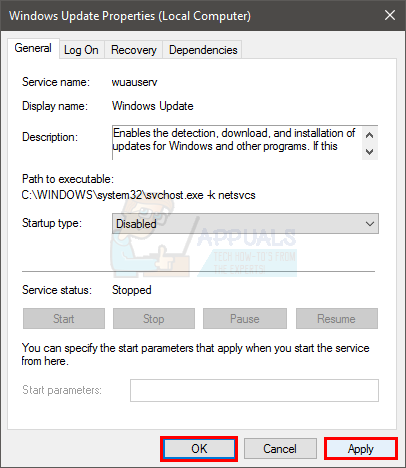
- Если вы пользователь Windows 7 или 8, убедитесь, что у вас установлена последняя версия Windows. Чтобы загрузить и установить обновления Windows, выполните следующие действия.
- Держать Ключ Windows и нажмите р
- Тип панель управления и нажмите Войти
- Выбрать Маленькие иконки из выпадающего меню перед Просмотр по
- Нажмите Центр обновления Windows
- Выбрать Проверьте наличие обновлений
- Держать Ключ Windows и нажмите р
- Тип appwiz.cpl и нажмите Войти
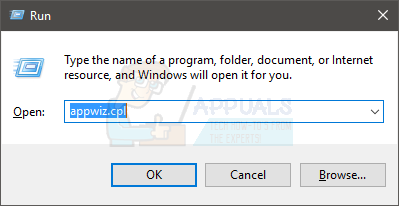
- Найдите AMD Software и выберите его
- Нажмите Удалить и следуйте любым дополнительным инструкциям на экране. Убедитесь, что вы удалите все
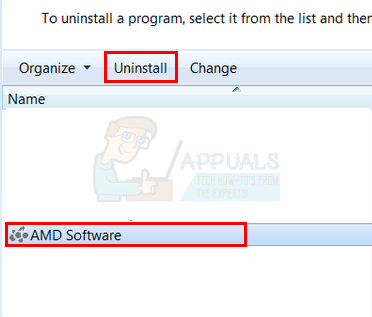
- Теперь мы войдем в безопасный режим, чтобы запустить программу удаления драйвера дисплея.
- Держать Ключ Windows и нажмите р
- Тип MSCONFIG и нажмите Войти
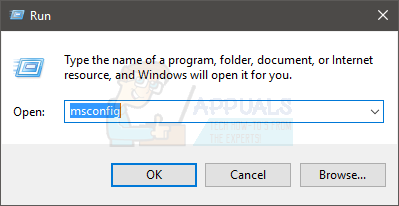
- Выбрать ботинок табуляция
- Проверьте опция Безопасный ботинок в Параметры загрузки раздел
- Выберите опцию минимальная под опцией безопасной загрузки
- Нажмите Хорошо
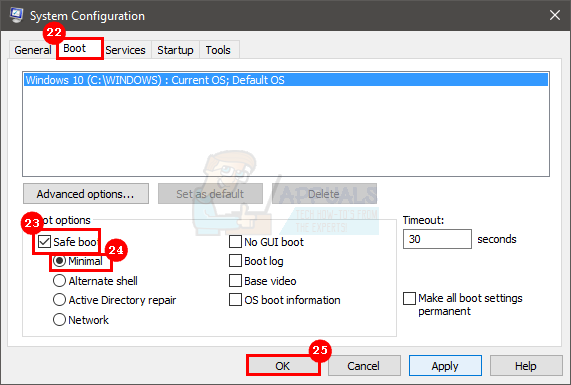
- Windows попросит вас перезагрузить компьютер. Нажмите Запустить снова
- Как только система перезагрузится, вы окажетесь в безопасном режиме. Бежать Удаление драйвера дисплея файл
- Выбрать AMD из выпадающего меню и нажмите Очистите и перезапустите (настоятельно рекомендуется)
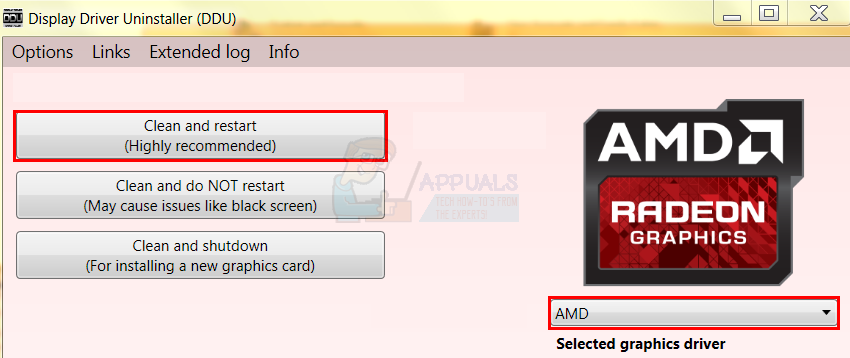
- Пусть Display Driver Uninstaller сделает свое дело. Когда это будет сделано, ваш компьютер перезагрузится.
- Запустите драйверы AMD (которые вы загрузили ранее) после перезагрузки системы. Следуйте инструкциям на экране для установки драйверов
- Когда драйверы установлены, вам нужно отключить опцию безопасного режима. Держать Ключ Windows и нажмите р
- Тип MSCONFIG и нажмите Войти
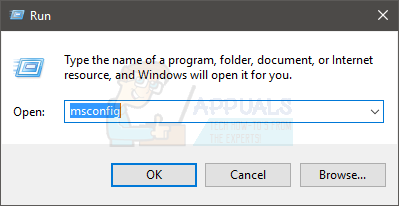
- Выбрать ботинок табуляция
- Uncheck опция Безопасный ботинок в разделе параметров загрузки
- Нажмите Хорошо
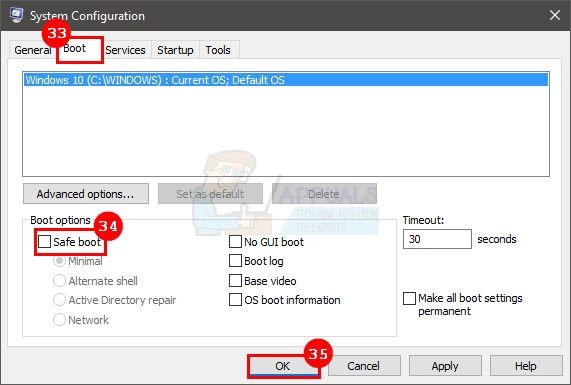
- Windows попросит вас перезагрузить компьютер. Нажмите Запустить снова
Вы должны хорошо идти после перезагрузки системы. У вас будет чистая установка новых драйверов.