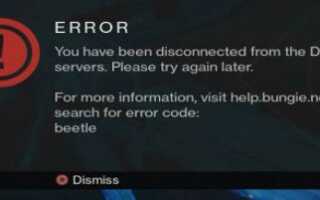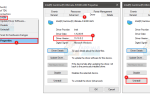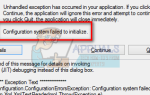Содержание
Код ошибки Destiny Beetle, вероятно, самый печально известный из всех кодов ошибок Destiny, поскольку на данный момент в Интернете доступно довольно мало информации. Люди в Bungie еще не опубликовали статью о том, как на самом деле решить проблему, и пользователи часто вынуждены пролистывать огромные сообщения на форуме, пытаясь найти ответ.
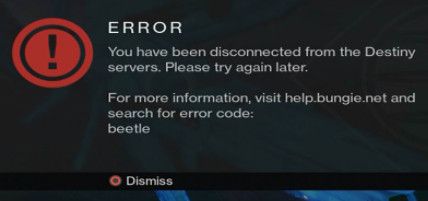
Мы собрали несколько рабочих решений от нескольких пользователей, которые утверждали, что решение сработало для них, поэтому не забудьте опробовать их все, прежде чем отказаться от этой темы.
Решение 1. Очистите кэш, загрузив ваш Xbox
Это решение помогло многим людям разобраться с их кодом ошибки Beetle, и это решение является довольно общим методом для решения почти всех проблем, связанных с Xbox. Естественно, этот метод может применяться только к пользователям, играющим в Destiny на Xbox.
Тем не менее, убедитесь, что все ваши игры синхронизируются в сети и создаются резервные копии, поскольку этот процесс может в конечном итоге удалить их из локальной памяти Xbox One. Существует два способа удаления кэша на Xbox One:
- Нажмите и удерживайте кнопку питания на передней панели консоли Xbox, пока она полностью не отключится.
- Отключите блок питания от задней части Xbox. Нажмите и удерживайте кнопку питания на Xbox несколько раз, чтобы убедиться, что нет оставшегося питания, и это на самом деле очистит кэш.

- Подключите блок питания и подождите, пока индикатор, расположенный на блоке питания, изменит свой цвет с белого на оранжевый.
- Снова включите Xbox, как обычно, и проверьте, не появляется ли код ошибки Beetle при запуске Destiny или Destiny 2.
Альтернатива:
- Перейдите к настройкам Xbox One и нажмите «Сеть» >> «Дополнительные настройки».
- Прокрутите вниз до параметра «Альтернативный Mac-адрес» и выберите опцию «Очистить».
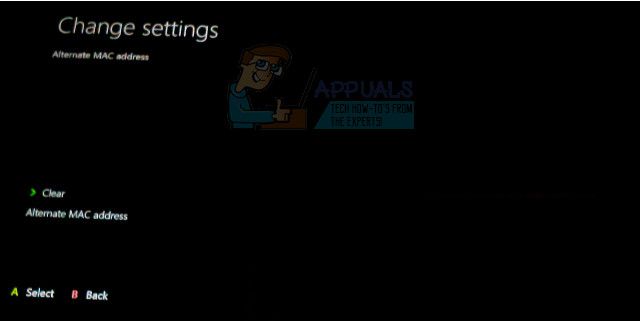
- Вам будет предложено выбрать действительно сделать это, так как ваша консоль будет перезапущена. Ответьте утвердительно, и ваш кеш теперь должен быть очищен.
Если вы используете PlayStation 4, обязательно следуйте приведенным ниже инструкциям:
- Полностью выключите PlayStation 4.
- Когда консоль полностью выключится, отсоедините шнур питания от задней части консоли.
- Пусть консоль остается отключенной от сети хотя бы на пару минут.
- Подключите шнур питания обратно в PS4 и включите его, как обычно.
Решение 2. Удалите полученные приглашения клана и оставьте свой текущий клан
Кажется, что проблема была вызвана неисправной системой приглашения клана, и это, как представляется, является основной проблемой для большинства людей, борющихся с кодом ошибки Beetle. Когда кто-то приглашает вас в клан, это время является наиболее вероятным временем возникновения ошибки. Убедитесь, что у вас нет ожидающих клановых приглашений, чтобы избежать получения этого сообщения об ошибке, пока команде Bungie не удастся решить проблему.
- Пусть администратор клана выгонит вас из клана, в который вы вступили, чтобы удалить приглашение и избежать сообщения об ошибке.
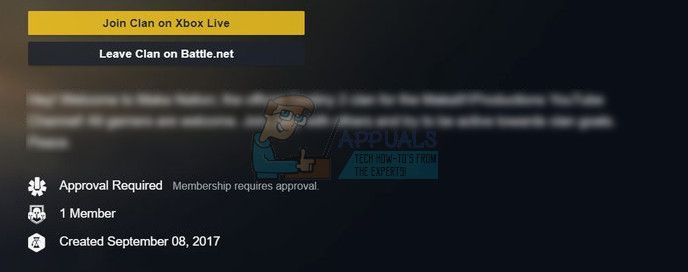
- Альтернативный способ избежать этой проблемы — это проверить на Bungie.net, есть ли у вас приглашение на новый клан на странице Членство. Если вы это сделаете, присоединитесь к клану и сразу же покиньте его, чтобы вообще не получать сообщение об ошибке.
Решение 3: переустановите игру
Большинство пользователей сообщают, что эта ошибка стала появляться после недавнего патча, который мог немного испортить ситуацию, когда дело доходит до подключения игры к Интернету. Однако пользователям, которые начали часто видеть код ошибки после патча, удалось решить проблему, просто переустановив игру. Коды ошибок появлялись один или два раза после переустановки, и после этого их больше никогда не было видно.
Переустановка игры на PlayStation 4
- Включите систему PlayStation 4 и войдите в свой профиль PSN.
- Нажмите вверх на D-pad и перейдите в меню «Настройки» и выберите меню «Управление системным хранилищем».
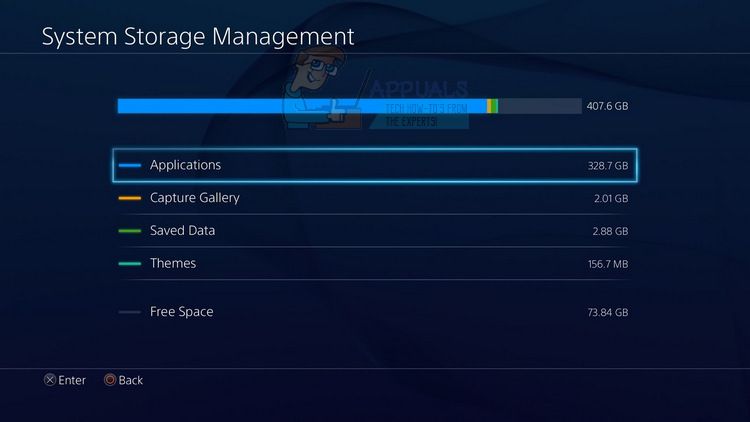
- Нажмите на меню «Приложения» и нажмите кнопку «Опции», когда выделена «Судьба». Нажмите «Удалить» >> «Выбрать все» и нажмите «Удалить», чтобы удалить игру.
- Нажмите OK, чтобы подтвердить удаление выбранного приложения, и игра будет полностью удалена с жесткого диска.
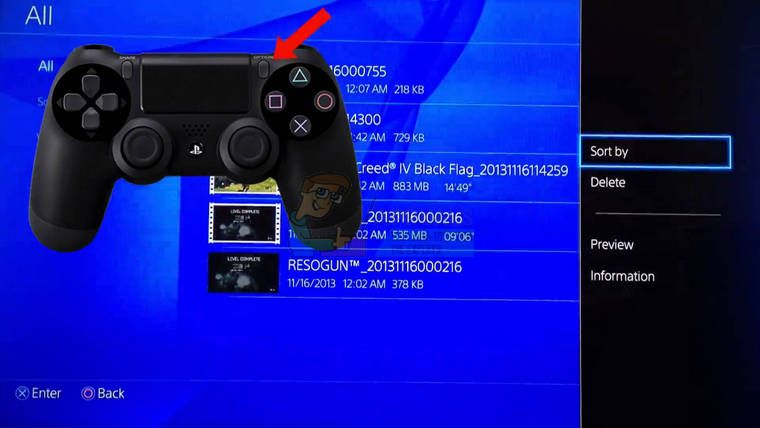
Очистка кэша консоли после удаления Destiny помогает гарантировать, что в кэше консолей не хранятся временные файлы, которые могли бы повлиять на новую установку Destiny. Вот рекомендуемые шаги по очистке кэша консоли:
- Полностью выключите PlayStation 4.
- Когда консоль полностью выключится, отсоедините шнур питания от задней части консоли.
- Пусть консоль остается отключенной от сети хотя бы на пару минут.
- Подключите шнур питания обратно в PS4 и включите его, как обычно.
Переустановить игру на PS4 можно с помощью физического игрового диска:
- Включите систему PlayStation 4 и войдите в свой профиль PSN.
- Сначала вставьте оригинальный диск с игрой, который вы использовали для установки игры, и установка должна начаться автоматически. Вы можете следить за прогрессом на индикаторе выполнения.
Вы также можете установить игру, загрузив ее с помощью PlayStation и вашего интернет-соединения. При загрузке игры рекомендуется использовать проводное соединение.
- Включите систему PlayStation 4 и войдите в свой профиль PSN.
- Откройте элемент библиотеки на главном экране, найдите Destiny в списке и нажмите кнопку «Загрузить».
- Индикатор выполнения появится во время установки игры на жесткий диск консоли.
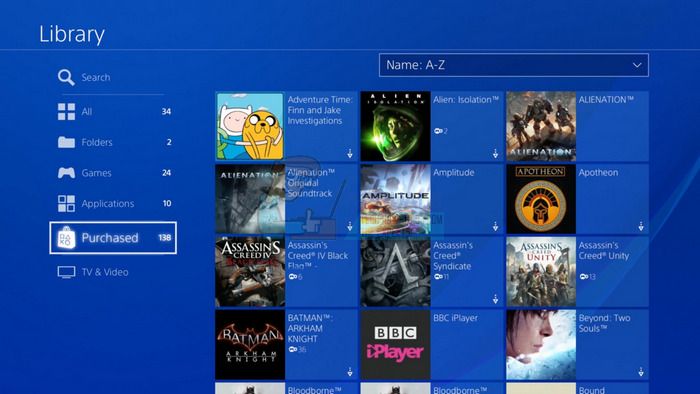
Переустановка игры на Xbox One
- Включите консоль Xbox One и войдите в нужный профиль Xbox One.
- В главном меню Xbox выберите «Мои игры и приложения», нажмите «Игры» и выделите «Судьба».
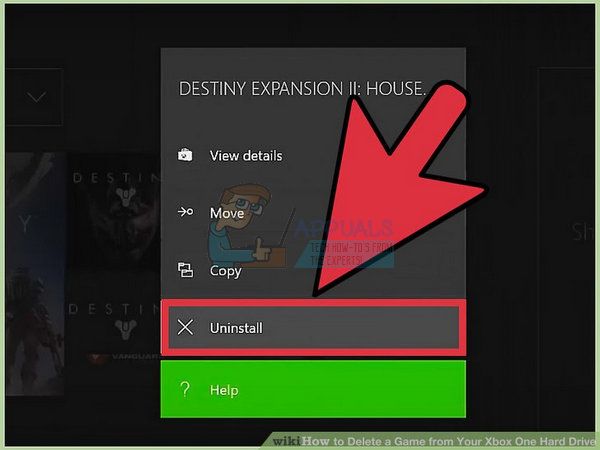
- Нажмите кнопку «Меню» и выберите «Управление игрой» >> «Удалить все». Нажмите «Удалить» еще раз, чтобы подтвердить свой выбор на следующем экране.
- Через некоторое время игра будет удалена с жесткого диска.
Очистка кеша консоли после удаления Destiny помогает гарантировать, что в кеше не хранятся временные файлы, которые могли бы повлиять на новую установку Destiny. Вот рекомендуемые шаги по очистке кэша консоли:
- Нажмите и удерживайте кнопку питания на передней панели консоли Xbox, пока она полностью не отключится.

- Отключите блок питания от задней части Xbox. Нажмите и удерживайте кнопку питания на Xbox несколько раз, чтобы убедиться, что нет оставшегося питания, и это на самом деле очистит кэш.
Переустановить игру на Xbox One можно с помощью физического игрового диска:
- Включите консоль Xbox One и войдите в нужный профиль Xbox One.
- Вставьте диск с игрой в дисковод, и процесс установки должен начаться автоматически. Вы сможете следить за прогрессом, пока игра не будет установлена.
Вы также можете установить игру, загрузив ее с помощью PlayStation и вашего интернет-соединения. При загрузке игры рекомендуется использовать проводное соединение.
- Включите консоль Xbox One и войдите в нужный профиль Xbox One.
- Перейдите в раздел «Готов к установке» меню, найдите «Destiny» и выберите опцию «Установить».
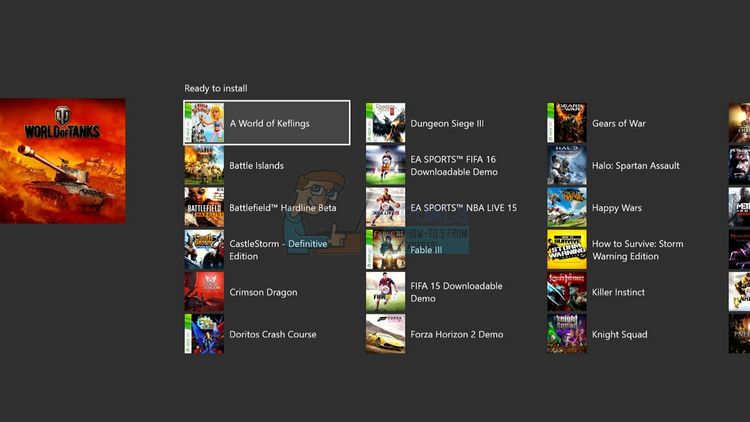
- Процесс загрузки и установки можно посмотреть в разделе «Очередь» меню.
- Индикатор выполнения появится во время установки игры на жесткий диск консоли.