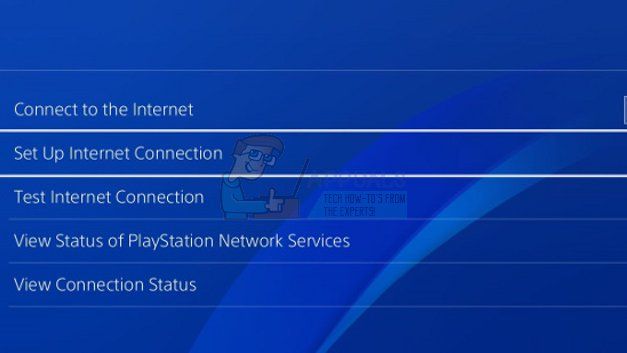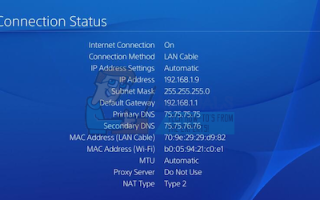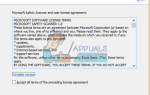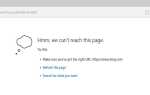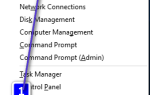Код ошибки Cabbage, который был довольно обычным явлением среди игроков Destiny и Destiny 2, вызвал такое возмущение, что даже в сети ходили петиции, призывающие Банги исправить эту ошибку как можно скорее.
Код ошибки часто связан с неверными настройками вашего роутера или ваш роутер блокирует некоторые порты, необходимые для игры. Bungie еще не опубликовал статью на эту тему, но было несколько подтвержденных решений, которые должны помочь вам разобраться с этим кодом ошибки. Просто следуйте инструкциям ниже и продолжайте играть в Destiny без проблем.
Решение 1. Добавьте вашу консоль в DMZ
DMZ расшифровывается как демилитаризованная зона, и эта настройка доступна на множестве маршрутизаторов, которые разблокируют все исходящие и входящие данные с одного IP-адреса. Это очень полезно для геймеров консоли, поскольку вы сможете просто пропустить любые соединения с вашей консолью, упрощая вам подключение и избавление от определенных кодов ошибок.
Прежде всего, нам нужно вручную назначить статический IP-адрес вашей консоли для маршрутизатора, который вы используете в данный момент, и этот процесс несколько отличается от PS4, чем на Xbox One.
Пользователи PlayStation 4:
- Вы можете попытаться навсегда назначить свой PS4 IP-адресу, который он использует в настоящее время. Чтобы узнать IP-адрес, включите консоль PS4.
- В главном меню PlayStation 4 выберите «Настройки» >> «Сеть» >> «Просмотр состояния подключения».

- Найдите IP-адрес на открывшемся экране и обязательно запишите его где-нибудь, поскольку он понадобится для включения переадресации портов. Убедитесь, что вы также записали MAC-адрес вашего PS4.
Пользователи Xbox One:
Вы можете попытаться назначить свой Xbox One навсегда IP-адресу, который он использует в данный момент. Текущий IP-адрес можно найти в разделе «Дополнительные настройки» в меню панели инструментов Xbox One. Чтобы узнать IP-адрес, включите Xbox One.
- Перейдите на начальный экран и нажмите кнопку меню на контроллере вашего Xbox.
- Перейдите в Настройки >> Сеть >> Расширенные настройки.
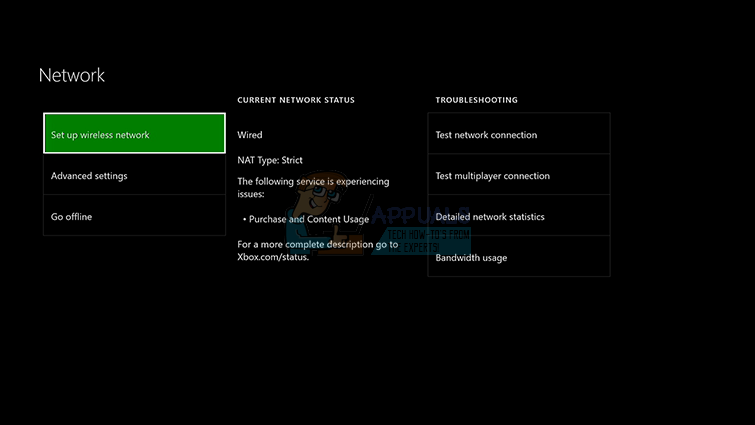
- В разделе настроек IP вы должны увидеть IP-адрес в списке. Запишите этот номер, потому что вам нужно будет назначить IP-адрес позже.
- Вы также должны увидеть проводной MAC-адрес или беспроводной MAC-адрес в списке настроек IP. Запишите 12-значный адрес для соединения, которое вы используете.
Это был первый шаг, когда мы собрали информацию о соответствующих консолях. Теперь нам нужно назначить статические IP-адреса для консолей, выполнив следующие действия:
- Откройте веб-браузер, введите свой номер шлюза по умолчанию (IP-адрес) в адресную строку и нажмите Enter.
- Введите имя пользователя и пароль для доступа к интерфейсу вашего маршрутизатора. Имя пользователя и пароль по умолчанию должны быть указаны в документации к маршрутизатору, на наклейке на боковой панели маршрутизатора или на веб-сайте Port Forward. Если имя пользователя и пароль были изменены по умолчанию, и вы их не помните, вам необходимо сбросить настройки маршрутизатора.
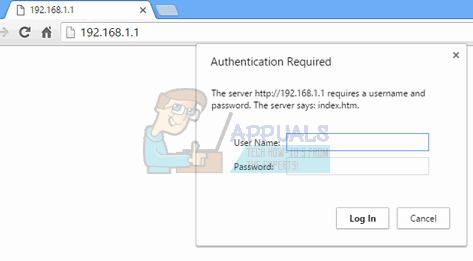
- Экран, который позволяет вам добавлять новые IP-адреса, отличается от маршрутизатора к маршрутизатору, и к этому нет общих правил.
- Прежде всего, найдите опцию «Включить ручное назначение» и нажмите переключатель рядом с «Да». Название опции может быть другим или опция может вообще отсутствовать.
- Найдите окно, которое позволяет вам ввести MAC-адрес и IP-адрес по вашему выбору, поэтому введите адреса, которые вы собрали в предыдущих шагах для соответствующей консоли.
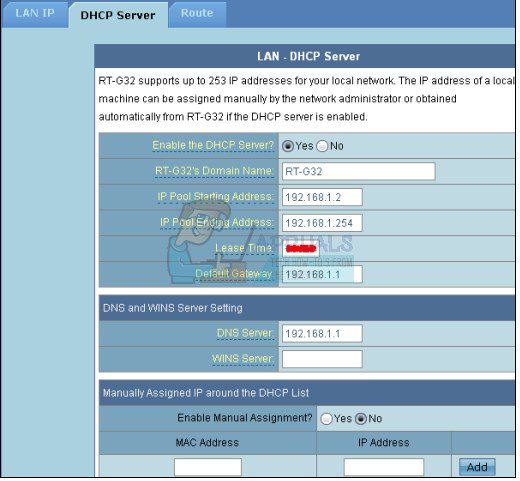
- После того, как вы это сделали, нажмите на опцию Добавить, и вы теперь добавили IP-адрес своей консоли к маршрутизатору.
Теперь нам нужно добавить IP-адрес вашей консоли в демилитаризованную зону, которая представляет собой настройки, расположенные в меню после входа в маршрутизатор с помощью интернет-браузера с подключенного к нему устройства.
- Откройте веб-браузер, введите свой номер шлюза по умолчанию (IP-адрес) в адресную строку и нажмите Enter.
- Введите имя пользователя и пароль для доступа к интерфейсу вашего маршрутизатора. Имя пользователя и пароль по умолчанию должны быть указаны в документации к маршрутизатору, на наклейке на боковой панели маршрутизатора или на веб-сайте Port Forward. Если имя пользователя и пароль были изменены по умолчанию, и вы их не помните, вам необходимо сбросить настройки маршрутизатора.
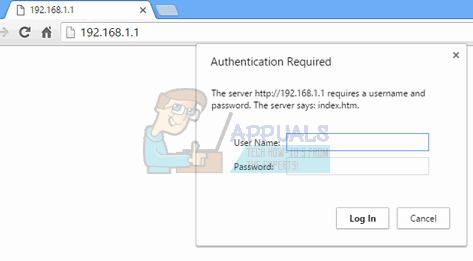
- Найдите параметр DMZ на вкладке «Настройки» вашего маршрутизатора. Параметр всегда находится в другом месте, но он, скорее всего, будет отображаться на вкладке «Безопасность» или что-то подобное.
- Выберите опцию DMZ и введите статический IP-адрес, назначенный вашему PS4. Если все идет хорошо, ваш PS4 должен теперь иметь доступ к Интернету. После того, как вы подтвердите эти изменения, обязательно выключите маршрутизатор и PS4 и подождите пару минут.
- Включите их и вернитесь к настройкам сети на PS4. Выберите тест подключения к Интернету, и все должно пройти гладко. Теперь проверьте, отображается ли код ошибки.
Решение 2. Используйте ваш компьютер в качестве точки доступа
Это временное решение проблемы, которое вы можете использовать до тех пор, пока Bungie не разберется с кодом ошибки Cabbage. Вы можете избежать этой проблемы, создав горячую точку на вашем компьютере, чтобы подключиться к ней и избежать ограничений.
Виртуальный адаптер мини-порта Microsoft Wi-Fi — это функция, добавленная в Windows 7 и более поздние версии. Используя эту функцию, вы можете превратить физический сетевой адаптер компьютера в два виртуальных сетевых адаптера. Один подключит вас к Интернету, а другой превратится в точку беспроводного доступа (точка доступа Wi-Fi), к которой будут подключаться другие устройства Wi-Fi.
Прочитайте это руководство Windows 10 Mobile HotSpot для подробных шагов.
Решение 3. Активируйте UPnP и отключите FTP-сервер
Это решение было опубликовано как лучшее решение для маршрутизаторов Technicolor, но большинство пользователей заявили, что это исправление работает и для них. Эти параметры несложно изменить, и это исправление не следует пропускать, если вы пытаетесь решить код ошибки «Капуста».
- Откройте веб-браузер, введите свой номер шлюза по умолчанию (IP-адрес) в адресную строку и нажмите Enter.
- Введите имя пользователя и пароль для доступа к интерфейсу вашего маршрутизатора. Имя пользователя и пароль по умолчанию должны быть указаны в документации к маршрутизатору, на наклейке на боковой панели маршрутизатора или на веб-сайте Port Forward. Если имя пользователя и пароль были изменены по умолчанию, и вы их не помните, вам необходимо сбросить настройки маршрутизатора.
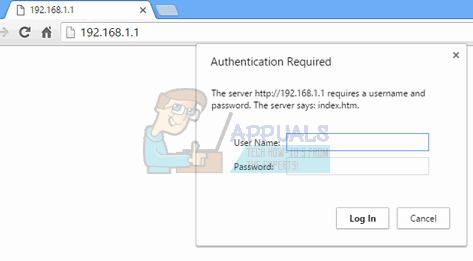
- Перейдите на главную >> Инструменты >> Игра Настройки общего доступа к приложениям на вашем роутере. Обратите внимание, что название этих настроек будет отличаться от маршрутизатора к маршрутизатору, что означает, что вам потребуется некоторое время их искать.
- Включите настройку UPnP и отметьте опцию Расширенная активация рядом с ней. Кроме того, отключите параметр FTP-сервера, который также должен там находиться. Если это не попытаться найти его на разных вкладках настроек.
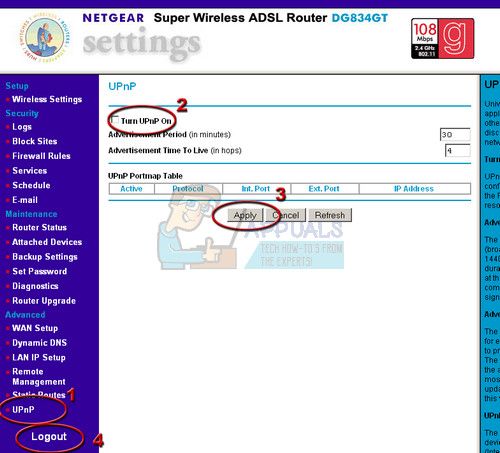
- Сохраните внесенные изменения перед выходом и выключите консоль и маршрутизатор. Оставьте их выключенными на некоторое время, прежде чем снова включить их.
- Проверьте, не появляется ли код ошибки Cabbage на вашей консоли во время игры в Destiny.
Решение 4. Отключите определенный порт
Некоторые пользователи, которые используют определенные типы маршрутизаторов, регулярно жаловались на код ошибки Cabbage (Thomson / Technicolor). Похоже, что проблема на самом деле вызвана ALG (шлюзом прикладного уровня), который означает, что помогшее соединение CONE (UDP) привязано к порту 3074, который необходим для правильной работы Destiny.
Вам нужно будет отсоединить этот порт, следуя инструкциям ниже. Вероятно, вам потребуется полный доступ к используемому вами маршрутизатору, и вам даже нужно будет позвонить им, если информация, касающаяся учетных данных для входа, недоступна в Интернете.
- Нажмите на меню «Пуск» и откройте панель управления, выполнив поиск.
- На панели управления выберите «Просмотреть как: категорию» в правом верхнем углу и нажмите «Удалить программу» в разделе «Программы».
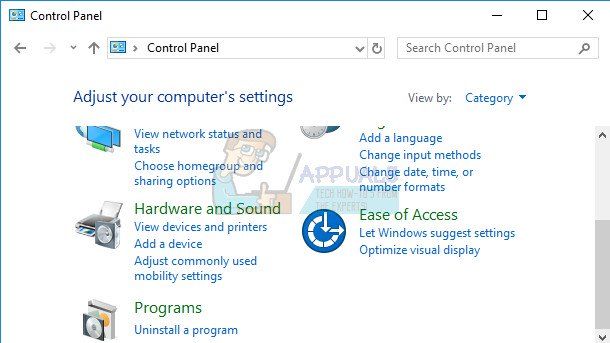
- Вы сможете увидеть параметр «Включить или отключить функции Windows» в верхней левой части экрана, поэтому щелкните по нему и найдите запись клиента Telnet в списке. Включить это.
- Включите компьютер и войдите в Windows 10
- Нажмите клавишу Windows, чтобы открыть меню «Пуск», выберите кнопку поиска или сразу же начните вводить текст и введите «cmd»
- Выберите «Командная строка», которая должна быть первым результатом, щелкните ее правой кнопкой мыши и выберите «Запуск от имени администратора».
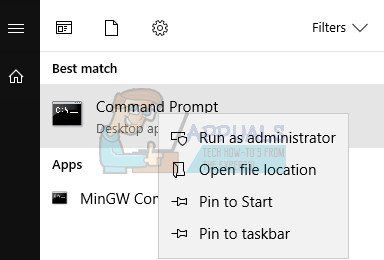
- Когда запускается командная строка, введите следующую команду:
telnet * ваш модем ip *
- Если вы не знаете IP-адрес вашего модема, введите «ipconfig / all» (после ipconfig есть пробел) и нажмите Enter, чтобы выполнить эту команду.
- Запишите IP-адрес (это будет IP-адрес или IP-адрес v4) и введите его в окне командной строки.
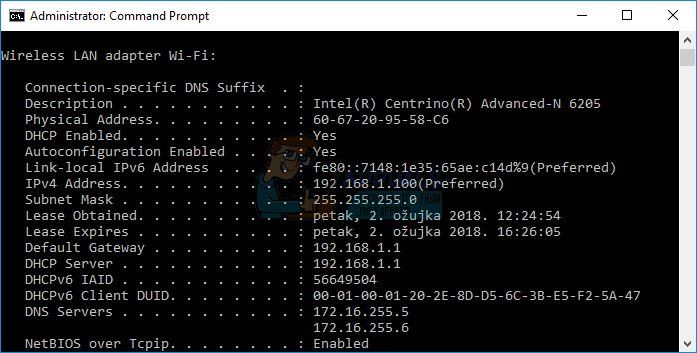
- Войдите, используя учетную запись суперпользователя широкополосной компании, чье подключение к Интернету вы используете. Вы, вероятно, сможете найти его в Интернете или просто позвоните им и попросите передать его вам.
- Введите «bindlist» и нажмите клавишу ввода.
- Если указан только порт 3074, вы можете использовать следующую команду, чтобы отсоединить этот порт:
приложение для отмены подключения = порт CONE (UDP) = 3074
- Если отображается диапазон различных портов, вам необходимо отменить привязку всего диапазона. Например, если диапазон составляет от 3074 до 3658, вам нужно будет использовать следующую команду.
приложение для отмены соединения = порт CONE (UDP) = 3074-3658
- Введите команду «connection bindlist» еще раз, чтобы увидеть, что больше нет портов, отображаемых как связанные. Выйдите из сохранения изменений и проверьте, не появляется ли код ошибки Cabbage во время игры в Destiny.
Решение 5. Настройте свое интернет-соединение следующим образом
Попробуйте настроить параметры подключения к Интернету, как это, чтобы избежать кода ошибки капусты. Волшебство этого решения заключается в том, что вы измените DNS-адрес на бесплатный DNS Google, и ошибка должна уладиться, если это было правильной причиной. Однако этот процесс несколько отличается для пользователей PlayStation и Xbox.
Пользователи PlayStation 4:
- Включите PS4 и перейдите в «Настройки» >> «Сеть» >> «Настройка подключения к Интернету».

- После этого выберите тип подключения, которое вы используете в настоящее время для подключения к Интернету (кабель локальной сети или Wi-Fi). Если ваша PS3 подключена к маршрутизатору, выберите LAN Cable, а если вы используете беспроводное соединение, выберите Wi-Fi.
- На следующем экране вам будет предложено «Как настроить подключение к Интернету». Выберите Custom.
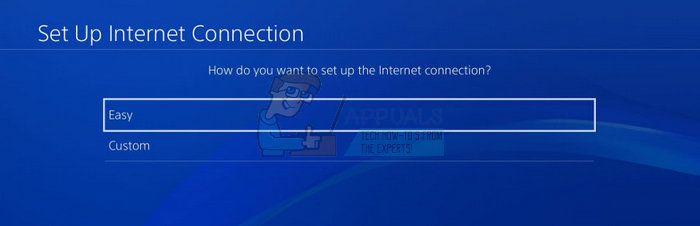
- Если вы выбрали беспроводное соединение, настройте подключение как обычно, но вам также нужно будет выбрать беспроводное соединение, которое вы собираетесь использовать в будущем. Если сеть защищена паролем, вам нужно будет предоставить ключ, и он будет отображать значок замка в правой части экрана.
- Убедитесь, что вы установили свои настройки следующим образом:
Настройка IP-адреса: автоматически
Имя хоста DHCP: не задано
Настройки DNS: вручную
Основной DNS: 8.8.8.8
Вторичный DNS: 8.8.4.4
Настройки MTU: Автоматически
Прокси-сервер: не использовать
- Проверьте соединение и проверьте, не появляется ли код ошибки.
Пользователи Xbox One:
- Перейдите на панель управления Xbox One и нажмите кнопку «Параметры» на используемом контроллере.
- Перейдите к Сети >> Расширенные настройки >> Настройки DNS >> Вручную.
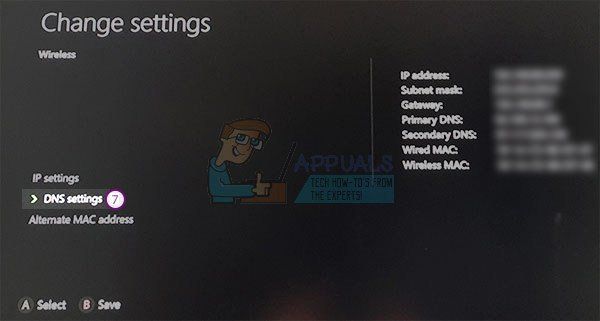
- Введите 8.8.8.8 для первичного DNS и 8.8.4.4 для вторичного DNS. Нажмите Enter, чтобы подтвердить изменения, и нажмите кнопку B, чтобы сохранить изменения.
- Перезагрузите Xbox One, перезапустите Destiny и проверьте, не появляется ли код ошибки Cabbage на вашей консоли.