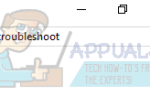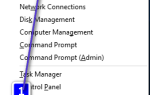Содержание
Код ошибки Guitar, вероятно, является одним из менее известных кодов ошибок, с которыми вы можете столкнуться во время игры в Destiny или Destiny 2, и Bungie еще не опубликовала какую-либо информацию относительно кода ошибки, за исключением того, что в настоящее время они сами исследуют проблему.
В Интернете не так много информации о том, как успешно предотвратить возникновение ошибки, но люди рекомендовали несколько методов, которых было достаточно для них. Код ошибки несколько раздражает, поскольку он часто выбивает вас из игры, заставляя вас проигрывать матч и терять ваш прогресс. Чтобы решить эту проблему, следуйте приведенным ниже решениям.
Решение 1. Перезагрузите консоль
Это решение помогло многим людям разобраться с их кодом ошибки Guitar, и это решение является довольно общим методом для решения почти всех проблем, связанных с Xbox. Естественно, этот метод может применяться только к пользователям, играющим в Destiny на Xbox.
Тем не менее, убедитесь, что все ваши игры синхронизируются в сети и создаются резервные копии, поскольку этот процесс может в конечном итоге удалить их из локальной памяти Xbox One. Есть два способа удалить кеш на Xbox One и полностью перезагрузить консоль:
- Нажмите и удерживайте кнопку питания на передней панели консоли Xbox, пока она полностью не отключится.
- Отключите блок питания от задней части Xbox. Нажмите и удерживайте кнопку питания на Xbox несколько раз, чтобы убедиться, что нет оставшегося питания, и это на самом деле очистит кэш.

- Подключите блок питания и подождите, пока индикатор, расположенный на блоке питания, изменит свой цвет с белого на оранжевый.
- Снова включите Xbox, как обычно, и проверьте, отображается ли код ошибки Tapir при запуске Destiny или Destiny 2.
Альтернатива для Xbox One:
- Перейдите к настройкам Xbox One и нажмите «Сеть» >> «Дополнительные настройки».
- Прокрутите вниз до параметра «Альтернативный Mac-адрес» и выберите опцию «Очистить».

- Вам будет предложено выбрать действительно сделать это, так как ваша консоль будет перезапущена. Ответьте утвердительно, и ваш кеш теперь должен быть очищен. Откройте Destiny или Destiny 2 после перезапуска консоли и проверьте, не появляется ли код ошибки Tapir.
Если вы используете PlayStation 4 для игры в Destiny, следуйте приведенным ниже инструкциям, чтобы выполнить полную перезагрузку PlayStation 4, поскольку PS4 не имеет возможности очистить кэш:
- Полностью выключите PlayStation 4.
- Когда консоль полностью выключится, отсоедините шнур питания от задней части консоли.
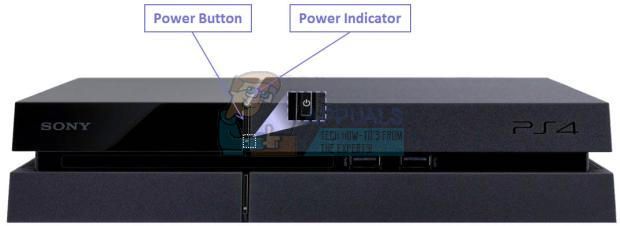
- Пусть консоль остается отключенной от сети хотя бы на пару минут.
- Подключите шнур питания обратно в PS4 и включите его, как обычно.
Решение 2. Перезапустите судьбу
Перезапуск Destiny, что означает закрытие и повторное открытие игры, также оказался достаточным при работе с этим редким кодом ошибки, поэтому, пожалуйста, убедитесь, что вы попробовали это, прежде чем сдаться. Перезапуск игры иногда не может решить проблему полностью, и это не 100% решение проблемы, но оно может спасти вас от разочарования.
Пользователи Xbox:
- Приостановите игру, если вы в игре, просто нажав кнопку с логотипом Xbox, расположенную на игровом контроллере.
- Перейдите на правую панель и найдите игру, в которую вы сейчас играете. Это должно быть ниже панели руководства.
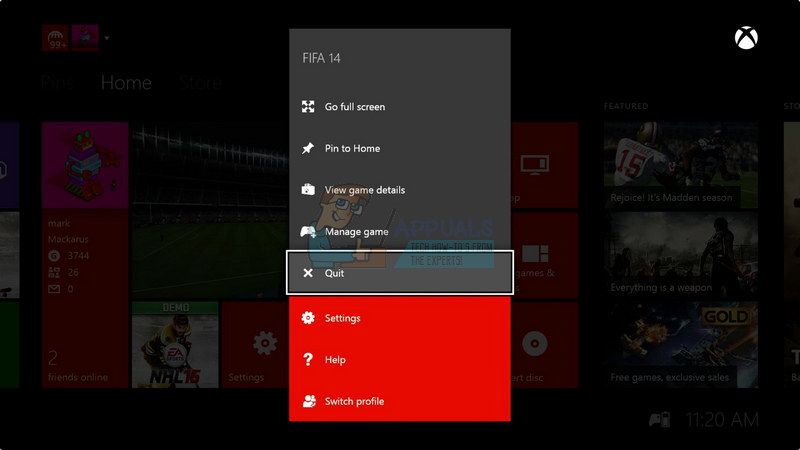
- Когда вы выбрали Destiny из списка, нажмите кнопку «Пуск» и выберите «Выход», чтобы выйти из игры.
- Через некоторое время снова откройте игру и проверьте, решена ли проблема сейчас.
Пользователи PlayStation:
- Приостановите игру, если вы в игре, просто нажав кнопку с логотипом PlayStation, расположенную на игровом контроллере.
- Найдите игру на плитке, показывая, что игра запущена, и нажмите кнопку выбора, чтобы немедленно остановить игру.
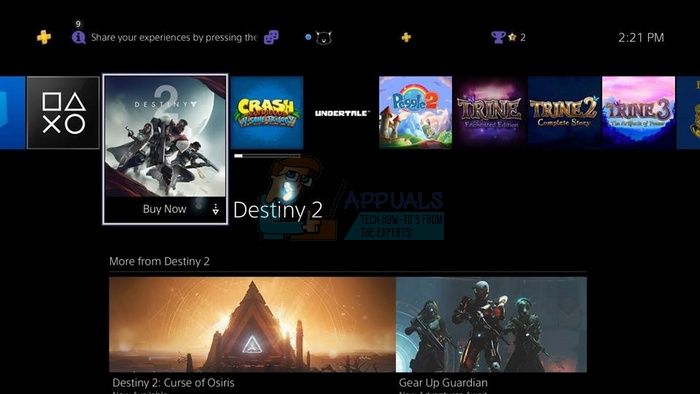
- Вы также можете открыть внутриигровое меню, перейти в «Настройки» и выбрать «Выход».
Решение 3: переустановите игру
Переустановка игры обычно устраняет проблемы такого типа, хотя иногда эта проблема может быть довольно длительной. Несколько пользователей предложили, чтобы удаление и переустановка работали, поэтому убедитесь, что вы попробуете это как можно скорее.
Переустановка игры на PlayStation 4:
- Включите систему PlayStation 4 и войдите в свой профиль PSN.
- Нажмите вверх на D-pad и перейдите в меню «Настройки» и выберите меню «Управление системным хранилищем».

- Нажмите на меню «Приложения» и нажмите кнопку «Опции», когда выделена «Судьба». Нажмите «Удалить» >> «Выбрать все» и нажмите «Удалить», чтобы удалить игру.
- Нажмите OK, чтобы подтвердить удаление выбранного приложения, и игра будет полностью удалена с жесткого диска.

Очистка кэша консоли после удаления Destiny помогает гарантировать, что в кэше консолей не хранятся временные файлы, которые могли бы повлиять на новую установку Destiny. Вот рекомендуемые шаги по очистке кэша консоли:
- Полностью выключите PlayStation 4.
- Когда консоль полностью выключится, отсоедините шнур питания от задней части консоли.

- Пусть консоль остается отключенной от сети хотя бы на пару минут.
- Подключите шнур питания обратно в PS4 и включите его, как обычно.
Переустановить игру на PS4 можно с помощью физического игрового диска:
- Включите систему PlayStation 4 и войдите в свой профиль PSN.
- Сначала вставьте оригинальный диск с игрой, который вы использовали для установки игры, и установка должна начаться автоматически. Вы можете следить за прогрессом на индикаторе выполнения.
Вы также можете установить игру, загрузив ее с помощью PlayStation и вашего интернет-соединения. При загрузке игры рекомендуется использовать проводное соединение.
- Включите систему PlayStation 4 и войдите в свой профиль PSN.
- Откройте элемент библиотеки на главном экране, найдите Destiny в списке и нажмите кнопку «Загрузить».
- Индикатор выполнения появится во время установки игры на жесткий диск консоли.

Переустановка игры на Xbox One:
- Включите консоль Xbox One и войдите в нужный профиль Xbox One.
- В главном меню Xbox выберите «Мои игры и приложения», нажмите «Игры» и выделите «Судьба».

- Нажмите кнопку «Меню» и выберите «Управление игрой» >> «Удалить все». Нажмите «Удалить» еще раз, чтобы подтвердить свой выбор на следующем экране.
- Через некоторое время игра будет удалена с жесткого диска.
Очистка кеша консоли после удаления Destiny помогает гарантировать, что в кеше не хранятся временные файлы, которые могли бы повлиять на новую установку Destiny. Вот рекомендуемые шаги по очистке кэша консоли:
- Нажмите и удерживайте кнопку питания на передней панели консоли Xbox, пока она полностью не отключится.

- Отключите блок питания от задней части Xbox. Нажмите и удерживайте кнопку питания на Xbox несколько раз, чтобы убедиться, что нет оставшегося питания, и это на самом деле очистит кэш.
Переустановить игру на Xbox One можно с помощью физического игрового диска:
- Включите консоль Xbox One и войдите в нужный профиль Xbox One.
- Вставьте диск с игрой в дисковод, и процесс установки должен начаться автоматически. Вы сможете следить за прогрессом, пока игра не будет установлена.
Вы также можете установить игру, загрузив ее с помощью PlayStation и вашего интернет-соединения. При загрузке игры рекомендуется использовать проводное соединение.
- Включите консоль Xbox One и войдите в нужный профиль Xbox One.
- Перейдите в раздел «Готов к установке» меню, найдите «Destiny» и выберите опцию «Установить».

- Ход загрузки и установки можно посмотреть в разделе «Очередь» меню.
- Индикатор выполнения будет отображаться во время установки игры на жесткий диск консоли.