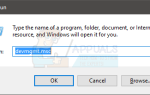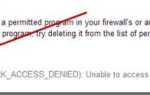Содержание
Код ошибки Tapir — это лишь один из многих кодов ошибок, с которыми игроки Destiny должны регулярно сталкиваться, пытаясь насладиться одной или двумя играми. С этими кодами ошибок довольно сложно справиться, поскольку иногда они появляются одновременно, и Bungie еще не выпустила полное руководство о том, как исправить большинство из этих ошибок.
Игроки должны были полагаться на онлайн-форумы и дебаты, чтобы попытаться найти исправление для кода ошибки Tapir, но теперь вы можете просто следовать инструкциям, приведенным в этой статье, и снова запустить игру.
Решение 1. Перезагрузите консоль
Это решение помогло многим людям разобраться с их кодом ошибки Vulture, и это решение является довольно общим методом для решения почти всех проблем, связанных с Xbox. Естественно, этот метод может применяться только к пользователям, играющим в Destiny на Xbox.
Тем не менее, убедитесь, что все ваши игры синхронизируются в сети и создаются резервные копии, поскольку этот процесс может в конечном итоге удалить их из локальной памяти Xbox One. Есть два способа удалить кеш на Xbox One и полностью перезагрузить консоль:
- Нажмите и удерживайте кнопку питания на передней панели консоли Xbox, пока она полностью не отключится.
- Отключите блок питания от задней части Xbox. Нажмите и удерживайте кнопку питания на Xbox несколько раз, чтобы убедиться, что нет оставшегося питания, и это на самом деле очистит кэш.

- Подключите блок питания и подождите, пока индикатор, расположенный на блоке питания, изменит свой цвет с белого на оранжевый.
- Снова включите Xbox, как обычно, и проверьте, отображается ли код ошибки Tapir при запуске Destiny или Destiny 2.
Альтернатива для Xbox One:
- Перейдите к настройкам Xbox One и нажмите «Сеть» >> «Дополнительные настройки».
- Прокрутите вниз до параметра «Альтернативный Mac-адрес» и выберите опцию «Очистить».

- Вам будет предложено выбрать действительно сделать это, так как ваша консоль будет перезапущена. Ответьте утвердительно, и ваш кеш теперь должен быть очищен. Откройте Destiny или Destiny 2 после перезапуска консоли и проверьте, не появляется ли код ошибки Tapir.
Если вы используете PlayStation 4 для игры в Destiny, следуйте приведенным ниже инструкциям, чтобы выполнить полную перезагрузку PlayStation 4, поскольку PS4 не имеет возможности очистить кэш:
- Полностью выключите PlayStation 4.
- Когда консоль полностью выключится, отсоедините шнур питания от задней части консоли.
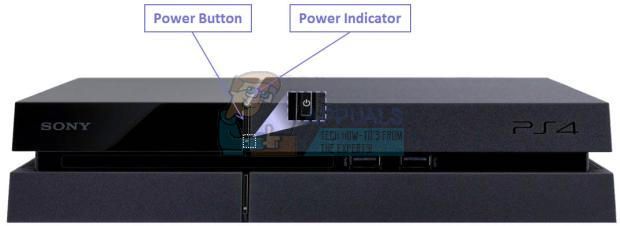
- Пусть консоль остается отключенной от сети хотя бы на пару минут.
- Подключите шнур питания обратно в PS4 и включите его, как обычно.
Решение 2. Продолжайте пытаться подключиться
Иногда виноваты серверы, особенно если они становятся слишком загруженными, что приводит к различным странным кодам ошибок. Даже Bungie предлагает пользователям, чтобы они попробовали восстановить соединение на пару минут, прежде чем пытаться исправить код ошибки другими способами. Этот код ошибки был разработан Bungie, и они уже должны были решить проблему.
Кроме того, есть много пользователей, которые подтвердили, что терпение окупилось, и вскоре они смогли продолжить игру в обычном режиме.
Иногда это просто серверы, которые находятся в процессе обслуживания, а иногда возникает проблема с учетной записью, которую пользователи используют для игры. Вы всегда можете проверить состояние различных серверов для любой из доступных платформ, перейдя по ссылкам ниже:
- Состояние сети PlayStation: https://status.playstation.com
- Статус Xbox Live: http://support.xbox.com/xbox-live-status
- Служба поддержки Blizzard: https://battle.net/support/
Решение 3. Загрузите последнее обновление для игры
Большинство консолей и пользователей будут иметь возможность устанавливать обновления вручную, но важно знать, что обновление Destiny может иметь решающее значение в решении проблем, и что вы всегда должны поддерживать свою игру в актуальном состоянии, поскольку Bungie всегда выпускает новые патчи и обновления для решения ошибки.
Если вы отключили параметр автоматического обновления или он был отключен по умолчанию, это можно исправить, выполнив следующие действия:
- Включите систему Xbox One и войдите в нужный профиль Xbox.
- Нажмите влево на D-Pad и перейдите в меню настроек. Найдите опцию «Все настройки» и нажмите на нее.
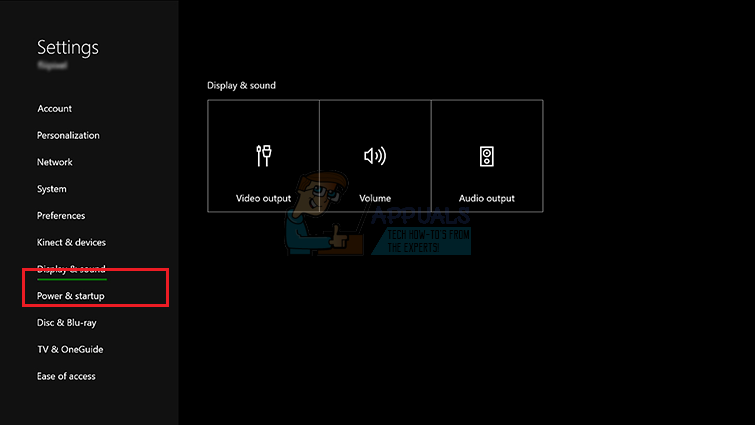
- Перейдите в меню «Питание и запуск» и выберите параметр «Режим питания и запуск».
- Выберите «Сохранить мою консоль, игры приложения в актуальном состоянии ».
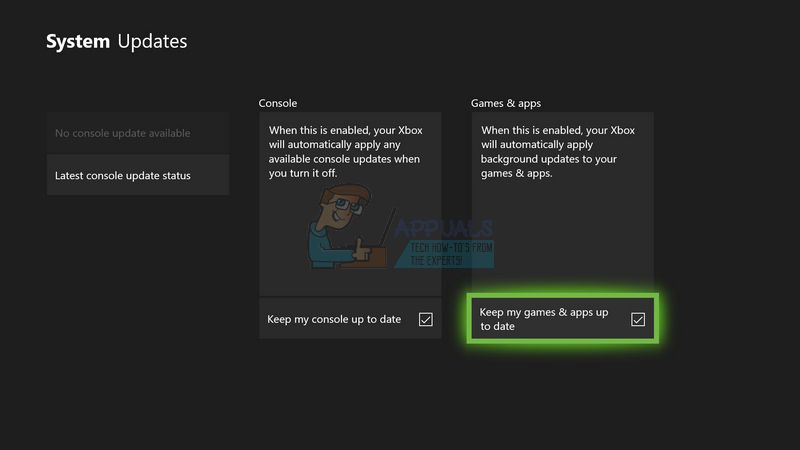
Если у вас возникли проблемы с включением указанного выше параметра или вы просто не можете автоматически обновлять свои игры по разным причинам, вы также можете вручную обновить Destiny, выполнив несколько простых шагов:
- Включите систему Xbox One и войдите в нужный профиль Xbox.
- В главном меню Xbox выберите «Мои игры и приложения» и перейдите в раздел «Обновления» меню.
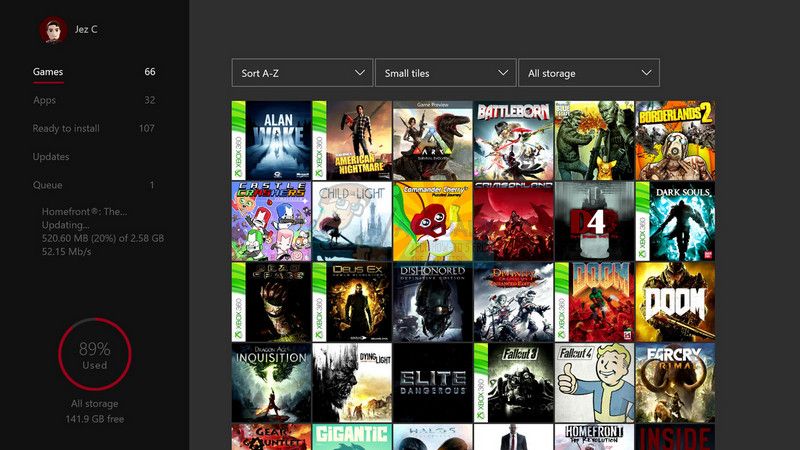
- Выберите Destiny, а затем выберите Обновить. Вы можете следить за ходом загрузки в разделе «Очередь» меню.
Решение 4. Восстановление лицензий (только для пользователей PlayStation)
Эта опция успешно восстановит лицензии всех игр, надстроек и DLC, которыми вы владеете под своей учетной записью PSN, поэтому убедитесь, что вы пробуете это решение, поскольку оно довольно простое и фактически помогло довольно многим пользователям справиться со своей Destiny коды ошибок, особенно код ошибки тапир.
- Включите PS4 и перейдите в область настроек.
- Нажмите на PlayStation Network >> Управление учетной записью >> Восстановить лицензию.
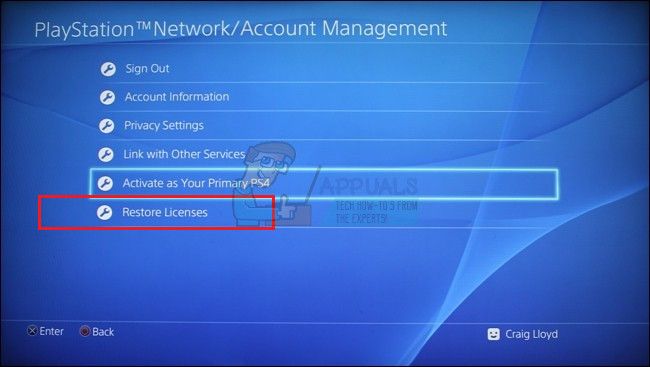
- Проверьте, отображается ли код ошибки Tapir, пока вы наслаждаетесь Destiny 2.