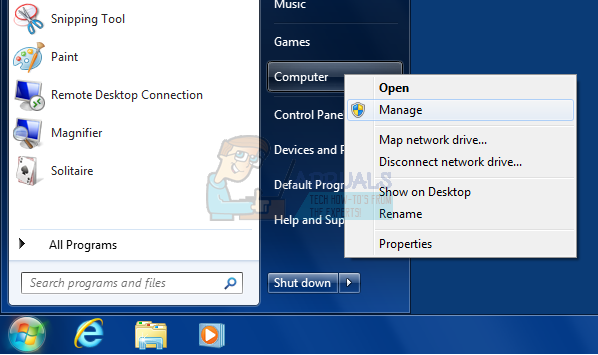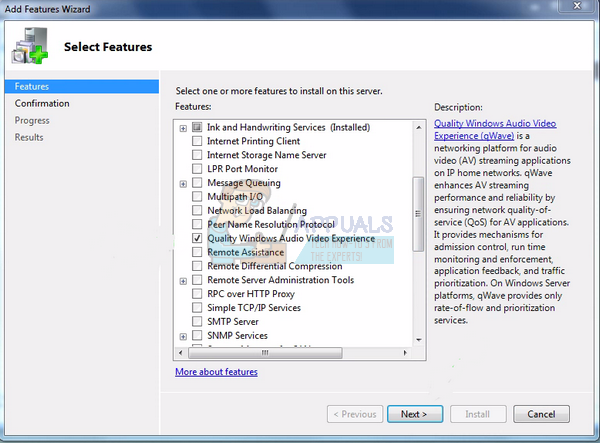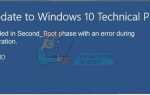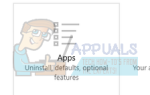Содержание
Discord — довольно полезный инструмент для игр, поскольку он позволяет вам использовать функции голосового чата бесплатно без особых хлопот. Этот инструмент довольно популярен среди игрового сообщества, так как он предоставляет неограниченный доступ к своим функциям, но инструмент не является идеальным.
Есть некоторые ошибки, связанные с «Javascript», которые появляются, когда пользователи хотят установить или запустить инструмент, и на их официальном веб-сайте не так много информации об этой ошибке. Тем не менее, есть некоторые методы, предложенные пользователями, которые столкнулись с этой ошибкой и смогли ее исправить. Внимательно следуйте приведенным ниже методам и проверьте, поможет ли один из них в вашем сценарии.
Решение 1. Разделяйте файлы белого списка в своем антивирусе
Некоторые пользователи сталкивались с ситуацией, когда их антивирус (в большинстве случаев Avast) случайно помещал на карантин некоторые файлы установщика, необходимые для обновления или завершения установки, полагая, что это потенциально опасный файл.
Вам нужно будет найти файл и внести его в белый список, чтобы продолжить процесс установки. Следуйте инструкциям ниже, чтобы сделать это с вашим антивирусом Avast.
- Если Avast уже открыт, вы можете найти его на панели задач, щелкнуть по нему правой кнопкой мыши и выбрать «Открыть». Если Avast не загружается при запуске, вы всегда можете запустить его вручную, найдя его в меню «Пуск».
- Для этого выберите «Сканирование» >> «Сканирование на наличие вирусов» >> «Карантин». Кнопка карантина находится где-то внизу страницы.
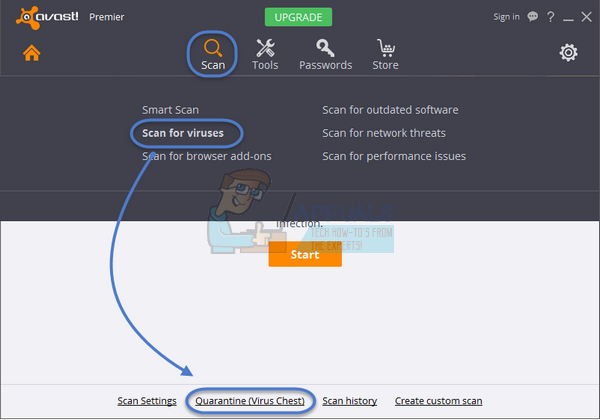
- Открывая карантин, вы должны заметить некоторые файлы, связанные с Discord. Восстановите эти файлы и нажмите «Добавить в исключения». Если некоторые из этих файлов уже были сгенерированы установщиком, нажмите «Перезаписать», чтобы заменить эти файлы и снова запустить установку.
Чтобы не допустить повторения этой путаницы с другим файлом, вам потребуется настроить установщик и сам инструмент как исключение в антивирусе Avast, в зависимости от того, произошла ли ошибка на этапе установки или после того, как она уже была установлена. ,
- Откройте антивирус Avast любым из способов, которые мы упоминали ранее. После этого перейдите в Настройки >> Исключения. Здесь пользователи могут свободно размещать файлы, за которыми не следует следить и которые не следует сканировать или регистрировать как угрозу.
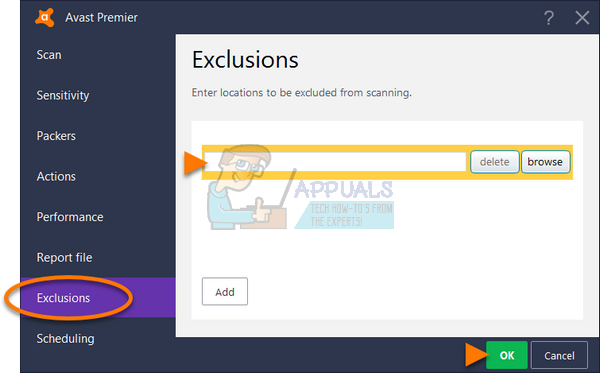
- Добавьте папку установки Discord, чтобы исключить ее из сканирования. Если ошибка возникает при установке инструмента, перейдите к месту, где находится установщик, и выберите его.
- После этого закройте окно Avast и попробуйте снова запустить или установить Discord и проверить, исчезла ли ошибка.
Заметка: Если весь этот процесс не работает, вам может потребоваться полностью удалить антивирус и снова запустить программу установки без установленного антивируса. После успешного завершения установки переустановите антивирус и продолжайте использовать инструмент.
Решение 2. Исправление для пользователей Windows 7
Это исправление было изначально создано для пользователей Windows 7 Server, которые изо всех сил пытались запустить и установить Discord, но некоторые пользователи предположили, что это же исправление можно использовать для решения этой проблемы в других операционных системах и серверах. За решениями довольно легко следовать, поэтому не тратьте свое время и начинайте прямо сейчас!
- Щелкните меню «Пуск» на ПК с Windows Server, найдите запись «Компьютер» на правой панели, щелкните ее правой кнопкой мыши и выберите «Управление». Для продолжения вам потребуются разрешения администратора.

Перейдите в «Диспетчер серверов» >> «Функции» и нажмите «Добавить функции» в правой части окна. - Должен открыться мастер добавления функций, поэтому убедитесь, что вы нашли в списке запись «Качество Windows Audio Video Experience», установите флажок рядом с ней и нажмите кнопку «Далее», чтобы продолжить.

- Подтвердите установку и убедитесь, что вы выбрали опцию QWAVE. Нажмите кнопку «Установить» и перезагрузите компьютер после завершения процесса, чтобы сохранить изменения, внесенные в ваш компьютер.
Решение 3. Выполните чистую переустановку
Выполнение чистой переустановки является одним из наиболее важных методов в этой статье, так как это решение работает для многих людей, которые не работают под управлением Windows Server и у которых не установлено антивирусное средство Avast. Это общее решение, но очень важно правильно выполнять каждый шаг, если вы хотите сбросить установку Discord и снова заставить ее работать должным образом.
- Прежде всего, убедитесь, что вы вошли в систему с учетной записью администратора, так как вы не сможете удалить программы, используя любую другую учетную запись.
- Нажмите на меню «Пуск» и откройте панель управления, выполнив поиск. Кроме того, вы можете нажать на значок шестеренки, чтобы открыть настройки, если вы используете Windows 10.
- На панели управления выберите «Просмотреть как: категорию» в правом верхнем углу и нажмите «Удалить программу» в разделе «Программы».
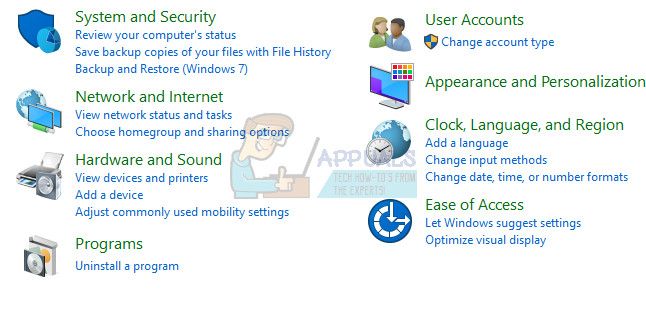
- Если вы используете приложение «Настройки», нажав «Приложения», вы сразу же откроете список всех установленных программ на вашем ПК.
- Найдите Discord в панели управления или настройках и нажмите «Удалить».
- Откроется мастер удаления Discord, предложив вам выбрать «полностью удалить Discord на вашем компьютере». Выберите Да.
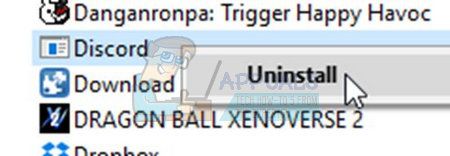
- Нажмите Finish, когда процесс удаления завершится.
После успешного удаления инструмента пришло время избавиться от нескольких оставшихся папок, которые обычно являются причиной таких проблем. Удаление этих папок является важной частью процесса удаления, поэтому убедитесь, что вы делаете это, прежде чем продолжить.
- Либо нажмите кнопку «Пуск», либо кнопку поиска рядом с ней и введите «Выполнить», либо используйте сочетание клавиш Windows + R для вызова диалогового окна «Выполнить». Введите «% appdata%» и нажмите «Ввод».
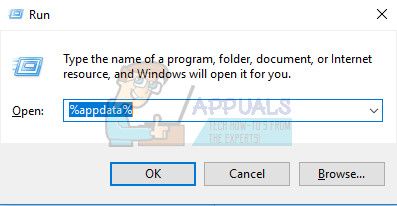
- Найдите папку Discord в открывшейся папке, щелкните ее правой кнопкой мыши и выберите параметр «Удалить».
- Вернитесь к диалоговому окну «Выполнить» и введите «% localappdata%», нажмите «Enter» и найдите папку «Discord», которую также следует удалить.
- Убедитесь, что папки полностью удалены и в них больше нет оставшихся файлов.
Если вам удалось правильно удалить инструмент и удалить проблемные папки, теперь пришло время просто переустановить инструмент Discord, загрузив последнюю версию установщика с их веб-сайта, запустив его из папки «Загрузки» и следуя инструкциям на экране, пока процесс не завершится. , Ошибка Javascript больше не должна появляться.