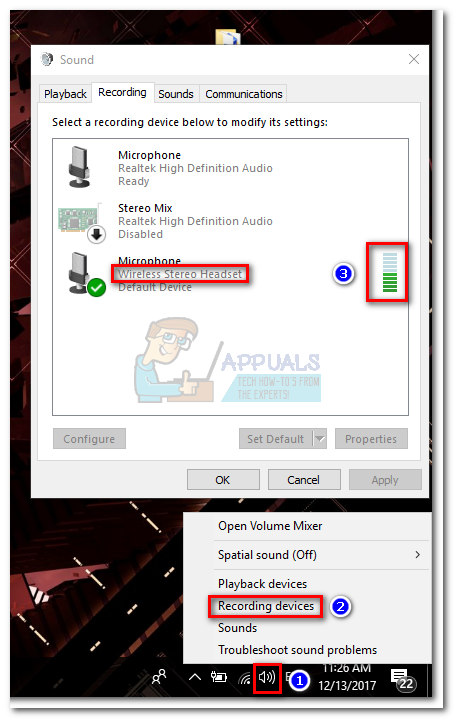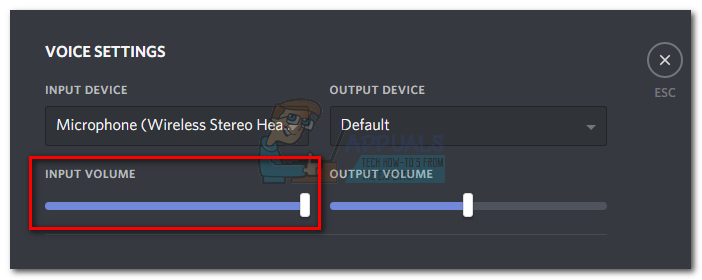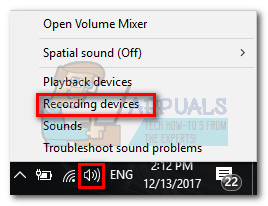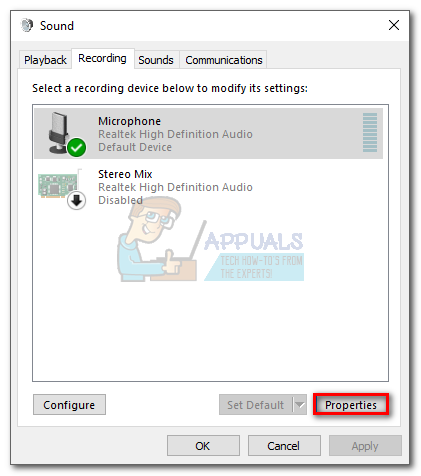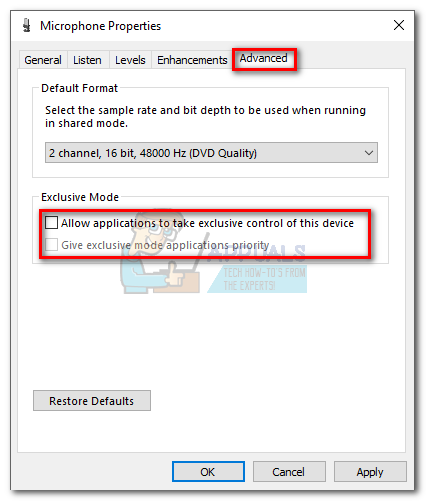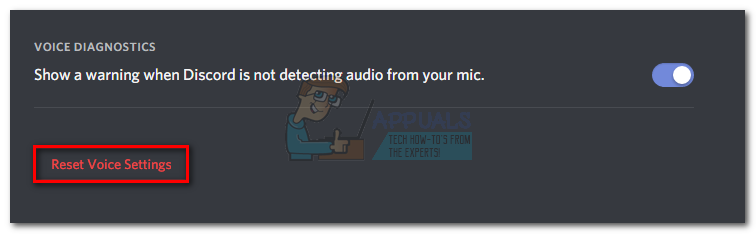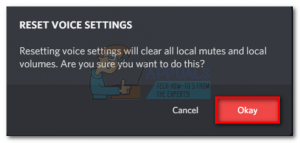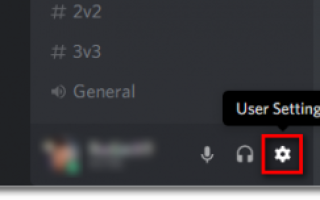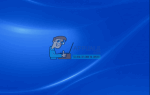Содержание
- 1 Способ 1: выход из раздора
- 2 Способ 2: Запуск Discord от имени администратора
- 3 Способ 3: настройка параметров чувствительности автоматического ввода
- 4 Способ 4: выбор микрофона гарнитуры в разделе «Устройство ввода»
- 5 Способ 5: отключение эксклюзивного режима в Windows
- 6 Метод 6: Сброс настроек голоса
- 7 Метод 7: Изменение режима ввода на толчок к разговору
В Discord происходит сбой микрофона, когда пользователь может слышать других участников канала, но они не слышат звук его микрофона. Эта проблема, похоже, связана с настольной версией Discord, так как многие пользователи сообщают, что их микрофоны работают нормально при использовании веб-приложения.
Все больше и больше игроков отказываются от Skype и начинают использовать Discord в качестве основного средства общения для своих игровых потребностей. По большей части, приложения работают без проблем с минимальными проблемами. Команда разработчиков Discord обычно быстро исправляет обнаруженные ошибки, но эта, похоже, ускользает от них в течение нескольких месяцев. К сожалению, не существует исправления «все для всех», которое заставило бы ваше приложение Discord волшебным образом снова поднять ваш микрофон. Кажется, что проблема может происходить из разных мест, поэтому вам может потребоваться попробовать кучу исправлений, прежде чем вы найдете решение, которое работает в вашей ситуации.
Чтобы избавить вас от необходимости искать во всем Интернете все эффективные исправления для сбоя микрофона Discord, мы решили подготовить список, содержащий только исправления, которые фактически помогли пользователям возобновить связь со своими командами.
Замечания: Прежде чем приступить к устранению неполадок с микрофоном Discord с помощью приведенных ниже руководств, убедитесь, что гарнитура не работает. Если у вас есть запасная гарнитура, подключите ее к ПК и посмотрите, нормально ли она работает в Discord. Кроме того, вы можете следовать этому руководству не работает микрофон windows 10 для устранения распространенных проблем с микрофоном в Windows 10.
Если вы столкнулись с той же проблемой в Discord с другой гарнитурой, начните с следующих способов. Одно из приведенных ниже решений обязательно поможет восстановить звук с микрофона. Пожалуйста, следуйте методам по порядку, пока не встретите исправление, подходящее для вашей ситуации.
Способ 1: выход из раздора
Если вы ищете быстрое решение, которое позволит вашим друзьям услышать вас, выход из системы и повторный вход, как правило, помогут. Но имейте в виду, что это исправление носит временный характер. Если вы ищете решение, которое будет работать долго, следуйте приведенным ниже методам.
Чтобы выйти из настольной версии Discord, нажмите Пользовательские настройки значок в левом нижнем углу.
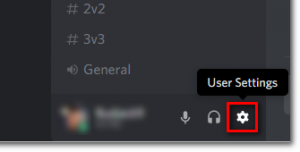
Затем прокрутите до конца, нажмите Выйти, затем нажмите Выйти Нажмите кнопку еще раз, чтобы подтвердить. Имейте в виду, что вам, возможно, придется повторить процедуру несколько раз, пока она не зарегистрируется.
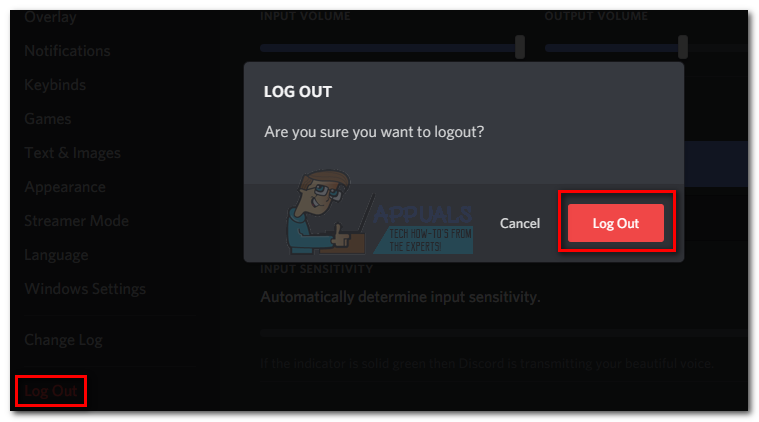 После успешного выхода из системы заново введите свои учетные данные, чтобы снова войти в систему и посмотреть, смогут ли ваши друзья услышать вас. Если проблема не устранена, перейдите к Способ 2.
После успешного выхода из системы заново введите свои учетные данные, чтобы снова войти в систему и посмотреть, смогут ли ваши друзья услышать вас. Если проблема не устранена, перейдите к Способ 2.
Способ 2: Запуск Discord от имени администратора
Поскольку Discord использовал UDP для отправки данных вашим друзьям, ваше приложение Discord может не иметь соответствующих прав для передачи вашего голоса через Интернет. Чтобы убедиться, что это не так, попробуйте запустить Discord с правами администратора. Это решение является одним из первых, рекомендованных службой поддержки Discord.
Чтобы запустить Discord от имени администратора, просто щелкните правой кнопкой мыши значок на рабочем столе и выберите Запустить от имени администратора.
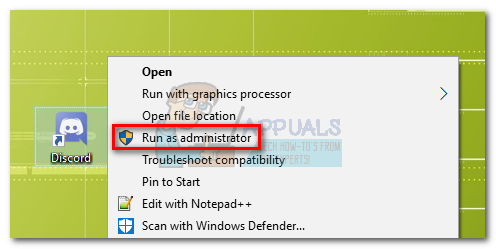
Способ 3: настройка параметров чувствительности автоматического ввода
Еще один распространенный сценарий, который мешает вашему микрофону функционировать должным образом, это когда Автоматическая чувствительность входа отключено пользователем в настройках Discord. Если вы ранее настраивали параметры голоса, скорее всего, вы сняли флажок рядом с Автоматически определять чувствительность входа.
Когда вы отключаете эту опцию, ручная полоса чувствительности имеет тенденцию отправлять ползунок полностью влево. Это приведет к тому, что приложение Discord перестанет выбирать звуки с вашего микрофона. Однако эта чувствительность к автоматическому вводу, как известно, содержит ошибки, поэтому вы работаете в автоматическом режиме, и индикаторная полоса не горит, когда вы говорите, стоит попробовать перейти к ручному режиму. Вот краткое руководство по всему этому:
- Нажмите на Пользовательские настройки значок в левом нижнем углу окон Discord.

- Затем нажмите на голос видео (под Настройки приложения).

- Прокрутите вниз до Чувствительность входа и включите переключатель рядом с Автоматически определять чувствительность входа, если он еще не включен. Затем поговорите со своей гарнитурой и посмотрите, светится ли индикатор внизу зеленым цветом. Если во время разговора он светится зеленым, переходите к следующему шагу.

- Отключите переключатель и убедитесь, что ручной ползунок расположен где-то посередине. Если ручная полоска пульсирует во время разговора, вам следует идти.

Способ 4: выбор микрофона гарнитуры в разделе «Устройство ввода»
Если сброс голоса не дал никаких результатов, давайте посмотрим, использует ли Discord в первую очередь нужный микрофон. У раздора есть привычка делать странные выборы Устройство ввода оставлен как По умолчанию. Эта проблема обычно возникает с игровыми ноутбуками или компьютерами, которые уже имеют встроенный микрофон.
Если вы не указали, какой микрофон должен использоваться Discord, скорее всего, приложение будет использовать внутренний, даже если ваша гарнитура подключена. Часто встроенный микрофон не имеет необходимых драйверов для работы с услугой VoIP, такой как Discord.
Вот краткое руководство, чтобы убедиться, что Discord использует правильный микрофон:
- Нажмите на Пользовательские настройки значок в левом нижнем углу окон Discord.

- Затем нажмите на голос видео (под Настройки приложения).

- Используйте раскрывающееся меню под Устройство ввода выбрать микрофон из вашей гарнитуры.
 Замечания: Если вы не уверены, какой микрофон выбрать в качестве устройства ввода, убедитесь, что гарнитура подключена к компьютеру. Затем щелкните правой кнопкой мыши на значок аудио (нижний правый угол) и нажмите на Записывающие устройства. Затем просто поговорите с микрофоном гарнитуры и посмотрите, какой значок уровня загорается. После этого вы можете найти название микрофона гарнитуры в левой части значка уровня.
Замечания: Если вы не уверены, какой микрофон выбрать в качестве устройства ввода, убедитесь, что гарнитура подключена к компьютеру. Затем щелкните правой кнопкой мыши на значок аудио (нижний правый угол) и нажмите на Записывающие устройства. Затем просто поговорите с микрофоном гарнитуры и посмотрите, какой значок уровня загорается. После этого вы можете найти название микрофона гарнитуры в левой части значка уровня.

- Наконец, убедитесь, что яПолзунок громкости nput для вашего микрофона максимально.

Способ 5: отключение эксклюзивного режима в Windows
В Windows некоторые приложения настроены на получение эксклюзивного контроля над драйвером аудиоустройства. Разрешение им сделать это может вызвать проблемы с Discord. При использовании некоторых гарнитур микрофон в Discord полностью отключается, если некоторые настройки связаны с Эксклюзивный режим включены. Вот краткое руководство по их отключению:
- Щелкните правой кнопкой мыши на значок звука / громкости в правом нижнем углу и выберите Записывающие устройства.

- Выберите микрофон из гарнитуры и нажмите Свойства.

- Выберите продвинутый и снимите флажки под Эксклюзивный режим. Не забудьте ударить Применять подтвердить.

- Перезагрузите систему и посмотрите, работает ли ваш микрофон в Discord.
Метод 6: Сброс настроек голоса
Это следующее исправление, похоже, имеет самый высокий процент успеха. Если вы столкнетесь с этой проблемой исключительно в настольном приложении Discord, это, скорее всего, возобновит нормальную работу Discord. Следующие шаги также помогут, если сбой появился после того, как вы заменили старую гарнитуру на новую. Вот как можно сбросить Настройки голоса в раздоре:
- Нажмите на Пользовательские настройки значок в левом нижнем углу окон Discord.

- Затем нажмите на голос видео (под Настройки приложения).

- Прокрутите весь путь вниз и нажмите на Сброс настроек голоса.

- Затем нажмите Хорошо подтвердите ваш выбор и дождитесь повторной инициализации Discord.

- Подключите гарнитуру и посмотрите, был ли сброшен глюк.
Метод 7: Изменение режима ввода на толчок к разговору
Если все вышеперечисленные методы не помогли вам, давайте попробуем изменить режим ввода с Голосовая активность в Нажми чтобы говорить. Некоторые пользователи сообщают, что после изменения Режим ввода, их микрофон снова начал работать. Однако этот режим потребует от вас нажатия кнопки всякий раз, когда вы хотите что-то сказать своим друзьям.
Это небольшое неудобство, но оно может позволить вам возобновить общение с вашей командой. Вот краткое руководство по разногласиям, чтобы поговорить о включении и использовании Нажми чтобы говорить в раздоре.
Если все приведенные выше решения оказались неэффективными, попробуйте переустановить приложение Discord и посмотрите, сохраняется ли проблема. Если нет, вы также можете получить официальную поддержку по этой ссылке (здесь). Команда разработчиков Discord подтвердила, что они настаивают на постоянном исправлении этой проблемы с микрофоном.

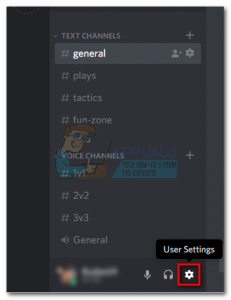
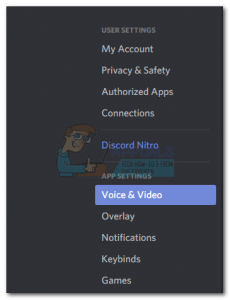
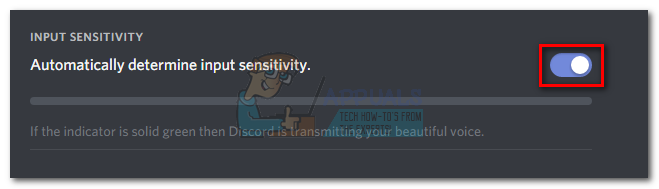
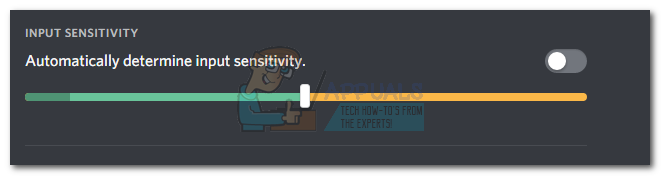
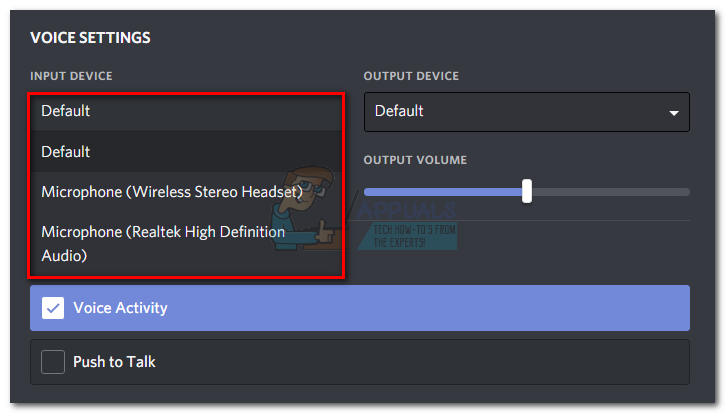 Замечания: Если вы не уверены, какой микрофон выбрать в качестве устройства ввода, убедитесь, что гарнитура подключена к компьютеру. Затем щелкните правой кнопкой мыши на значок аудио (нижний правый угол) и нажмите на Записывающие устройства. Затем просто поговорите с микрофоном гарнитуры и посмотрите, какой значок уровня загорается. После этого вы можете найти название микрофона гарнитуры в левой части значка уровня.
Замечания: Если вы не уверены, какой микрофон выбрать в качестве устройства ввода, убедитесь, что гарнитура подключена к компьютеру. Затем щелкните правой кнопкой мыши на значок аудио (нижний правый угол) и нажмите на Записывающие устройства. Затем просто поговорите с микрофоном гарнитуры и посмотрите, какой значок уровня загорается. После этого вы можете найти название микрофона гарнитуры в левой части значка уровня.