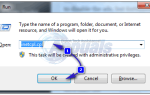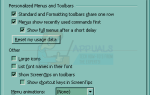Содержание
Discord — это VOIP-приложение, которое было разработано в основном для игровых сообществ, но в наши дни оно используется практически всеми. Во время использования приложения Discord вы можете заметить, что вы не слышите звуки уведомлений. Это может привести к большому количеству проблем со связью, так как многие люди поддерживают приложение Discord открытым в фоновом режиме. С этой проблемой вы не сможете услышать звук разногласий, даже если этот звук включен. Основная проблема связана со звуком уведомления о прямом сообщении, но у вас могут возникнуть проблемы с другими звуками, такими как звуки тегов или звуки уведомлений, когда кто-то присоединяется к вашему каналу и т. Д. В некоторых случаях пользователь вообще ничего не слышал из приложения. ,
Есть много вещей, которые могут вызвать эту проблему. Наиболее распространенной проблемой является либо неправильные настройки, т. Е. У вас отключены настройки звука (или некоторые другие), либо в вашей системе установлена неверная версия разногласий. Это довольно часто, что последнее обновление для приложения представляет ошибку. Но такие ошибки обычно устраняются при следующем обновлении. Еще одна вещь, которая может вызвать это, аудио драйверы. И наконец, хотя эта проблема встречается редко, но не является абсолютно невозможной, это обновление Windows. Иногда в Windows Updates появляется ошибка, которая приводит к неправильной работе приложений.
Существует множество доступных решений в зависимости от причины проблемы. Итак, попробуйте каждый из методов, приведенных ниже, чтобы увидеть, какой из них работает для вас.
Способ 1: установить устройство вывода
Иногда проблема может быть просто с вашим устройством вывода. Если вы не слышите какой-либо или большую часть звуков от Discord, то настройки Discord могут быть настроены на другое устройство вывода. Таким образом, простое изменение настроек для использования устройства вывода решит эту проблему.
Вот шаги для настройки параметров приложения Discord
- открыто Приложение Discord
- Нажми на Пользовательские настройки. Эти настройки должны быть слева внизу и справа от вашего аватара. Это должен быть символ шестерни
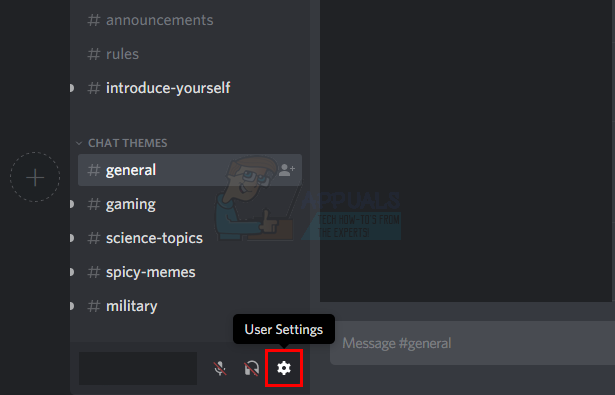
- Нажмите на голос видео
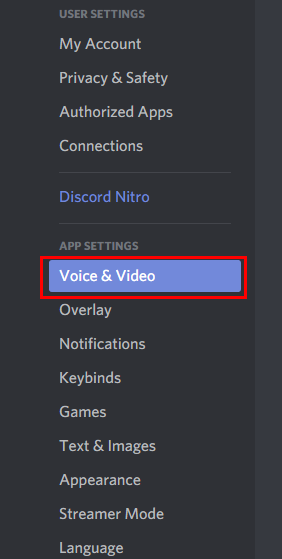
- Выберите ваше устройство вывода из выпадающего меню в Выход. Вы можете выбрать свое устройство или выбрать устройство по умолчанию из меню.
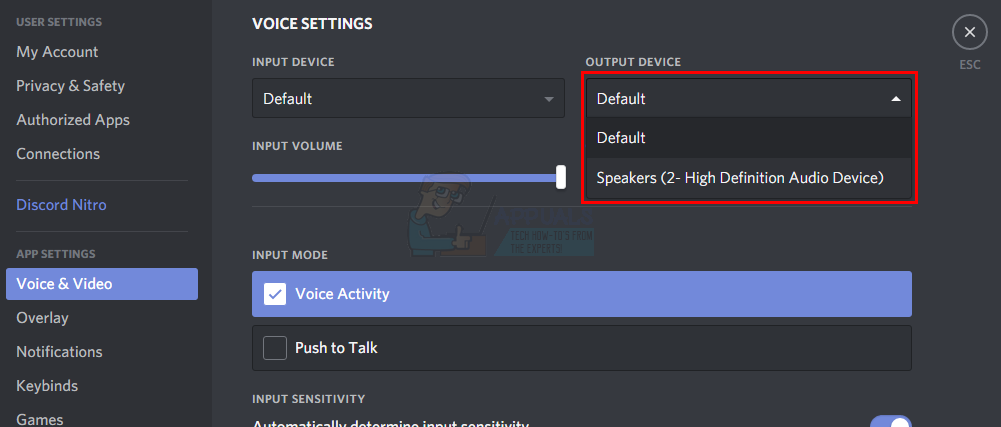
- Теперь нажмите закрыть (крест) кнопка в правом верхнем углу
Вы должны хорошо идти после изменения настроек
Способ 2: отключить режим стримера
В приложении Discord есть опция «Режим стримера». Эта опция в основном для стримеров или когда люди ведут потоковую передачу. Эта опция предназначена для сбора личной информации стримеров, поэтому в ней есть такие опции, как отключение звука, отключение уведомлений, скрытие информации и т. Д. Поэтому, если у вас включен этот режим, вы не услышите уведомления или звуки из приложения Discord как Что ж. Если этот режим включен, просто отключение режима стримера решит проблему.
Замечания: Вам не нужно включать режим стримера вручную. Многие люди проигнорируют эту опцию, думая, что они никогда не включали режим стримера, поэтому эта опция не может быть. Однако, что большинство людей не знают, так это то, что режим стримера автоматически включается / включается, когда приложение обнаруживает, что вы используете OBS / XSplit. Поэтому, даже если вы не включали эту опцию вручную, рекомендуется проверить эту опцию.
Вот шаги для проверки и изменения опции режима стримера в приложении Discord
- открыто диссонанс приложение
- Нажми на Пользовательские настройки. Эти настройки должны быть слева внизу и справа от вашего аватара. Это должен быть символ шестерни
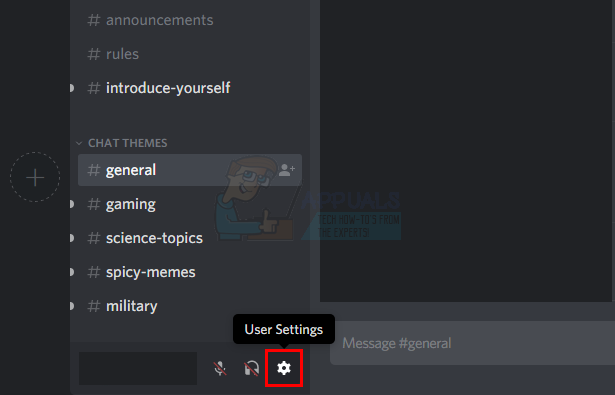
- Нажмите Режим стримера в Настройки приложения раздел
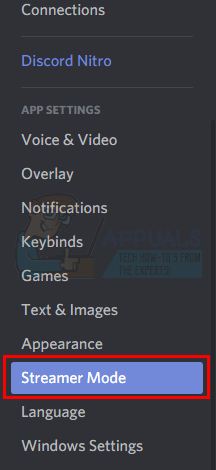
- Проверьте, если Включить режим Streamer опция включена или выключена. Если он включен, переключите опцию Включить режим Streamer.
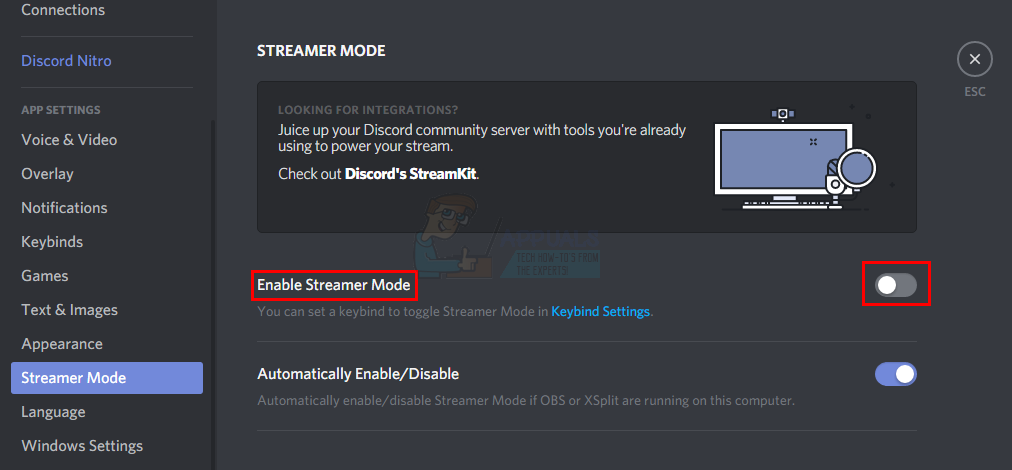
- Теперь нажмите закрыть (крест) кнопка в правом верхнем углу
После этого ваш звук должен быть в порядке.
Способ 3: включить и выключить режим стримера
Если метод 2 не работает для вас, то этот метод может работать. Если вы еще не пробовали метод 2, перед выполнением этого метода выполните действия, указанные в методе 2.
Это на самом деле не решение, а своего рода обходной путь. Многие пользователи заметили, что включение режима Streamer, сохранение опции и затем выключение режима Streamer решает проблему. Вот полные шаги для этого метода.
Примечание. Если вы не знаете, что такое режим Streamer или что этот режим имеет отношение к уведомлениям, просим перейти к методу 2 для более подробного объяснения.
- открыто диссонанс приложение
- Нажми на Пользовательские настройки. Эти настройки должны быть слева внизу и справа от вашего аватара. Это должен быть символ шестерни
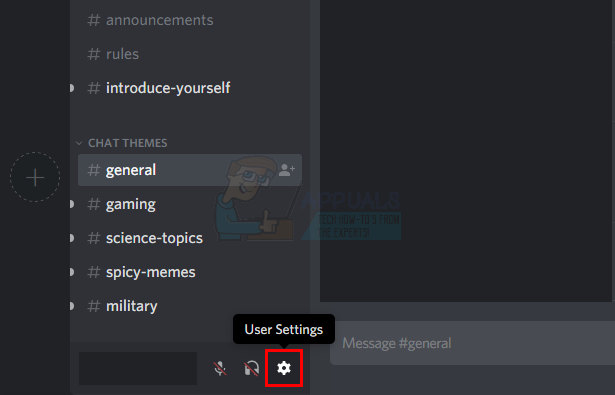
- Нажмите Режим стримера в Настройки приложения раздел
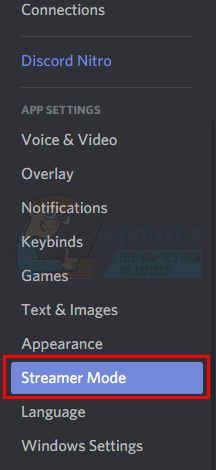
- Проверьте, если Включить режим Streamer опция включена или выключена. Эта опция должна быть отключена для вас (если вы следовали инструкциям в методе 2).
- Включи Включить режим Streamer вариант
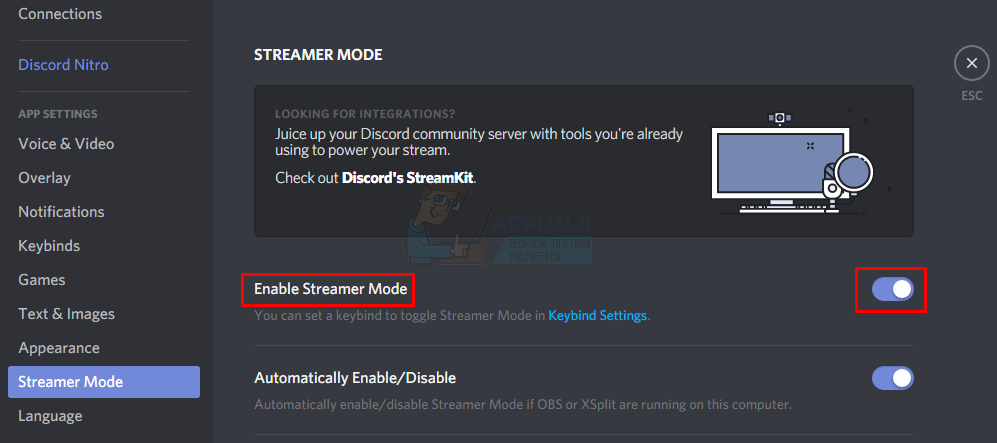
- Теперь нажмите закрыть (крест) кнопка в правом верхнем углу
- Теперь вы должны отключить эту опцию.
- Нажми на Пользовательские настройки. Эти настройки должны быть слева внизу и справа от вашего аватара. Это должен быть символ шестерни
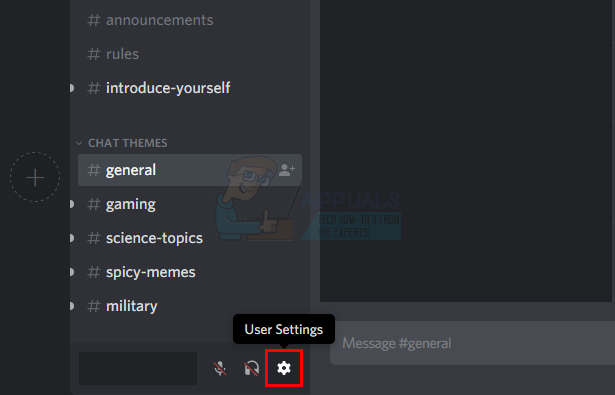
- Нажмите Режим стримера в Настройки приложения раздел
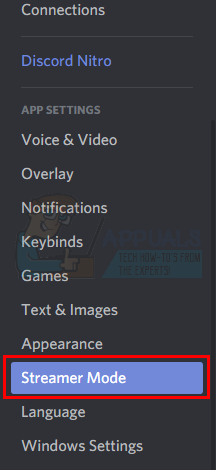
- Выключи Включить режим Streamer вариант
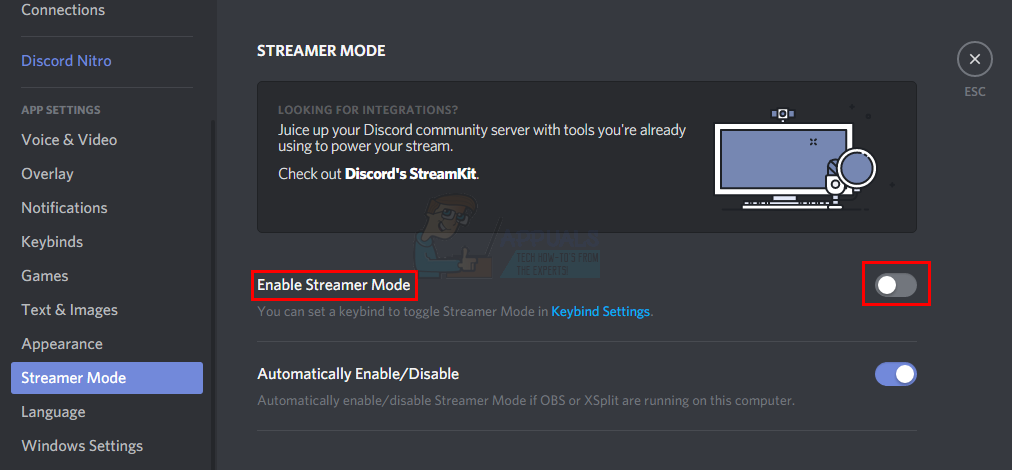
- Теперь нажмите закрыть (крест) кнопка в правом верхнем углу
Это должно решить проблему для вас. Если проблема не устранена, выполните следующие действия.
- Нажми на Пользовательские настройки. Эти настройки должны быть слева внизу и справа от вашего аватара. Это должен быть символ шестерни
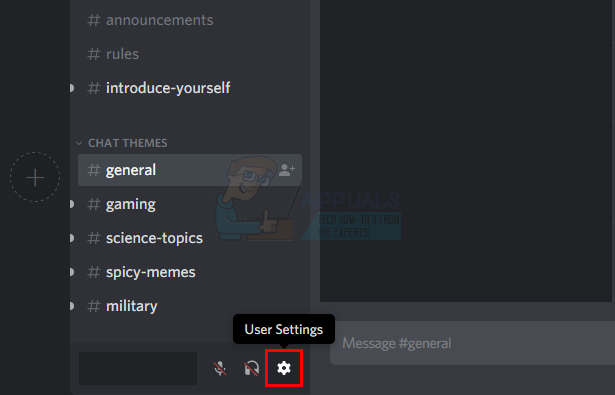
- Нажмите Режим стримера в Настройки приложения раздел
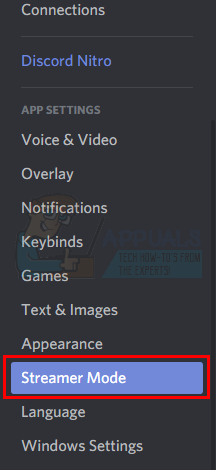
- Выключи опция Автоматически включить / отключить
- Включи Включить режим Streamer вариант
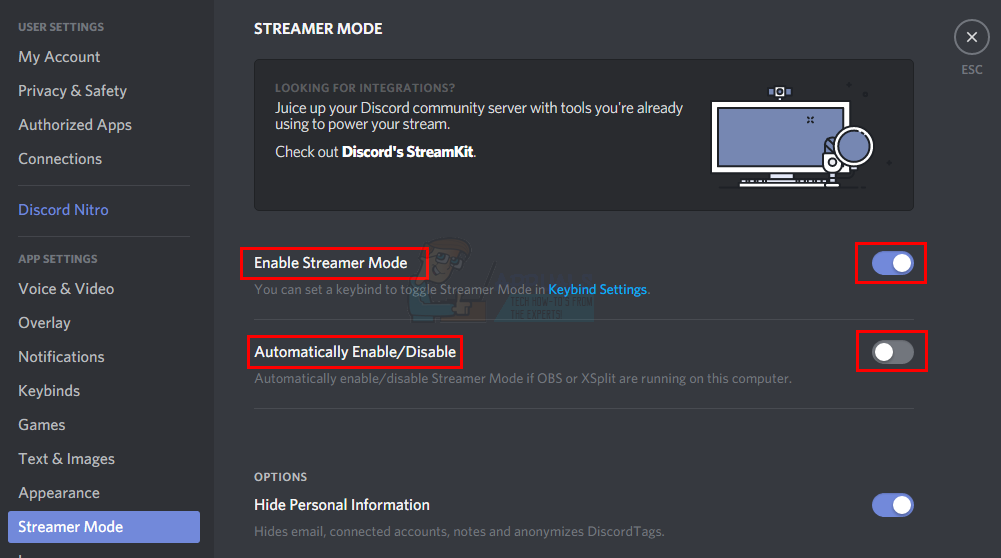
- Теперь нажмите закрыть (крест) кнопка в правом верхнем углу
- Теперь вы должны отключить эту опцию.
- Нажми на Пользовательские настройки. Эти настройки должны быть слева внизу и справа от вашего аватара. Это должен быть символ шестерни
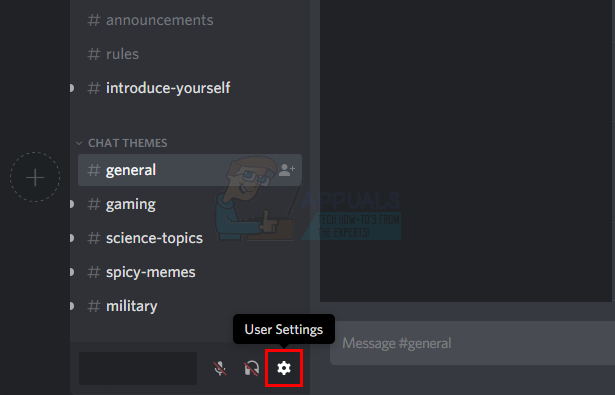
- Нажмите Режим стримера в Настройки приложения раздел
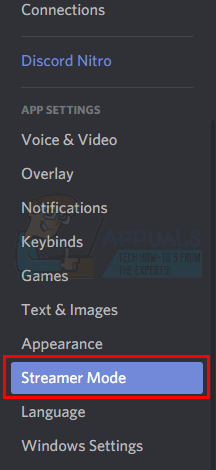
- Выключи Включить режим Streamer вариант
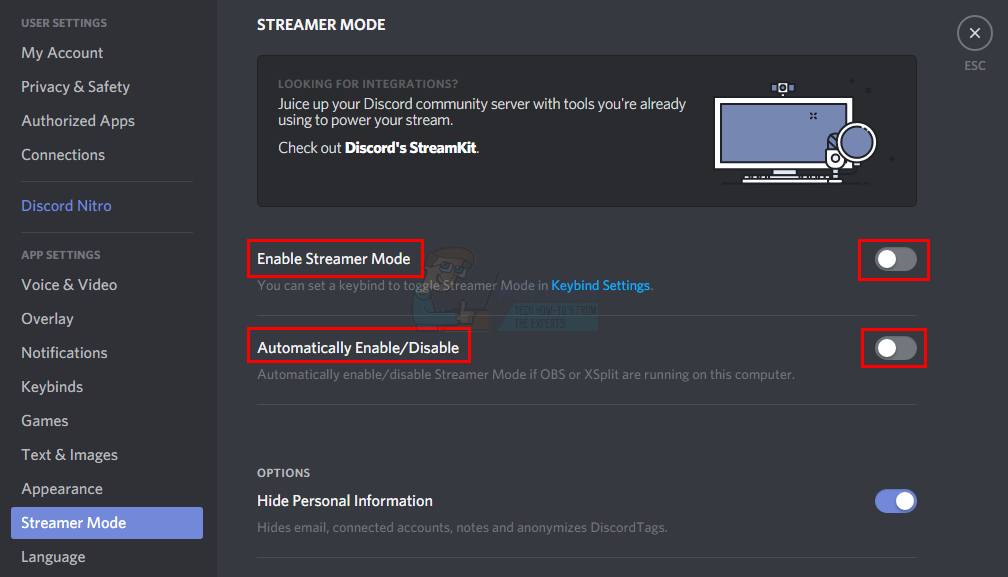
- Теперь нажмите закрыть (крест) кнопка в правом верхнем углу
Проверьте, решена ли проблема или нет.
Способ 4: изменить настройки сервера
Если у вас возникли проблемы со звуком после установки приложения Discord, возможно, проблема связана с настройками сервера. Стандартный параметр в настройках — получать звук всякий раз, когда кто-то упоминает вас. Итак, если вы хотите получать уведомления при отправке сообщения, вам придется немного изменить настройки.
Вот шаги для изменения настроек звука сервера
- открыто диссонанс приложение
- Щелкните правой кнопкой мыши на значке сервера с левой панели. Это должен быть сервер, с которым вы испытываете проблемы. Если вы хотите, чтобы сообщение звучало со всех серверов, вам придется повторить эти шаги для каждого сервера.
- Выбрать Настройки уведомлений из меню
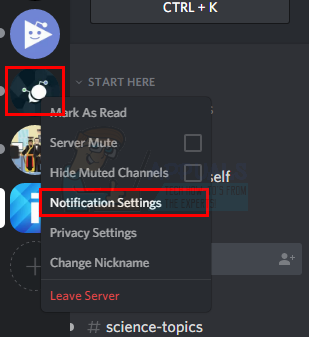
- Выберите опцию Все сообщения от Настройки уведомлений сервера
- Нажмите Готово
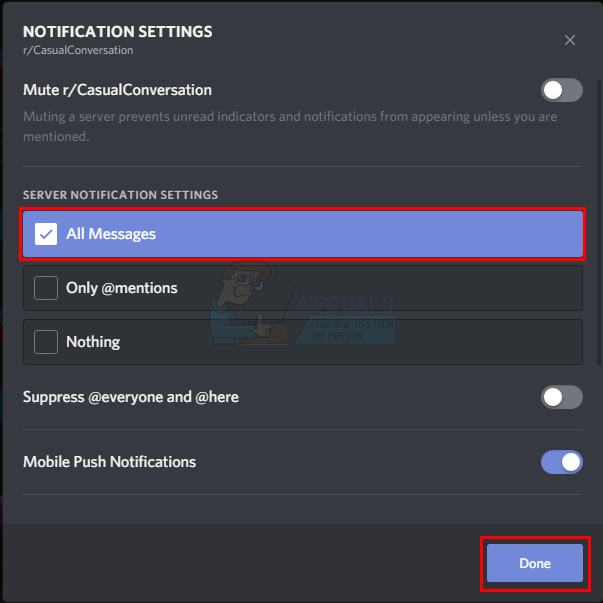
Повторите шаги, указанные выше для всех серверов, если вы хотите получать звуковые уведомления со всех ваших серверов. После этого вы должны услышать все звуки.
Способ 5: обновить Discord и Windows
Если ничего не работает, то это может быть просто ошибкой в версии. Это может быть в том случае, если проблема начала возникать после обновления приложения Windows или Discord.
Вы можете попробовать обновить Windows и Discord, чтобы проверить, выпущено ли исправление. Подобные ошибки исправляются в последних обновлениях этих приложений.
Обновить Windows
- Держать Ключ Windows и нажмите я
- Выбрать Обновления Безопасность
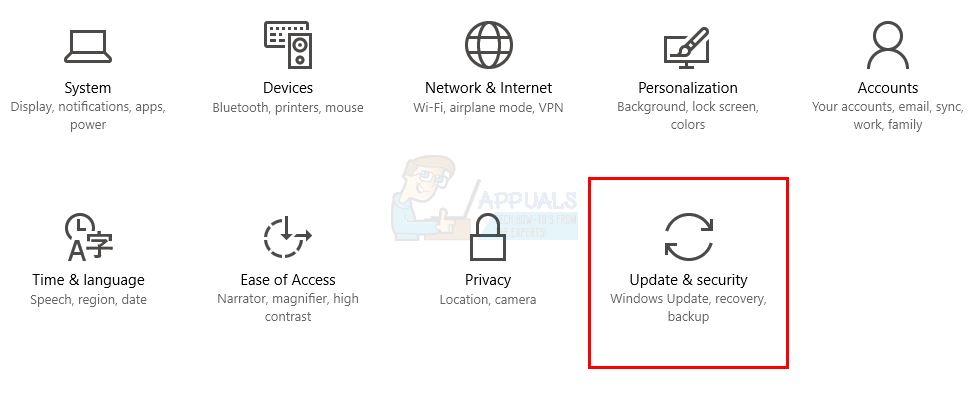
- Нажмите Проверьте наличие обновлений
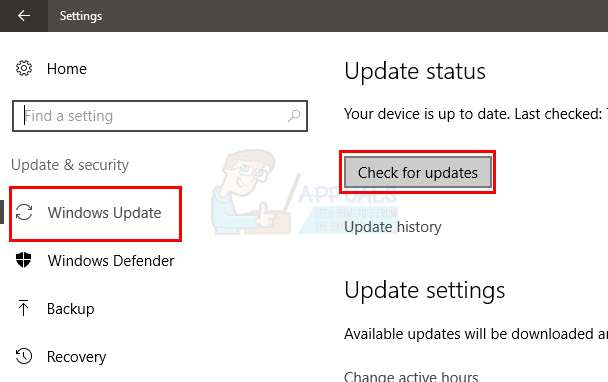
Обновление Discord App
Вы можете заставить Discord App проверять наличие обновлений нажатием нескольких кнопок. Вот как проверить наличие обновлений
- открыто диссонанс Приложение
- Убедитесь, что вы сосредоточены в приложении Discord
- Держать Клавиша CTRL и нажмите р
Это обновит приложение Discord и загрузит все доступные обновления. Вы не заметите никаких уведомлений или визуальных изменений, потому что многие обновления незначительны с небольшими исправлениями. Но как только вы обновите приложение, проверьте, решена ли проблема или нет.