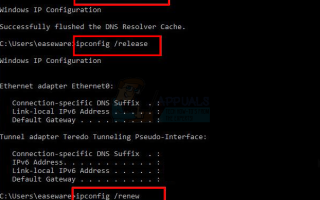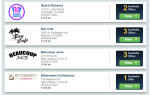Содержание
Интернет является неотъемлемой частью нашей повседневной жизни. Тонна наших ежедневных задач требует беспрепятственного доступа к Интернету. Вот почему DNS-сервер может быть недоступен, проблема может быть огромной проблемой для многих из нас. Эта проблема может возникнуть в любое время. Ваш интернет будет либо медленным, либо полностью пропадет. Статус вашего интернета может быть установлен на «ограниченный доступ». Если вы попытаетесь получить доступ к определенному веб-сайту, вы не сможете подключиться к нему, и вы можете увидеть сообщение «не удается подключиться к адресу веб-сайта» или его вариант. Если вы зайдете в панель управления и запустите средство устранения неполадок в сети или выполните диагностику сети в любой другой форме, вы, скорее всего, увидите, что эта ошибка DNS-сервер может быть недоступен.
Причин этой проблемы может быть несколько. Это может быть просто антивирус, блокирующий соединение, или поврежденные записи кэша DNS, вызывающие проблему. Корень проблемы также может быть вашим DNS-сервером, и в этом случае смена DNS-сервера вручную решает проблему. Это может также быть проблемой с вашим маршрутизатором, особенно если ни одно из ваших устройств в той же сети не сталкивается с этой проблемой. Итак, как упоминалось ранее, есть несколько вещей, которые могут заставить ваш интернет работать так. Но, не беспокойтесь, эту проблему легко решить с помощью методов, приведенных ниже.
подсказки
- Если у вас установлено несколько антивирусных приложений, попробуйте отключить или удалить одно из них. Наличие нескольких приложений безопасности может вызвать конфликт, приводящий к таким проблемам с подключением.
- Windows предоставляет свои собственные средства устранения неполадок в сети, которые могут быть вам полезны. Это не супер эффективно, но это то, что вы должны попробовать, прежде чем углубляться в технические методы, упомянутые ниже. Вот шаги для доступа к устранению неполадок сети
- Держать Ключ Windows и нажмите р
- Тип control.exe / имя Microsoft. Устранение неполадок и нажмите Войти
- Нажмите Сеть и Интернет
- Это должно инициировать проверку сети для вас. Дождитесь его завершения и посмотрите, решит ли он проблему.
Способ 1: очистить DNS и запросить новый IP
Это должно быть первым в вашем списке, если у вас возникли проблемы с интернетом. Простая очистка кеша DNS обычно решает эти проблемы. Это потому, что записи в кеше могут быть повреждены, что может быть причиной всех этих проблем.
Следуйте инструкциям ниже, чтобы очистить DNS и запросить новый IP
- Нажмите Ключ Windows один раз
- Тип командная строка в строке поиска
- Щелкните правой кнопкой мыши Командная строка в результатах поиска и выберите запустить от имени администратора
- Тип ipconfig / flushdns и нажмите Войти
- Тип ipconfig / release и нажмите Войти
- Тип ipconfig / renew и нажмите Войти
- Тип выход и нажмите Войти
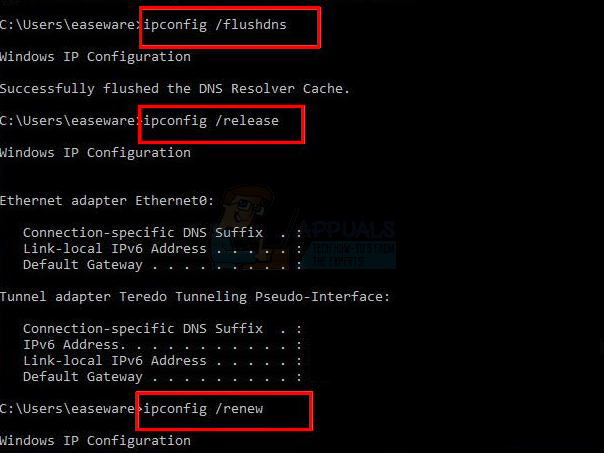
После этого проверьте результаты. Ваш интернет должен быть в порядке сейчас.
Способ 2: исправить свойства сетевого подключения
Есть несколько вещей, которые вы можете сделать со свойствами сетевого подключения, которые могут решить эту проблему для вас. Удаление адресов служб DNS как с IPv4, так и с IPv6 проблемной сети решило проблему для многих пользователей. Итак, вот шаги для этого.
- Держать Ключ Windows и нажмите р
- Тип ncpa.cpl и нажмите Войти
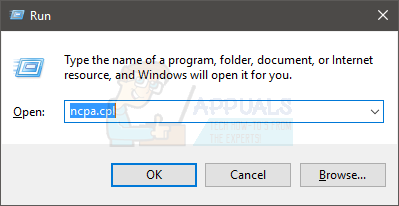
- Найдите и щелкните правой кнопкой мыши ваше сетевое подключение, затем выберите свойства
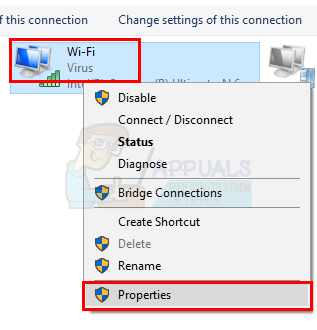
- Проверьте все коробки в разделе В этом соединении используются следующие элементы:
- Двойной щелчок Интернет-протокол версии 4 (TCP / IPv4)
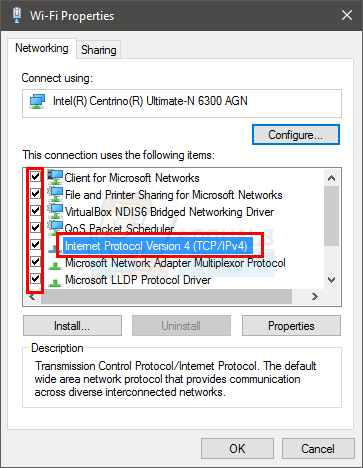
- Нажмите продвинутый
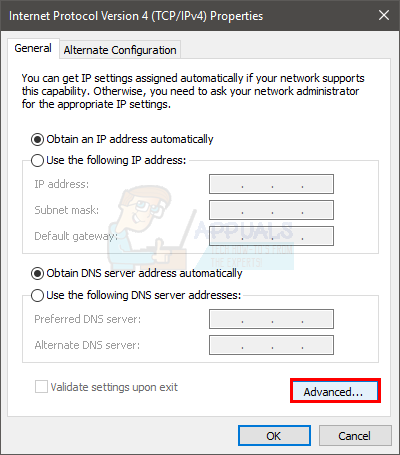
- Выберите DNS табуляция
- Если вы видите какую-либо запись в Адреса DNS-серверов, в порядке использования затем выберите его и нажмите «Сделать это» для всех записей в этом разделе.
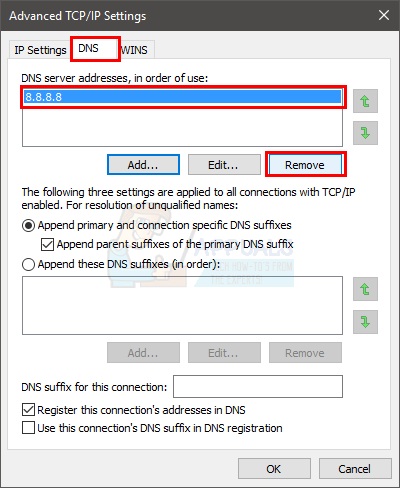
- Нажмите Хорошо затем выберите Хорошо снова
- Двойной щелчок Интернет-протокол версии 6 (TCP / IPv6)
- Нажмите продвинутый
- Выберите DNS табуляция
- Если вы видите какую-либо запись в Адреса DNS-серверов, в порядке использования затем выберите его и нажмите «Сделать это» для всех записей в этом разделе.
- Нажмите Хорошо затем выберите Хорошо снова
- Нажмите Хорошо выйти из окна свойств
Проверьте подключение к Интернету, как только вы закончите с шагами. Если проблема не решена, перейдите к следующему способу.
Способ 3: отключить маршрутизатор
Это простой, но удивительно эффективный способ решения этой проблемы. Просто отключите маршрутизатор, подождите минуту и снова подключите маршрутизатор. Проблема должна быть решена после перезагрузки маршрутизатора.
Способ 4: введите адрес DNS-сервера вручную
Обычно настройки вашей сети настроены на автоматическое получение DNS-сервера. Изменение этих адресов DNS-серверов вручную на серверы Google или OpenDNS может решить эту проблему для вас.
Вот как вы можете изменить адреса DNS-сервера вручную
- Держать Ключ Windows и нажмите р
- Тип ncpa.cpl и нажмите Войти

- Найдите и щелкните правой кнопкой мыши ваше сетевое подключение, затем выберите свойства
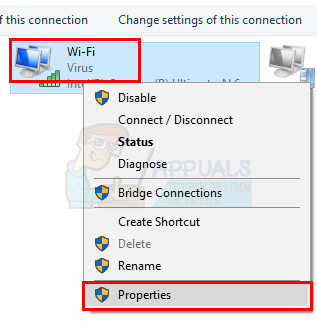
- Двойной щелчок Интернет-протокол версии 4 (TCP / IPv4) от В этом соединении используются следующие элементы: раздел
- Нажмите на опцию Используйте следующие адреса DNS-серверов:
- Тип 8.8.8.8 в Предпочитаемый DNS-сервер
- Тип 8.8.4.4 в Альтернативный DNS-сервер
- Проверьте опция проверить настройки при выходе
- Нажмите Хорошо. Это будет для DNS-серверов Google. Если вы хотите ввести адреса OpenDNS, продолжайте.
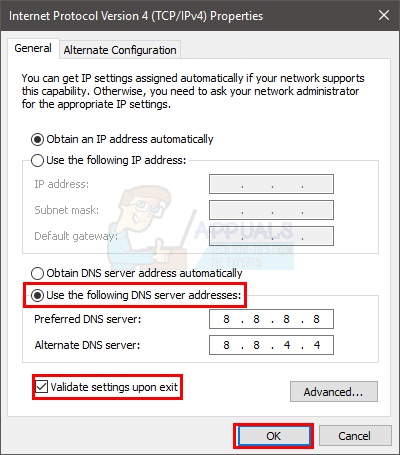
- Двойной щелчок Интернет-протокол версии 4 (TCP / IPv4) от В этом соединении используются следующие элементы: раздел
- Нажмите на опцию Используйте следующие адреса DNS-серверов:
- Тип 208.67.222.222 в Предпочитаемый DNS-сервер
- Тип 208.67.220.220 в Альтернативный DNS-сервер
- Проверьте опция проверить настройки при выходе
- Нажмите Хорошо
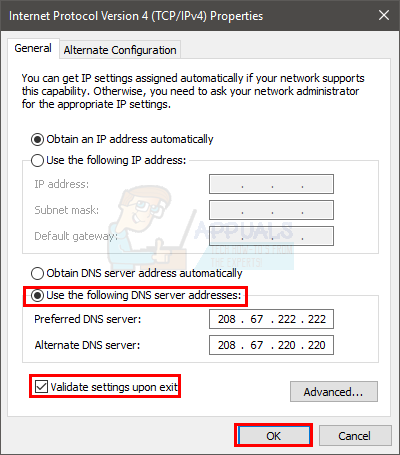
- Нажмите Хорошо выйти из окна свойств
Ручной ввод адресов DNS-сервера должен решить эту проблему для вас.