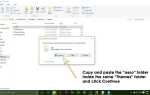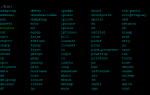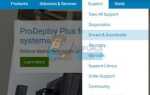Содержание
Вы просто пытались подключить мобильное устройство к ПК, и оказалось, что драйвер не найден? Вы только что увидели сообщение об ошибке «Драйвер устройства не был успешно установлен«? Не волнуйтесь, люди столкнулись с этой ошибкой, и ее легко исправить. Хотя эта ошибка не позволит вам использовать ваше устройство Bluetooth, но эту проблему довольно легко исправить.
Эта ошибка обычно возникает из-за ошибки с драйвером Bluetooth по умолчанию, отвечающим за упрощение этого соединения и процесс обмена данными. Он может быть либо поврежден, либо просто устарел, либо неправильно установлен. Итак, вы просто должны это исправить. Вот несколько способов сделать это.
Способ 1. Обновите драйвер Bluetooth автоматически
Первое, что нужно сделать, когда вы видите эту ошибку, это просто обновить драйвер. Существуют как автоматические, так и ручные способы обновления драйвера. Итак, вот шаги по автоматическому обновлению вашего драйвера.
- нажмите Windows + R клавиши, чтобы открыть диалоговое окно «Выполнить».
- Затем введите devmgmt.msc и нажмите Enter или нажмите ОК.
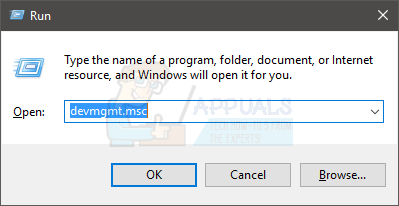
- Откроется диспетчер устройств со списком программного обеспечения / драйверов.
- Найдите и дважды щелкните Другие устройства
- В этом списке вы увидите несколько драйверов Bluetooth с желтыми восклицательными знаками рядом с ними. Вам придется обновить каждый драйвер. Даже если восклицательный знак отсутствует, обновите все драйверы Bluetooth.
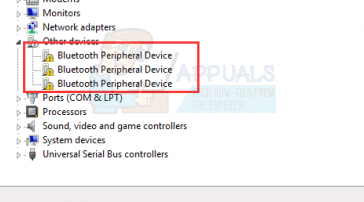
Чтобы обновить драйвер, сделайте следующее:
- Щелкните правой кнопкой мыши на драйвере и выберите Обновление программного обеспечения драйвера …
- Вы увидите окно с двумя вариантами:
- Автоматический поиск обновленных драйверов.
- Просмотрите мой компьютер для программного обеспечения драйвера.
- Выберите Автоматический поиск обновленных драйверов и пусть это обрабатывает.
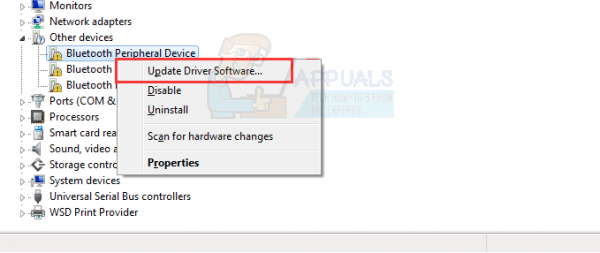
Это автоматически выполнит поиск соответствующего драйвера, загрузит его и установит для вас. Как только процесс завершен, перепроверьте, чтобы видеть, сохраняется ли ошибка.
Замечания: Если вы не видите драйверы Bluetooth в разделе «Другие устройства», нажмите Посмотреть и выберите Показать скрытые устройства. Это также покажет скрытые драйверы.
Способ 2: обновить драйвер Bluetooth вручную
Прежде чем вы сможете это сделать, вы должны сначала скачать драйвер. И прежде чем вы сможете скачать его, вам нужно знать, есть ли у вас 32-битная операционная система или 64-битная операционная система.
Чтобы проверить, какая у вас операционная система, выполните следующие действия:
- Держать Ключ Windows и нажмите Е открыть проводник
- Щелкните правой кнопкой мыши на Мой компьютер и выберите свойства.
В этом окне, под система это будет отображать Тип системы. Это будет либо 32-битная, либо 64-битная версия.
Если у вас есть 32-битная система, нажмите здесь и нажмите Скачать скачивать Мобильное устройство Microsoft. Если тип вашей системы 64-битный, нажмите здесь и нажмите Скачать скачивать Мобильное устройство Microsoft.
После загрузки дважды щелкните загруженный файл, чтобы запустить установку. Следуйте инструкциям на экране.
После этого вот как вы можете обновить существующий неисправный драйвер:
- нажмите Windows + R клавиши, чтобы открыть диалоговое окно «Выполнить».
- Затем введите devmgmt.msc и нажмите Войти или нажмите ОК.
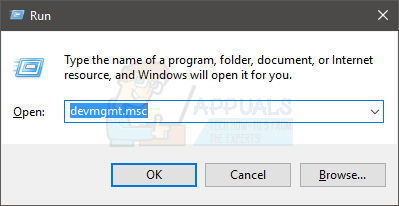
- Откроется диспетчер устройств со списком программного обеспечения / драйверов.
- Найдите Другие устройства и нажмите знак плюса слева от него, чтобы развернуть список.
- В этом расширенном списке щелкните правой кнопкой мыши Периферийное устройство Bluetooth и выберите Обновление программного обеспечения драйвера.
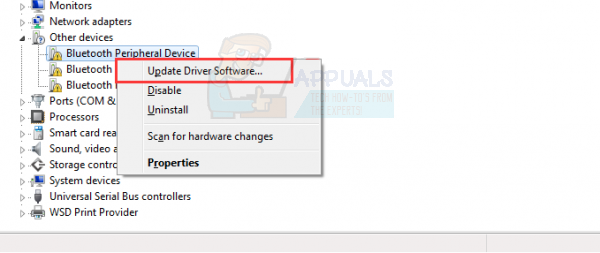
- Откроется окно с двумя вариантами:
- Автоматический поиск обновленных драйверов.
- Просмотрите мой компьютер для программного обеспечения драйвера.
- Щелчок левой кнопкой мыши Просмотрите мой компьютер для программного обеспечения драйвера.
- В следующем окне нажмите Позвольте мне выбрать из списка драйверов устройств на моем компьютере.
- Появится список драйверов, найдите и щелкните левой кнопкой мыши. Блютуз радио из этого списка и нажмите кнопку Далее.
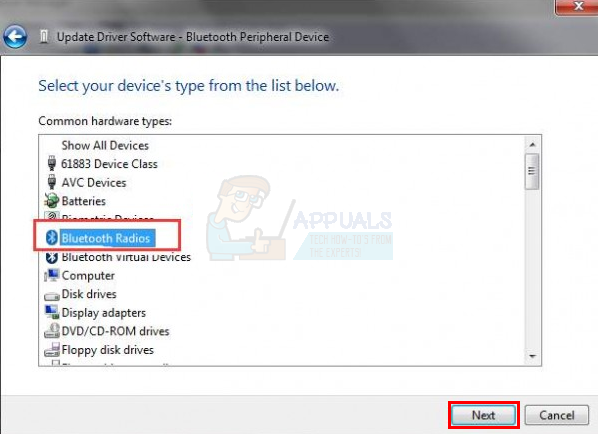
- Откроется окно с двумя панелями: производитель слева и модель справа.
- в производитель список, выберите Корпорация Майкрософт щелкнув левой кнопкой мыши по нему.
- На правой стороне будет отображаться Поддержка устройств на базе Windows Mobile.
- Щелкните левой кнопкой мыши на этой модели, а затем нажмите следующий.
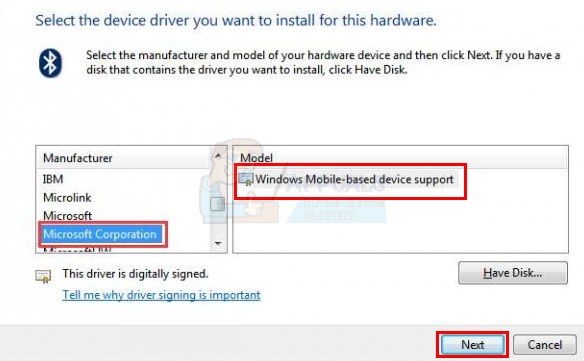
- Вы можете получить ряд предупреждений, продолжайте нажимать следующий и, наконец, нажмите Конец завершить процесс.
После завершения процесса вы можете проверить, установлено ли устройство. Просто расширить блютуз Радиоприемники в диспетчере устройств и ищите Поддержка устройств на базе Windows Mobile.
Надеемся, что после успешной установки этого драйвера ваш Bluetooth сможет подключиться к вашему мобильному устройству без каких-либо помех.
Способ 3: обновить драйвер Bluetooth вручную (альтернатива)
Если метод 2 не работает для вас, следуйте методам, приведенным ниже. Существует альтернативный набор драйверов, который вы устанавливаете для решения этой проблемы.
- нажмите Windows + R клавиши, чтобы открыть диалоговое окно «Выполнить».
- Затем введите devmgmt.msc и нажмите Войти или нажмите ОК.
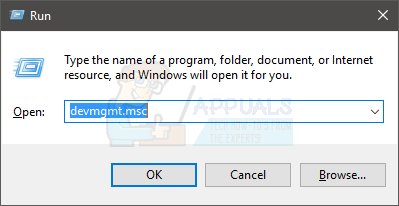
- Откроется диспетчер устройств со списком программного обеспечения / драйверов.
- Найдите Другие устройства и нажмите знак плюса слева от него, чтобы развернуть список.
- В этом расширенном списке щелкните правой кнопкой мыши Периферийное устройство Bluetooth и выберите Обновление программного обеспечения драйвера.
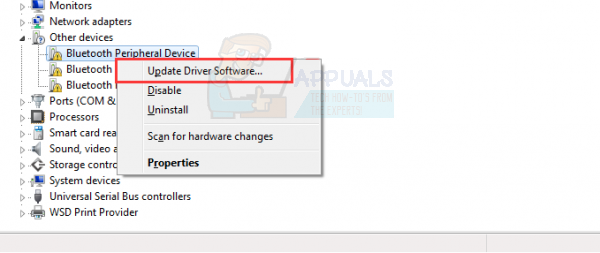
- Откроется окно с двумя вариантами:
- Автоматический поиск обновленных драйверов.
- Просмотрите мой компьютер для программного обеспечения драйвера.
- Щелчок левой кнопкой мыши Просмотрите мой компьютер для программного обеспечения драйвера.
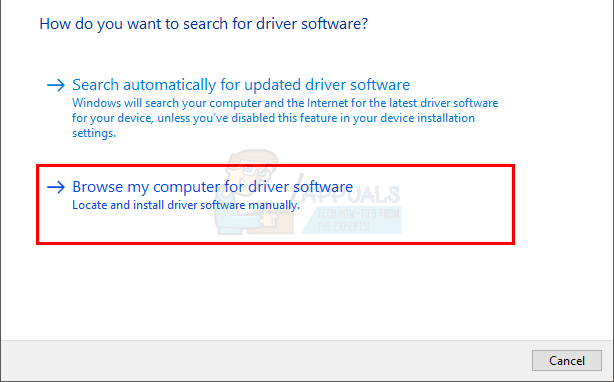
- В следующем окне нажмите Позвольте мне выбрать из списка драйверов устройств на моем компьютере.
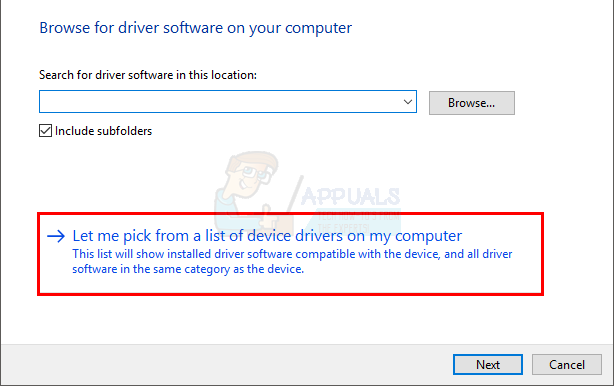
- Выбрать Порты (COM LPT) из недавно появившегося списка. Нажмите следующий
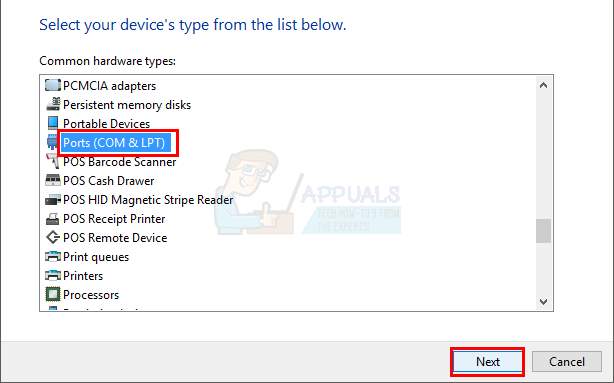
- в производитель список, выберите Microsoft щелкнув левой кнопкой мыши по нему.
- Выбрать Стандартный последовательный канал связи через Bluetooth из правой колонки
- Нажмите следующий.
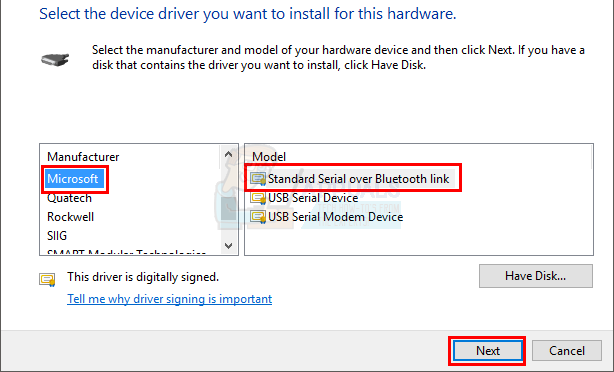
- Вы можете получить ряд предупреждений, продолжайте нажимать следующий и, наконец, нажмите Конец завершить процесс.
После этого ваша проблема должна быть решена.