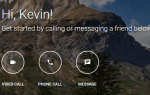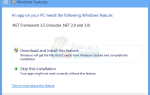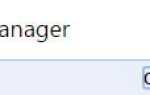Storahci.sys Имя системного файла .sys, используемого контроллером Microsoft AHCI. Файлы .sys входят в состав операционной системы Windows и обычно являются критическими системными файлами или драйверами устройств. Storahci.sys — это универсальный контроллер, который поставляется в комплекте с любой версией Windows, которую вы используете. Однако для оптимальной работы лучше всего установить драйвер контроллера AHCI из соответствующего набора микросхем, который вы сейчас используете в своей системе (Intel, nVIDIA, AMD).
DRIVER_IRQL_NOT_LESS_OR_EQUAL (storahci.sys) Обычно проблема возникает из-за сбоя системы, и она может даже привести к печально известному BSOD. Основной причиной этой проблемы является либо недавнее изменение оборудования, отсутствие драйверов устройств, либо сбой связи между программным и аппаратным обеспечением вашего компьютера. Общеизвестно, что он появляется при обновлении до Windows 10 с более ранних версий Windows, однако он также может появляться при изменении некоторых компонентов оборудования, например, накопителя.
Существует несколько решений, которые могут помочь вам решить эту проблему, и мы подробно расскажем о них в этой статье, чтобы помочь вам решить вашу проблему с помощью методов, которые до сих пор работали для ряда пользователей.
Способ 1. Отключите все второстепенные периферийные устройства компьютера при установке.
Начиная с выпуска Windows 10, операционная система страдает от ряда странных проблем, которые возникают даже с более странными исправлениями, и, хотя это одна из них, было доказано, что она работает для ряда пользователей. Этот метод, однако, применяется, когда вы устанавливаете Windows 10, и вы получаете вышеупомянутую ошибку во время установки. Что вы можете сделать, это отключить все ненужные периферийные устройства во время установки.
Это включает в себя любые устройства хранения, такие как дополнительные твердотельные накопители и жесткие диски, а также приводы CD / DVD. Причиной этого является то, что контроллер AHCI имеет тенденцию запутываться, когда у вас есть несколько мест хранения во время установки, что может привести к этой ошибке.
Этот метод так же прост, как и отключение запоминающих устройств, которые вам не нужны, но будьте осторожны, чтобы не отключить SSD / HDD, на котором вы устанавливаете операционную систему. Когда вы закончите, единственное устройство хранения данных, которое вам нужно подключить к вашему компьютеру, это то, на котором вы устанавливаете операционную систему.
Для настольного компьютера это довольно просто. Откройте боковую панель вашего компьютера. Посмотрите, сколько жестких дисков и оптических дисков вы подключили, и определите тот, на котором вы будете устанавливать Windows. Следуйте за кабелями оставшихся и отсоедините их от портов на материнской плате. Однако если у вас есть ноутбук, для этого может потребоваться разобрать его, а если вы не совсем уверены в том, что делаете, найдите кого-нибудь, кто попросит сделать это за вас. Некоторые ноутбуки имеют отдельную крышку для хранения устройств хранения — ее часто можно снять с помощью нескольких винтов, и она дает вам доступ к устройствам хранения. Другие, однако, должны быть полностью разобраны, и это не должно быть предпринято кем-либо, кто не знает, что они делают. Опять же, когда у вас есть доступ к устройствам хранения, отключите те, которые вам больше не понадобятся, чтобы не перепутать драйвер AHCI. Затем вы можете начать установку Windows 10 на выбранный SSD / HDD.
Способ 2: проверьте драйвер контроллера AHCI и установите соответствующий
Поскольку, как мы упоминали ранее, это чаще всего проблема с драйверами, и вы можете попробовать исправить ее, обновив соответствующий драйвер контроллера AHCI. Можно выбрать драйвер Intel или AMD, и тот, который вы устанавливаете, зависит от того, какой набор микросхем вы используете. Способ проверить это довольно просто:
Держите Ключ Windows а также Нажмите R. Тип msinfo32 и нажмите Хорошо. И посмотрите на процессор поле.
Это должно дать вам представление о процессоре, который у вас есть, и о драйвере, который вы должны искать.
Intel
Если у вас есть процессор и набор микросхем Intel, вам нужен драйвер Intel AHCI или, более конкретно, драйвер Intel Rapid Storage Technology. Вы можете получить это на веб-сайте Intel, где вы можете скачать правильную версию для вашей операционной системы. После того, как вы загрузили его, процесс установки довольно прост. После этого вы должны перезагрузить систему, и все должно работать отлично.
AMD
Для тех, у кого есть чипсет AMD, соответствующий драйвер AHCI можно найти на веб-сайте AMD, где вы найдете автоматический сканер. Скачайте и установите его, и он скажет вам, какие драйверы нужны вашей конкретной системе, а также скачайте и установите их для вас, сэкономив вам много времени в процессе.
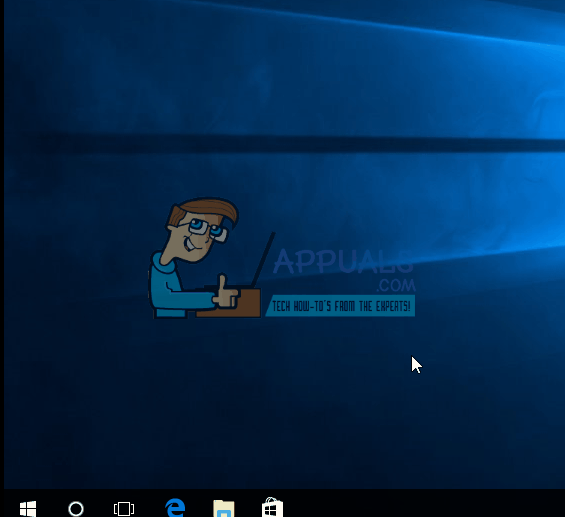
Способ 3: запустить обновления Windows
Центр обновления Windows больше не только метод обновления операционной системы, но он также проверяет всю систему на наличие отсутствующих драйверов и загружает и устанавливает их для вас. Это превратилось в очень полезный инструмент для тех, кто предпочитает избегать хлопот по поиску и установке каждого драйвера самостоятельно. Если вы можете загрузиться в Windows 10, несмотря на проблему, запустите Обновления Windows.
Нажмите Начните -> тип Центр обновления Windows и выбрать Проверьте наличие обновлений. Если доступны какие-либо обновления, установите их, а затем перезагрузите компьютер и протестируйте.
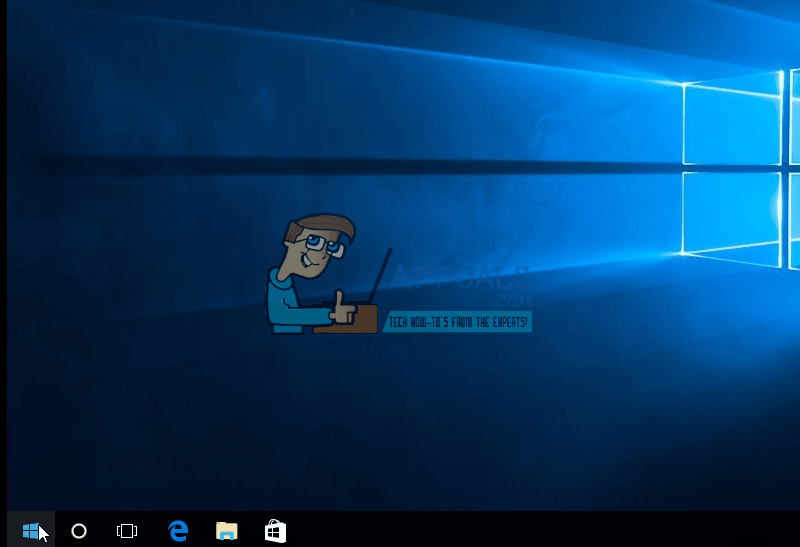
Способ 4: выполнить чистую установку Windows 10
Если ничего не помогает, вам остается только выполнить чистую установку Windows 10. Хотя это может показаться вам сложным и хлопотным, вы можете следовать нашему руководству о том, как выполнить чистую установку Windows 10.
Пока вы делаете это, вам не нужно пропускать запросы на ввод ключа продукта, потому что при обновлении до Windows 10 с Windows 8 или 7, 10 связывает себя с оборудованием и вашим Microsoft ID. Поэтому, как только вы войдете в систему, она активируется сама. Однако при этом убедитесь, что вы не подключаете какие-либо внешние устройства или периферийные устройства. После переустановки Windows запустите обновления Windows, чтобы обновлялись только необходимые драйверы. Запустите вашу систему на день или два, а затем начните добавлять периферийные устройства и устройства одно за другим, чтобы провести повторную оценку.