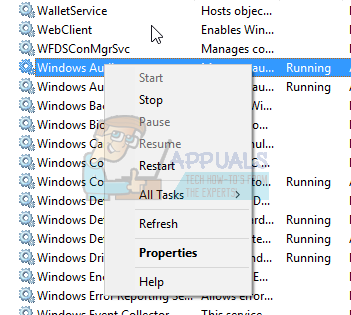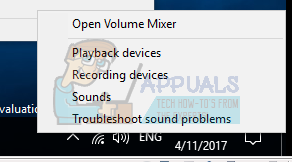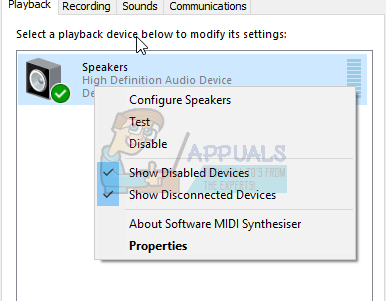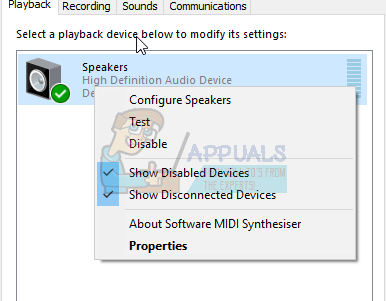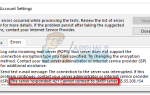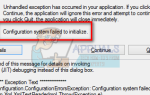Содержание
- 1 Что означает ошибка 0xc00d4e85?
- 2 Причины возникновения ошибки 0xc00d4e85
- 3 Способ 1. Удалите обновление KB2962407 и предотвратите переустановку Windows.
- 4 Способ 2. Запустите и установите службы Windows Audio и Audiosrv для запуска и автоматически
- 5 Способ 3. Отключите приложения от эксклюзивного контроля над аудиоустройством.
Windows 10 обладает отличным интерфейсом и мощными мультимедийными приложениями. Помимо приложения по умолчанию, вы можете установить стороннее приложение, чтобы открыть ваши мультимедийные файлы. Всякий раз, когда вы решите воспроизвести аудиофайл или файл, который содержит аудио, например, видео файлы и компьютерные игры, два устройства вступают в игру. Первый — это графический драйвер, который будет отображать вашу видео графику или интерфейс приложения. Для нас важнее звуковое устройство, которое будет воспроизводить ваше аудио. Приложение задействует звуковое устройство и воспроизводит звук через динамики устройства или внешние динамики, подключенные к аудиоразъему 3.5 или соединению HDMI.
У многих пользователей Windows 10 возникли проблемы с воспроизведением аудио и видео файлов, включая компьютерные игры. Всякий раз, когда они пытались открыть файл, содержащий аудио, используя приложение, они получали сообщение об ошибке: «ошибка 0xc00d4e85: другое приложение контролирует ваш звук прямо сейчас. Чтобы прослушать, закройте это приложение и повторите попытку ». Эта ошибка возникает при попытке воспроизвести аудиофайл или фильм, содержащий аудиодорожку. Такие файлы, как mp3s, mp4s, avis и другие аудио- и видеофайлы, вероятно, выдают эту ошибку, когда вы пытаетесь воспроизвести их в своем видео или музыкальном приложении. После ошибки файл воспроизводится, но звук не слышен. Эта статья исследует решение этой ошибки на основе известных проблем, которые вызывают проблему.
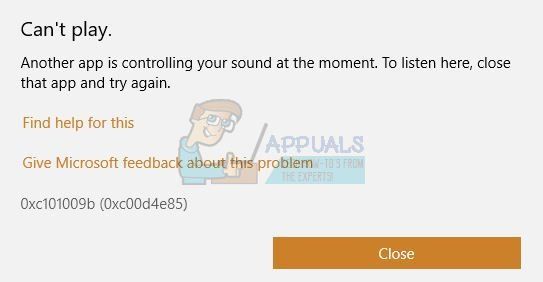
Что означает ошибка 0xc00d4e85?
Проблема в том, что приложение захватывает эксклюзивный контроль над динамиками, отключая все остальные звуки. Открытие файлов из вашего аудио или видео приложения вызовет ошибку, потому что приложение не может подключиться к аудио устройству. Поэтому ваше приложение не может отправить аудио на звуковую карту, которая воспроизводит его на динамиках. Вот причины, которые могут привести к этому явлению.
Причины возникновения ошибки 0xc00d4e85
Что заставляет приложение захватывать контроль над звуковым устройством и не отпускать? Большинство людей чувствуют, что проблема началась после обновления Microsoft Windows. Ошибка 0xc00d4e85 была связана с накопительным обновлением Windows KB2962407. Кажется, в этом обновлении есть ошибка, которая блокирует ваше аудиоустройство.
Ваши аудиодрайверы также должны быть совместимы с Windows 10. Если вы не обновляли операционную систему до появления ошибки, скорее всего, ваша проблема связана с настройками системного звука. Когда службы Windows Audio не работают и не настроены на автоматический запуск во время загрузки, операционная система может испытывать проблемы при переключении между приложениями или разрешении аудио-приложениям подключать звуковые устройства.
Также может существовать вероятность того, что приложение изменило настройки системы, чтобы автоматически разрешить приложениям получать эксклюзивный контроль над этим устройством. Это позволяет эксклюзивно использовать звуковое устройство, которое блокирует другие приложения.
Вот методы, которые вы можете использовать для исправления ошибки 0xc00d4e85.
Способ 1. Удалите обновление KB2962407 и предотвратите переустановку Windows.
Существует достаточно доказательств того, что обновление Windows KB2962407 связано с ошибкой 0xc00d4e85. Нам придется удалить это обновление, а затем запретить Windows автоматически переустанавливать это обновление в будущем.
- нажмите Ключ Windows + р открыть бег
- Тип appwiz.cpl в текстовом поле «Выполнить» и нажмите «Ввод», чтобы открыть окно программы и функций.
- Нажмите на «Просмотр установленных обновленийВ верхнем левом углу окна. Ищите обновление с идентификационным номером KB2962407.
- Щелкните правой кнопкой мыши на обновлении и выберите «УдалитьИ разрешить удаление.
- Перезагрузите компьютер.
- Зайдите в панель управления и нажмите «Обновления Windows».
- Нажмите на «Проверить наличие обновлений». Когда процесс будет завершен, должны быть найдены важные обновления. Нажатие на сообщение откроет окно, в котором находятся важные обновления.
- Щелкните правой кнопкой мыши на KB2962407 обновить и выбрать «Скрыть обновление». Это предотвратит установку обновления при следующей установке обновлений Windows.
Чтобы получить дополнительную помощь по предотвращению обновлений в Windows 10, посетите нашу страницу руководства здесь.
Способ 2. Запустите и установите службы Windows Audio и Audiosrv для запуска и автоматически
Если аудиосервис не запущен, вероятно, существует проблема с переключением Windows между приложениями. Установите для служб Windows Audio и Audiosrv значение «Запуск» и «Автоматический запуск», выполнив следующие действия:
- Нажмите Windows логотип ключ + R открыть бег
- Тип services.msc в текстовом поле запуска и нажмите Enter, чтобы открыть окно служб
- В окне служб найдите Windows Audio с правой боковой панели и проверьте, установлен ли статус на ход. Если он не запущен, щелкните правой кнопкой мыши службу и выберите «Пуск». Это запустит службу.

- Чтобы настроить службы Windows Audio для автоматического запуска при запуске, щелкните правой кнопкой мыши Windows Audio и перейдите в свойства.
- На общей вкладке выберите ‘автоматическийВ раскрывающемся списке типа запуска.
- Нажмите на ‘применять‘ тогда хорошо’
- Повторите шаги с 3 по 6 с акцентом на ‘Audiosrv‘ Сервисы
- Нажмите ‘применять’, А затем« ОК »и закройте окно служб.
Если вы используете ноутбук HP, уничтожение файла «audiodg.exe» в диспетчере задач временно решит проблему, пока вы не перезагрузите компьютер.
Способ 3. Отключите приложения от эксклюзивного контроля над аудиоустройством.
Если в Windows было установлено, что устройства могут получать исключительный контроль над аудиоустройством, то вполне вероятно, что мошеннические приложения и вспомогательные устройства могут вступить во владение. Выполните шаги, указанные ниже, чтобы отключить настройку приложений для эксклюзивного управления устройством:
- Щелкните правой кнопкой мыши значок динамика на панели задач панели задач. Нажмите на воспроизведение приборы.

- Щелкните правой кнопкой мыши на устройстве воспроизведения в списке устройств и выберите свойства.

- Идти к продвинутый Вкладка. Снимите флажок с поля рядом с ‘Разрешить приложениям получать эксклюзивный контроль над этим устройством».

- Нажмите ‘Применять’И‘Хорошо»
- Перезагрузите компьютер.