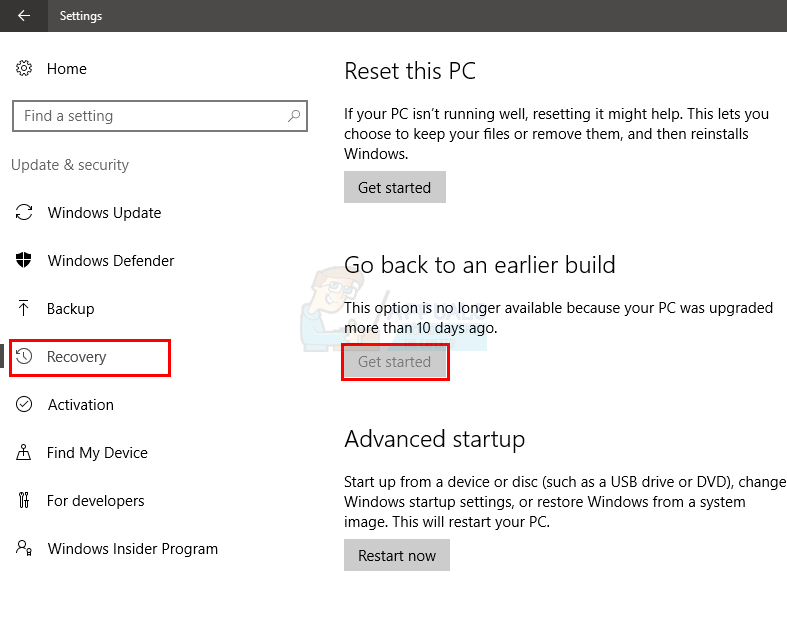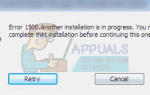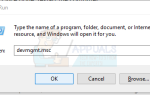Содержание
BlueStacks — это эмулятор Android, который позволяет запускать игры и приложения для Android на вашем ПК или Mac. Иногда при запуске BlueStacks вы увидите сообщение об ошибке, указывающее, что Engine не может быть запущен. Вы можете либо попытаться перезапустить Engine из диалога ошибок, либо перезагрузить компьютер и повторить попытку. Эти параметры обычно не решают проблему и не позволяют использовать BlueStacks.
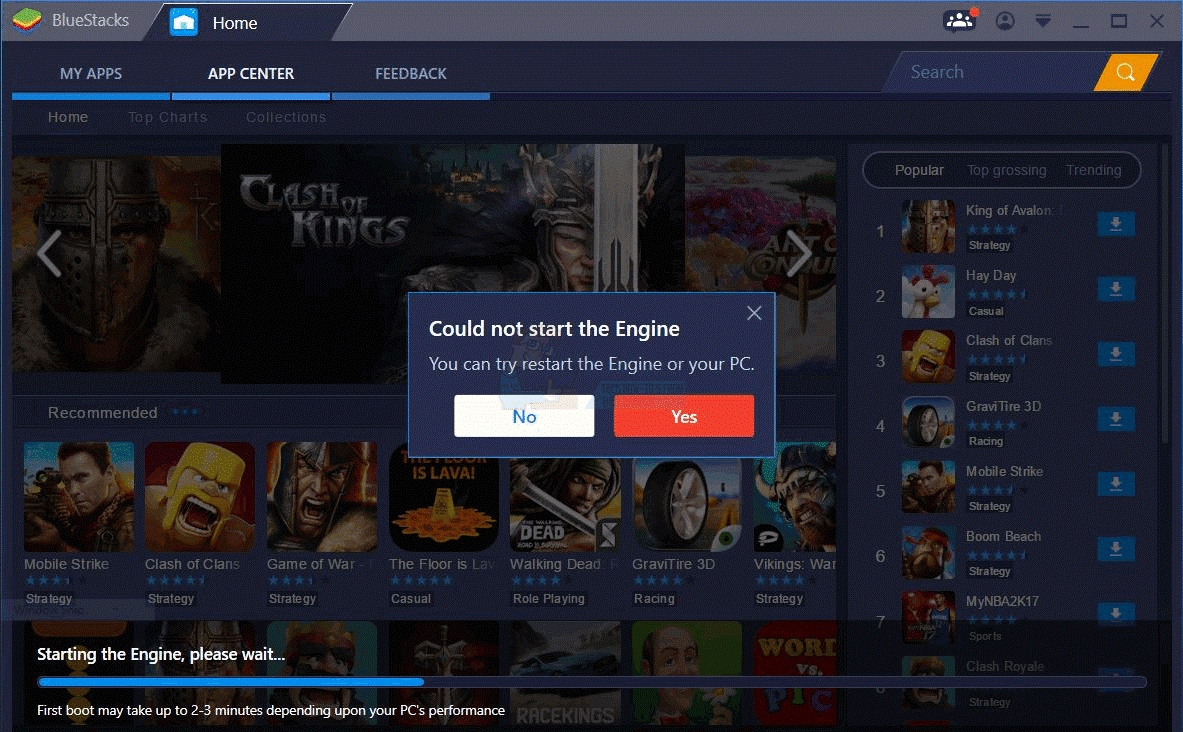
Это сообщение об ошибке обычно появляется после установки обновления BlueStacks. Многие пользователи начали видеть эту ошибку, когда они обновили BlueStacks до более новой версии. Таким образом, обычно причиной этой ошибки является ошибка в обновлении. Для некоторых пользователей это может произойти и после обновления Windows. Опять же, это указывает на ошибку в обновлении Windows или BlueStacks. В редких случаях проблема может быть вызвана неправильными настройками и / или отключенной технологией виртуализации.
Совет
Попробуйте отключить антивирусное приложение, особенно если у вас есть Avast. Обычно есть опция отключения. Просто щелкните правой кнопкой мыши значок антивируса на панели задач и выберите параметр «Отключить». Отключите приложение на короткое время и проверьте, работают ли BlueStacks в этот период. Если он работает нормально, то проблема заключается просто в приложении безопасности. Переключение на другое приложение безопасности предотвратит эти проблемы в будущем.
Способ 1: переключиться на DirectX и изменить объем оперативной памяти
В настройках движка BlueStacks у вас будет возможность использовать OpenGL или DirectX. По умолчанию BlueStacks будет использовать OpenGL, и эта опция будет выбрана. Переход к DirectX и перезагрузка обычно решают эту проблему.
Следуйте инструкциям ниже, чтобы переключиться на DirectX
- Открытые BlueStacks
- Нажми на опции Кнопка в правом верхнем углу. Эта кнопка будет выглядеть как стрелка вниз
- Выбрать настройки
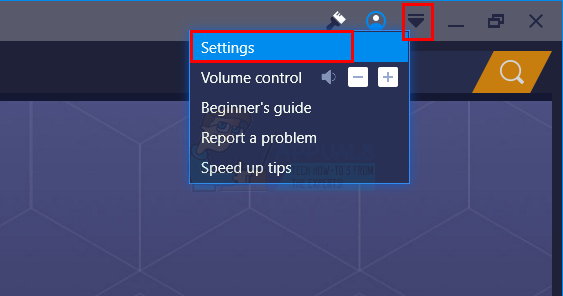
- Нажмите двигатель с левой панели
- Выбрать DirectX
- Нажмите Перезагрузить сейчас
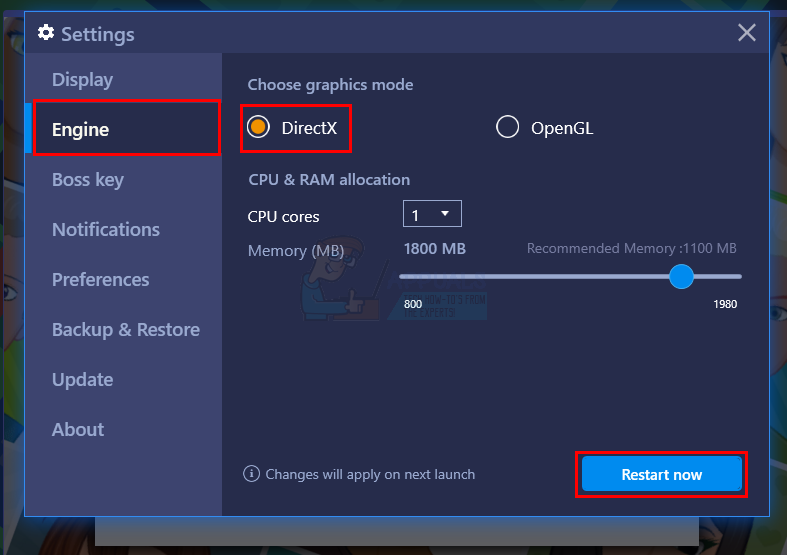
Проверьте, решена ли проблема или нет. Если проблема не устранена, выполните все действия, описанные выше (но не нажимайте кнопку «Перезагрузить сейчас»). После того, как вы выбрали опцию DirectX, измените номер ядра из выпадающего меню и попробуйте другие настройки объема оперативной памяти. После этого нажмите «Перезагрузить сейчас» и проверьте, устраняет ли это проблему. Иногда другие параметры ОЗУ, передаваемые через DirectX, решают проблему.
Способ 2: включить технологию виртуализации
Убедитесь, что виртуализация включена на вашем компьютере, также помогает в решении этой проблемы. Многие пользователи решили эту проблему, просто включив опцию виртуализации из BIOS. Виртуализация, если вы не знаете, в основном ускоряет аппаратное обеспечение Intel, а BlueStacks работает более плавно и быстро.
Но прежде чем включить технологию виртуализации, давайте сначала проверим, поддерживает ли ваша система эту технологию или нет. Вот шаги для проверки, доступна ли технология виртуализации или нет.
Замечания: Существуют разные способы проверки доступности в зависимости от вашего процессора. Итак, если у вас есть процессор Intel, следуйте инструкциям в этом разделе. С другой стороны, если у вас процессор AMD, пропустите раздел Intel, перейдите в раздел AMD и следуйте приведенным там инструкциям.
Для пользователей Intel
- Нажмите Вот и нажмите на MSI Кнопка на левой панели. Это загрузит Утилита идентификации процессоров Intel. Замечания: Вы можете прокрутить вниз и загрузить утилиту идентификации процессоров Intel на вашем конкретном языке. Язык упоминается чуть выше кнопки загрузки.
- После загрузки запустите утилиту и устанавливать Это
- После установки бежать Утилита и нажмите на Процессорные технологии табуляция
- Ищите Технология виртуализации Intel® в списке. Если есть да написано перед этим, то у вас есть эта технология, и вы можете приступить к ее включению. Если ваш процессор не поддерживает эту технологию, мы ничего не можем для вас сделать. Вы можете пропустить этот метод.
Для пользователей AMD
- Нажмите Вот чтобы скачать Утилита для обнаружения AMD V
- После загрузки запустите утилиту, и она сообщит вам, есть ли у вас технология виртуализации или нет. Сообщение должно быть примерно таким:Система совместима с Hyper-V».
Если ваша система совместима, тогда продолжайте, иначе пропустите этот метод.
Итак, вот шаги для включения технологии виртуализации.
- перезагружать ваш компьютер
- Нажмите либо Esc, F8, F12 или же F10 когда появится логотип вашего производителя. Кнопка изменяется от производителя к производителю, поэтому вы проверяете документацию или пробуете эти кнопки одну за другой. Вы также можете посмотреть на углы, когда появится логотип вашего производителя. Обычно есть сообщение типа «Нажмите F10 (или другую клавишу), чтобы войти в BIOS».
- Это откроет меню BIOS. Если вы все еще не в меню BIOS, то вы можете увидеть список параметров. В этом списке должна быть опция BIOS. Просто используйте клавиши со стрелками для навигации и нажмите Enter, чтобы выбрать опцию. Перейдите к пункту меню BIOS и нажмите Enter
- Теперь вы должны быть в меню BIOS. Опять же, меню BIOS будет меняться в зависимости от вашего производителя, поэтому вам придется искать вариант самостоятельно. Должна быть опция с именем Технология виртуализации или же Технология виртуализации Intel или же Intel VT для прямого ввода-вывода (или вариант этой опции). Включите эти параметры, сохраните настройки и выйдите из BIOS. Замечания: Вы можете использовать клавиши со стрелками для навигации и клавишу Enter, чтобы выбрать или изменить параметр.
Вы должны быть хороши, чтобы пойти на ваш следующий запуск.
Способ 3: полностью удалить и переустановить
Простое удаление и переустановка BlueStacks также решает проблему. Итак, вот шаги для полного удаления, а затем переустановки BlueStacks.
- Держать Ключ Windows и нажмите р
- Тип % Temp% и нажмите Войти
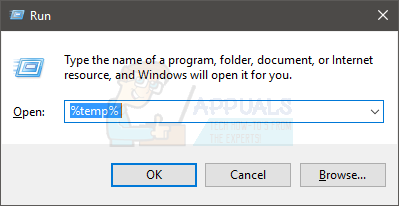
- Нажмите и удерживайте CTRL ключ и нажмите (CTRL + )
- нажмите удалять ключ и подтвердите любые дополнительные запросы. Это удалит содержимое временной папки
- Нажмите Вот и сохраните файл. Это BlueStacks деинсталлятор. После загрузки файла запустите программу удаления и дождитесь ее завершения. Нажмите да если он просит разрешения
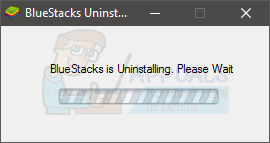
- Нажмите Хорошо как только процесс закончен
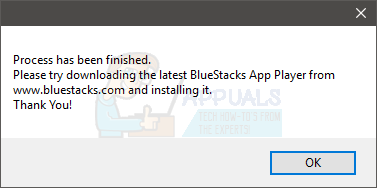
- Теперь пришло время установить BlueStacks. Нажмите Вот и загрузите последнюю версию BlueStacks.
- Теперь мы перейдем в безопасный режим и установим BlueStacks.
- Держать Ключ Windows и нажмите р
- Тип MSCONFIG и нажмите Войти
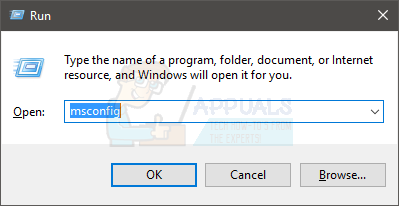
- Выбрать ботинок табуляция
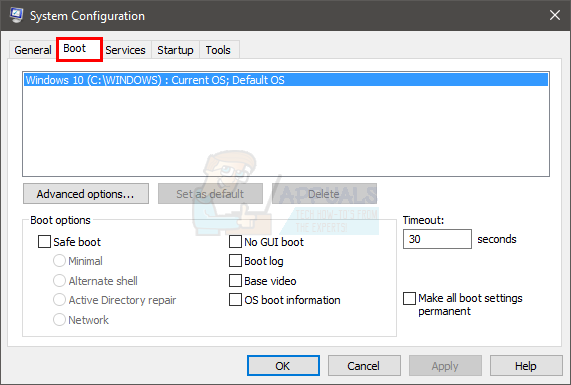
- Проверьте опция Безопасный ботинок в Параметры загрузки раздел
- Выберите опцию минимальная под Безопасный ботинок вариант
- Нажмите Хорошо
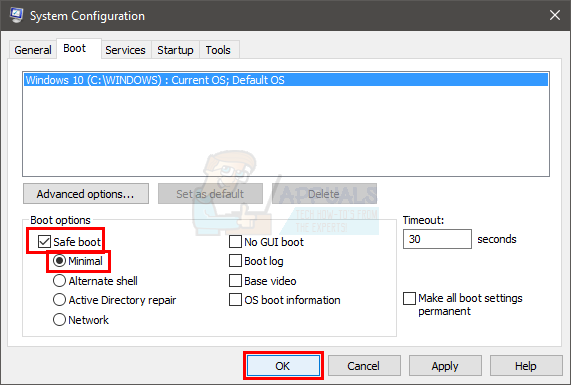
- Windows попросит вас перезагрузить компьютер. Нажмите Запустить снова
- После перезагрузки системы вы перейдете в безопасный режим. Просто перейдите в папку, в которую вы скачали BlueStacks, и запустите установщик. устанавливать BlueStacks
- После завершения установки вам необходимо отключить опцию безопасного режима.
- Держать Ключ Windows и нажмите р
- Тип MSCONFIG и нажмите Войти
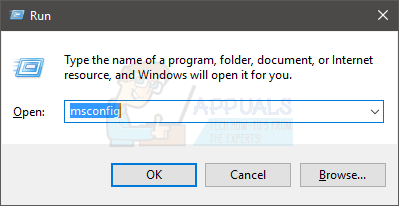
- Выбрать ботинок табуляция

- Uncheck опция Безопасный ботинок в разделе параметров загрузки
- Нажмите Хорошо
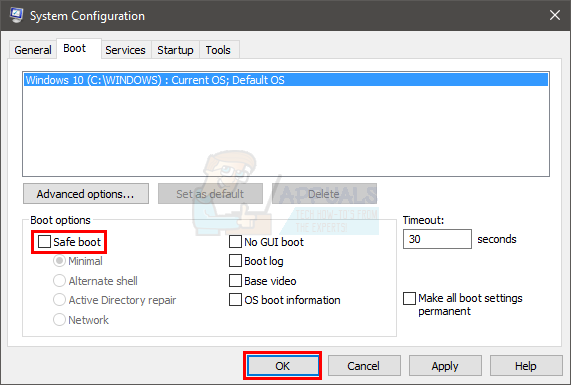
- Windows попросит вас перезагрузить компьютер. Нажмите Запустить снова
Ваш компьютер должен загрузиться в обычном режиме. Проверьте, работает ли BlueStacks правильно или нет.
Способ 4: вернуться к предыдущей сборке
Если вы начали испытывать проблему после обновления Windows, то, очевидно, проблема в последней сборке Windows. В этом случае единственный вариант для вас — вернуться к предыдущей сборке и дождаться обновления Windows, которое не вызывает этой проблемы.
Замечания: Существует определенный срок (10 дней), в течение которого вы можете вернуться к предыдущей сборке после обновления Windows. Так что имейте это в виду, потому что эта опция не всегда будет доступна.
Вот шаги для возврата к предыдущей сборке
- Держать Ключ Windows и нажмите я
- Нажмите Обновить Безопасность
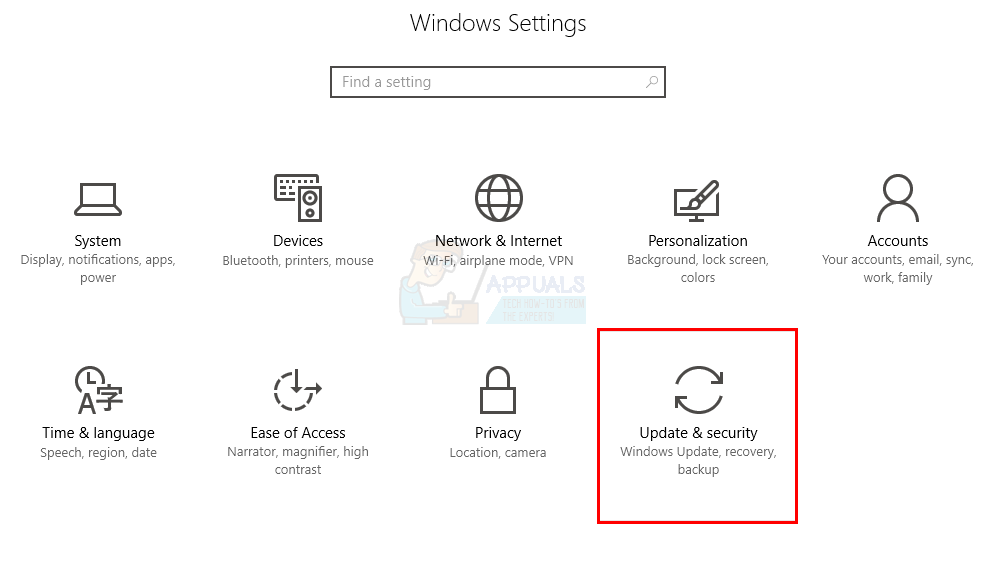
- Нажмите восстановление с левой панели
- Нажмите на Начать кнопка в Вернуться к предыдущей сборке Если эта кнопка неактивна, то, к сожалению, вы не можете вернуться назад. После того, как вы нажмете кнопку «Начать», просто следуйте инструкциям на экране, и все будет в порядке.