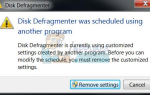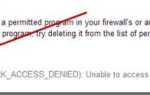Elder Scrolls Online — долгожданная игра игровым сообществом игра, и ее выпуск был достаточно освещен средствами массовой информации. Тем не менее, есть некоторые ошибки, связанные с игрой, которые делают весь опыт несколько менее приятным, чем это должно быть. Существует довольно много разных ошибок, которые могут появиться уже на экране входа в систему.
Обработка этих ошибок может быть довольно сложной, так как в Интернете разбросано довольно много информации, которую трудно найти, но также трудно судить с точки зрения уровня успеха. Вот почему мы собрали несколько рабочих решений, которые помогут вам избавиться от надоедливых кодов ошибок входа.
Решение 1. Используйте другую программу запуска
Если вы играете в игру с помощью программы запуска Steam, возможно, произошла ошибка из-за неисправных серверов Steam, которые не смогли обработать трафик, который они получали. Неисправные серверы — это то, что вы не можете избежать или на что-то повлиять, но есть способ запустить игру, используя средство запуска игры по умолчанию.
- Перейдите в папку ниже, которая должна находиться там, где вы установили Steam, поскольку расположение начинается в папке Steam. Однако папка по умолчанию для папки Steam — C: >> Program Files (x86). Откройте значок библиотеки на панели задач и следуйте по этому пути.
Steam >> steamapps >> обычный >> Zenimax Online >> The Elder Scrolls Online >> игра >> клиент >> eso64.exe
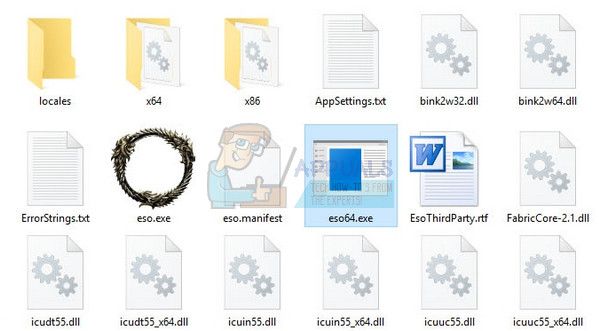
- Папка может находиться в другом месте, если вы тем временем создали новую библиотеку Steam. Щелкните правой кнопкой мыши файл .exe и выберите параметр «Запуск от имени администратора» и проверьте, работает ли функция входа в систему. Если это произойдет, вы можете продолжить прямо сейчас и играть, пока серверы Steam наконец не начнут работать.
Заметка: Это решение будет работать только в том случае, если вы создали учетную запись для Elders Scrolls Online до того, как загрузили и установили ее через Steam, поскольку для запуска игры потребуется ввести учетную запись ESO и пароль.
Решение 2. Изменить сервер в Steam
Если проблема действительно связана с серверами Steam, вы всегда можете обойти эту ошибку и запустить игру, используя другой сервер, изменив сервер, который вы используете в Steam, что можно сделать довольно легко, выполнив следующие шаги
По умолчанию Steam выбирает ближайший к вам сервер, но это можно легко изменить в настройках. Для оптимальной производительности рекомендуется загрузка с ближайшего к вам сервера, но если вы заметили, что он плохо себя ведет, вы можете выбрать другой и вернуться через некоторое время.
- Чтобы получить доступ к этим настройкам, откройте Steam, дважды щелкнув по его значку, и перейдите в «Настройки», нажав «Файл»> «Настройки».
- На вкладке «Загрузки» в окне «Настройки» вы увидите, что у вас есть возможность выбрать один из серверов Steam из длинного списка. Если ваш текущий сервер вызывает проблемы, вы можете заменить его и выбрать другой.
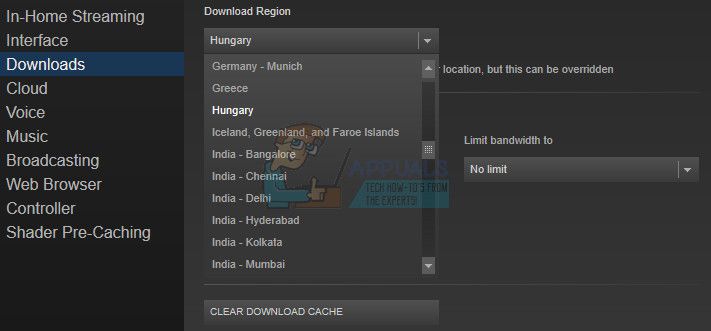
- Лучше по-прежнему пытаться выбрать сервер из вашей или соседней страны, поскольку это положительно скажется на интернет-соединении и позволит избежать чрезмерной задержки.
Решение 3. Ошибка неверного пароля
Некоторые игроки ESO сообщают, что они получают несколько учетных записей из-за ошибки неверного пароля и не могут войти в свои учетные записи из-за этого. Ошибка кажется странной, но она одинаково затронула как ПК, так и консольных игроков.
Решение этого метода еще более странно, так как вам придется ввести свой пароль в текстовом редакторе и вставить его в поле пароля, чтобы процесс работал. Удачи!
Решение 4. Перезагрузите компьютер или консоль
Довольно общий метод, но его стоит попробовать, особенно если вы давно этого не делали. Для пользователей Xbox и PlayStation существуют способы, которые могут помочь производительности их консоли, просто перезапустив ее, поскольку она очистит кэш, если это будет сделано, как описано ниже.
Пользователи Xbox:
- Нажмите и удерживайте кнопку питания на передней панели консоли Xbox, пока она полностью не отключится.
- Отключите блок питания от задней части Xbox. Нажмите и удерживайте кнопку питания на Xbox несколько раз, чтобы убедиться, что нет оставшегося питания, и это на самом деле очистит кэш.

- Отключите кабель Ethernet от Xbox One, если вы используете его для подключения к Интернету, и оставьте кабель отключенным как минимум на пару минут, прежде чем снова подключить его. Тем временем перезагрузите маршрутизатор и модем, нажав кнопки питания. расположен на них, прежде чем подключить кабель обратно в устройство.
- Подключите блок питания и подождите, пока индикатор, расположенный на блоке питания, изменит свой цвет с белого на оранжевый.
- Снова включите Xbox, как обычно.
Пользователи PlayStation:
- Полностью выключите PlayStation 4.
- Когда консоль полностью выключится, отсоедините шнур питания от задней части консоли.

- Пусть консоль остается отключенной от сети хотя бы на пару минут. Отключите кабель Ethernet от Xbox One, если вы используете его для подключения к Интернету, и оставьте кабель отключенным как минимум на пару минут, прежде чем снова подключить его. Тем временем перезагрузите маршрутизатор и модем, нажав кнопки питания. расположен на них, прежде чем подключить кабель обратно в устройство.
- Подключите шнур питания обратно в PS4 и включите его, как обычно.
Пользователи ПК:
- На запущенном ПК нажмите кнопку «Пуск»> «Питание» в нижней части меню и выберите пункт «Завершение работы».

- Как только ваш компьютер полностью выключится, отсоедините кабель Ethernet от вашего компьютера, если вы используете его для подключения к Интернету, и дайте кабелю оставаться отсоединенным в течение как минимум пары минут, прежде чем снова подключить его. Тем временем перезагрузите маршрутизатор и ваш модем, нажав кнопки питания, расположенные на них, прежде чем подключить кабель обратно в компьютер.
- Включите компьютер обычным способом, нажав кнопку питания.
Решение 5. Отключите дополнения для игры
Поскольку дополнения разрабатываются другими игроками, которые играют в игру, некоторые из них могут быть плохо оптимизированы, и они могут вызвать определенные проблемы с игрой для пользователей, которые только что установили их. Отключить их легко, и вы можете сразу же перезагрузить игру, чтобы посмотреть, исправила ли она проблему.
- Если на компьютере правильно установлены дополнения к игре ESO, они появятся в меню дополнений в игре.
- Игроки могут получить доступ к подменю дополнений через главное игровое меню, которое появляется в левой части экрана выбора персонажа, или нажав клавишу Esc во время игры.
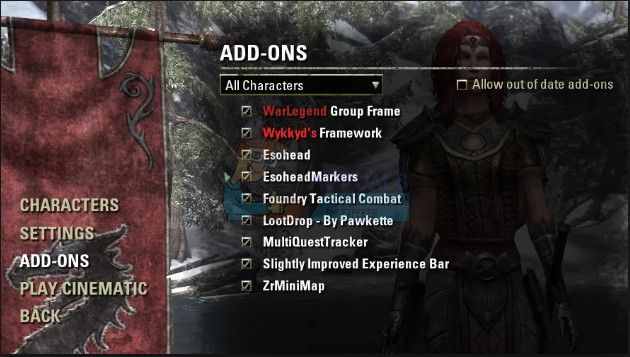
- Подменю Add-Ons позволяет вам ставить или снимать флажки рядом с надстройками, которые вы хотите включить или отключить. Это подменю также предоставляет возможность быстрой перезагрузки игры, чтобы гарантировать, что игра корректирует эти изменения.
Решение 6: очистите свой DNS
Проблемы с DNS довольно раздражающие, и, как только они возникают, они кажутся практически неразрешимыми. К счастью, сброс этих настроек путем очистки вашего DNS довольно прост, и для этого требуется выполнить не более чем определенную команду в командной строке.
- Нажмите меню «Пуск» или кнопку поиска рядом с ним и введите «cmd». Щелкните правой кнопкой мыши первый результат и выберите параметр «Запуск от имени администратора». Вы также можете выполнить поиск «run», чтобы открыть диалоговое окно «run» и ввести «cmd».
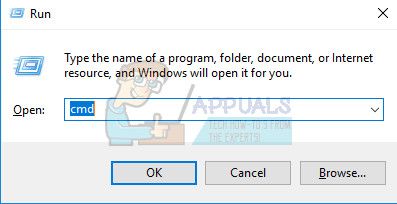
- Введите команду ниже и убедитесь, что вы нажимаете Enter после этого. Вы должны увидеть сообщение об успешном завершении, после чего вы можете выйти из командной строки.
ipconfig / flushdns
Решение 7. Откройте следующие порты на вашем маршрутизаторе
Открытие следующих портов на маршрутизаторе крайне важно, если вы хотите установить правильное соединение между вами и игровыми серверами. Иногда маршрутизаторы блокируют определенные порты, думая, что они зарезервированы для других процессов, и игра не может правильно их использовать. Тем не менее, вы можете открыть их довольно легко, следуя инструкциям ниже:
- Откройте веб-браузер, введите свой номер шлюза по умолчанию (IP-адрес) в адресную строку и нажмите Enter.
- Введите имя пользователя и пароль для доступа к интерфейсу вашего маршрутизатора. Имя пользователя и пароль по умолчанию должны быть указаны в документации к маршрутизатору, на наклейке на боковой панели маршрутизатора или на веб-сайте Port Forward.

- Найдите раздел «Переадресация портов», пока вы все еще подключены к вашему маршрутизатору. Каждый роутер будет немного отличаться. Общими метками меню для раздела настроек, который содержит переадресацию портов, являются «Переадресация портов», «Приложения», «Игры», «Брандмауэр» и «Защищенная настройка».

- Независимо от того, какой маршрутизатор или интерфейс, вам нужно будет ввести одну и ту же основную информацию. Введите порт, который вы хотите открыть в разделе «Внутренний и внешний», или введите диапазон портов, которые необходимо открыть в разделе «Начало» и «Конец». Укажите исходящие правила для всех диапазонов ниже:
Все платформы
Порты TCP / UDP с 24100 по 24131
Порты TCP / UDP с 24500 по 24507
Порты TCP / UDP с 24300 по 24331
TCP-порт 80
TCP-порт 433
Steam (открывайте эти порты, только если вы играете в ESO через Steam)
Порты TCP / UDP с 27000 по 27015
Порты TCP / UDP с 27015 по 27030
Порты TCP / UDP с 27014 по 27050
Порты TCP / UDP с 27031 по 27036
Порты TCP / UDP с 27036 по 27037
Порты TCP / UDP 4380
- Сокращения TCP и UDP — это опции, которые вы должны выбрать в разделе «Тип сервиса». Поскольку вы можете выбрать только один из вариантов (или оба), повторите эти шаги несколько раз, пока вы не охватите все диапазоны, представленные выше.

- Нажмите кнопку «Сохранить применить» и убедитесь, что вы перезагружаете маршрутизатор и консоль, чтобы полностью применить эти изменения.