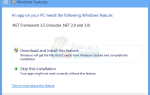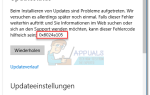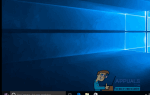Содержание
Почти каждый из нас знаком с тем, что такое Google Планета Земля. Поскольку Google Планета Земля действительно полезна для многих людей, она доступна и для Windows. И мы не просто говорим о веб-версии. Вы можете получить приложение Google Планета Земля в своей Windows. Но иногда Google Планета Земля перестает загружаться на шаге myplaces.kml. Эта ошибка будет отображаться на этапе загрузки карты приложения Google Планета Земля. Ваше приложение либо аварийно завершит работу, либо вы увидите сообщение «Google Планета Земля столкнулась с проблемой и должна быть закрыта…», и это будет повторяться при каждой попытке запустить Google Планета Земля.
Есть в основном две вещи, которые вызывают эту проблему. Первый довольно очевиден и это файл myplaces.kml. Так как Google Планета Земля останавливается при загрузке файла myplaces.kml, файл может быть поврежден или поврежден. Существует простое решение для устранения проблемы с myplaces.kml. Другая причина проблемы может быть связана с вашей графикой. Приложение может использовать Directx или OpenGL, что может быть причиной проблемы. Обычно переход на OpenGL или Directx, в зависимости от того, какой из них выбран, решит проблему.
Итак, давайте посмотрим на пару методов, которые решат проблему.
Совет
Попробуйте удалить и переустановить Google Планета Земля. Если проблема из-за поврежденного или поврежденного файла, это исправит это.
Способ 1: переименование файла myplaces.kml
Поскольку проблема связана с файлом myplaces.kml, наш первый подход должен проверять файл myplaces.kml. Проблема решается путем переименования файла myplaces.kml. Однако вам придется переименовать все файлы myplaces.kml, чтобы решить эту проблему. Всего существует 3 файла myplaces. Итак, переименуйте все 3 из них.
Вот шаги для переименования файлов myplaces
- близко Гугл Земля
- Держать Ключ Windows и нажмите р
- Тип C: \ Users \% имя пользователя% \ AppData \ LocalLow \ Google \ GoogleEarth и нажмите Войти.
- Теперь вы будете в папке Google Earth. Найдите файлы KML, myplaces.backup.kml а также myplaces.kml.tmp. Щелкните правой кнопкой мыши myplaces.kml и выберите переименовывать. Переименуйте это в old.myplaces.kml и нажмите Войти. Переименуйте другие 2 файла, как это также. Добавьте «старый» в начале. После этого перезапустите Google Планета Земля, и все должно быть в порядке.
Замечания: Если вы не видите ни одного из этих файлов, вам нужно включить опцию «показывать скрытые файлы». Следуйте инструкциям ниже, чтобы показать скрытые файлы.
Windows 8 и 10
- Выполните шаги 1-3
- Нажмите Посмотреть
- Поставьте галочку Скрытые предметы в Показать спрятать раздел
Windows 7
- Выполните шаги 1-3
- Нажмите организовать (верхний левый угол)
- Выбрать Папка и параметры поиска
- Нажмите Посмотреть табуляция
- Выберите опцию Показать скрытые файлы, папки и диски
- Нажмите Применять затем выберите Хорошо
После того, как вы сделали, вы должны быть хорошо идти
Способ 2: переключиться на Directx или OpenGL
Переход на Directx или OpenGL решил проблему для множества пользователей. Эти параметры доступны в Google Планета Земля. По сути, это просто означает, что вы будете переключать средство визуализации по умолчанию, которое используется для визуализации графики приложения. Иногда проблема может быть вызвана графикой. Выбранный графический режим может быть несовместим с вашим графическим оборудованием или драйверами. Таким образом, переключение на Directx или OpenGL является хорошим вариантом.
Выполните следующие действия, чтобы переключиться на другое средство визуализации.
Замечания: Выполнение этих шагов может быть затруднено, поскольку происходит сбой Google Планета Земля. Некоторые пользователи смогли выполнить эти шаги до появления ошибки. Таким образом, вы можете дать ему шанс. Если вы считаете, что у вас недостаточно времени, перейдите к разделу «Альтернативный путь».
- Бежать Гугл Земля
- Нажмите инструменты и выберите опции когда вы увидите окно с подсказкой или как только Google Earth запустится
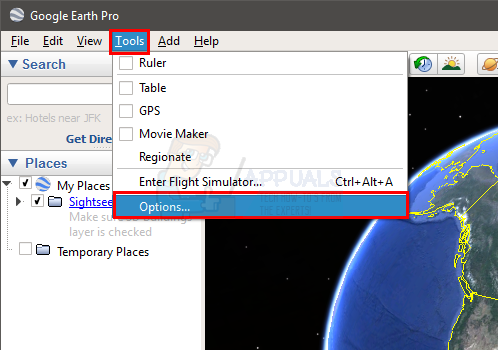
- Ищите варианты Directx а также OpenGL в Графический режим Выберите тот, который не выбран. Например, если выбран Directx, выберите OpenGL и наоборот.
- Нажмите Применять затем Хорошо
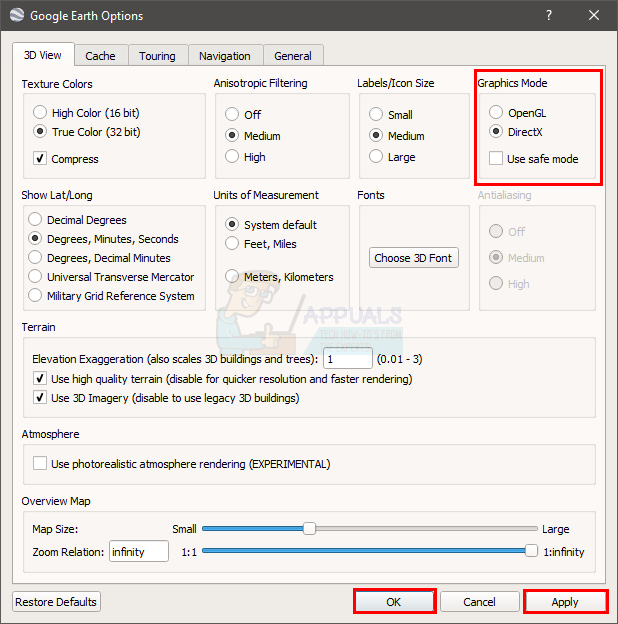
- Перезапустите Google Планета Земля
Альтернативный путь
Это альтернативный способ изменения графического режима Google Планета Земля. Это немного быстрее. Таким образом, если вы не смогли выполнить указанные выше шаги, вы могли бы покрыть их до появления ошибки
- Бежать Гугл Земля
- Нажмите Помогите затем выберите Запустить инструмент восстановления
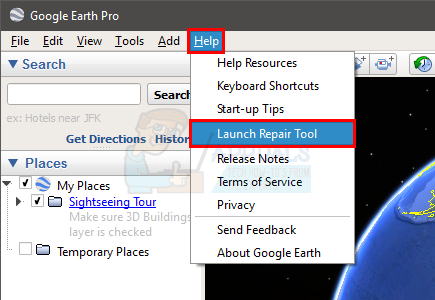
- Вы можете закрыть Google Планета Земля, как только откроется инструмент восстановления. Инструмент ремонта будет продолжать работать
- Нажмите на опцию Переключение между OpenGL и Directx. Посмотрите на последнее слово текста под этой опцией. Как только вы нажмете эту опцию, последнее слово изменится. В нем должно быть сказано «Google Планета Земля в настоящее время использует Directx» или «Google Планета Земля в настоящее время использует OpenGL». Это даст вам представление о том, какой из них выбран. Нажмите на опцию, чтобы переключаться между режимами и выбрать тот, который не был выбран ранее. Попробуйте оба режима, чтобы увидеть, какой из них работает.
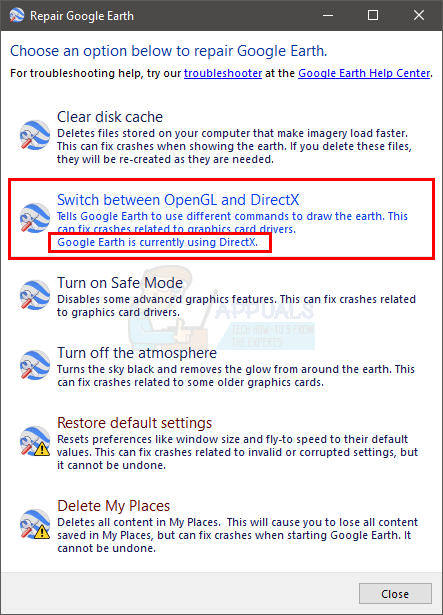
После этого закройте окно и снова запустите Google Планета Земля.