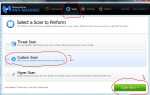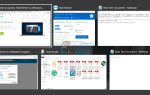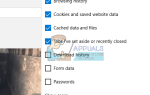Содержание
- 1 Способ 1: проверьте слот графической карты
- 2 Способ 2: удаление и переустановка графических драйверов
- 3 Способ 3: установите видеокарту в значение по умолчанию
- 4 Метод 4: Проверьте блок питания
- 5 Способ 5: изменить настройки BIOS
- 6 Способ 6: удалить обновления Windows
- 7 Способ 7: восстановить BIOS по умолчанию
- 8 Способ 8: обновить BIOS
Если у вас есть внешний графический процессор, то вы, вероятно, столкнетесь с этой проблемой рано или поздно. Проблема, с которой вы столкнетесь, заключается в том, что ваша видеокарта не будет обнаружена системой. Есть несколько сценариев, когда вы столкнетесь с этой проблемой. Например, вы, возможно, купили новую видеокарту, а система может ее не обнаружить. В других случаях ваша видеокарта может быть не новой, и она могла нормально работать днем ранее, но ваша система внезапно перестала ее обнаруживать. Наиболее распространенный способ узнать об этом — либо ваши приложения, которые зависят от видеокарты, перестанут работать, либо вы заметите, что ваша видеокарта не отображается в диспетчере устройств.
Причин может быть много. Проблема может быть связана с неисправными драйверами, неправильными настройками BIOS, проблемами с оборудованием или слотами графического процессора. Проблема также может быть вызвана неисправной видеокартой. Другой причиной этой проблемы может быть проблема с питанием. Таким образом, может быть много вещей, которые могут привести к тому, что ваша система не обнаружит видеокарту, и эти причины могут различаться в зависимости от того, используете ли вы видеокарту впервые или ваша система перестала обнаруживать видеокарту на ровном месте. ,
Способ 1: проверьте слот графической карты
Иногда проблема может быть в слоте графической карты. На материнской плате есть слоты, куда вы можете вставить свою видеокарту. Один из этих слотов может быть поврежден, что приводит к этой проблеме.
Замечания: Даже если ваша видеокарта работала нормально, мы советуем вам проверить слоты. Слоты также могут быть внезапно повреждены или неисправны. Таким образом, даже если с вашим слотом все в порядке, есть вероятность, что проблема связана с вашим слотом для GPU.
- Откройте заднюю крышку вашего ПК
- Посмотрите на материнскую плату и слоты для видеокарт. Включите компьютер и проверьте, работает ли видеокарта, например, его вентилятор работает.
- Если видеокарта не включается, возможно, проблема связана со слотом, т. Е. Слот может быть неисправен или поврежден.
- Выключите компьютер и выньте видеокарту. Вставьте видеокарту в другой слот и проверьте, работает ли она.
Если видеокарта все еще не обнаруживается, и у вас есть больше доступных слотов, попробуйте каждый из них. Иногда может быть несколько поврежденных или неисправных слотов.
Способ 2: удаление и переустановка графических драйверов
Убедитесь, что драйверы вашей графической карты установлены и обновлены. Если у вас уже установлены драйверы, в ваших интересах было бы переустановить драйверы (возможно, чистую установку) и проверить, устраняет ли проблема переустановку.
У нас есть статья, которая поможет вам пройти процесс удаления и переустановки графических драйверов, не оставляя следов предыдущих драйверов. Чистая установка драйверов поможет решить множество проблем. Таким образом, клик центр управления катализатором не может быть запущен и следуйте инструкциям, приведенным в способе 2 или 3.
После этого проверьте, решает ли это вашу проблему или нет.
Замечания: В этой статье приведены инструкции по чистой установке драйверов AMD. Если ваша видеокарта другого производителя, то шаги могут немного отличаться. Тем не менее, общие шаги все еще похожи. Вы должны зайти на сайт производителя и загрузить последние версии драйверов для вашей модели видеокарты. Вам также следует поискать утилиту очистки, которая удалит все файлы, связанные с предыдущим драйвером. Теперь перейдите в Безопасный режим > удалить драйверы > запустить утилиту удаления > перезагружать > установить последние версии драйверов а потом выйти из безопасного режима.
Способ 3: установите видеокарту в значение по умолчанию
Иногда проблему легко решить, установив графическую карту в качестве графики по умолчанию. Этот вариант предназначен для тех, кто видит свою графическую карту на своей панели NVidia (или другой панели графической карты).
Замечания: Приведенные ниже инструкции относятся к видеокартам NVidia. Действия по замене видеокарты по умолчанию будут отличаться для других производителей.
- открыто Панель управления NVidia. Вы можете просто щелкнуть правой кнопкой мыши на рабочем столе и выбрать панель управления NVidia.
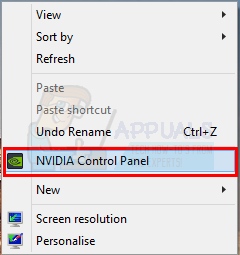
- Нажмите Настройки 3D
- Выбрать Управление настройками 3D с левой панели. Должно быть под Настройки 3D
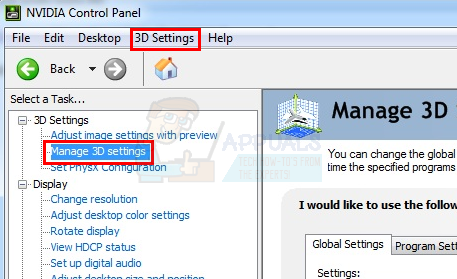
- Выбрать Настройки программы табуляция
- Теперь выберите программу, для которой вы хотите выбрать свою видеокарту. Вы можете выбрать программу из выпадающего списка в Выберите программу для настройки раздел
- Выбрать Высокопроизводительный процессор NVidia из выпадающего списка в Выберите предпочтительный графический процессор для этой программы раздел
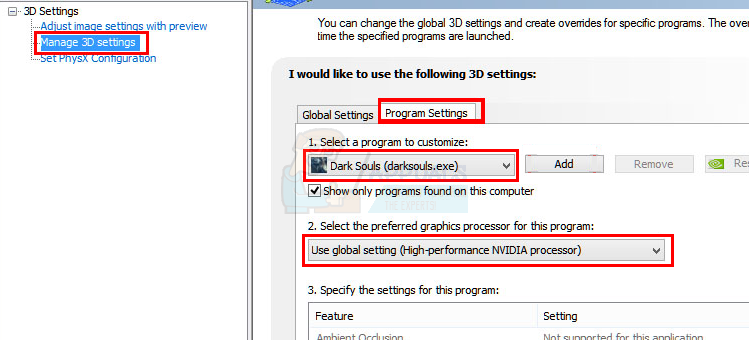
После этого закройте панель и попробуйте запустить программу с графической картой NVidia в качестве устройства по умолчанию. Если он работает нормально, вы можете повторить вышеуказанные шаги для других основных приложений.
Метод 4: Проверьте блок питания
Если вы пробуете видеокарту в первый раз и уверены, что с вашей видеокартой все в порядке, возможно, проблема в блоке питания. Во многих случаях блок питания не может обеспечить достаточную мощность для видеокарты. Даже если ваша видеокарта работает, это еще не значит, что ваш блок питания правильно питает видеокарту.
Мы не можем сказать вам, какой мощный блок питания вам нужен, потому что это зависит от вашего блока питания и вашей видеокарты. Некоторые графические карты нуждаются в большей мощности, чем другие. Итак, проверьте номинальные мощности вашего блока питания и проверьте, сколько энергии нужно вашей видеокарте. Если ваш блок питания соответствует минимальным требованиям, вам нужно приобрести другой блок питания. Просто убедитесь, что ваш блок питания обеспечивает значительно большую мощность, чем ваша графическая карта.
Также убедитесь, что ваша видеокарта подключена правильно и к ней подключены провода питания. То, что вентиляторы вашей графической карты работают, не означает, что провода питания правильно подключены. Иногда графическая карта частично запитана, что может создавать эту проблему.
Замечания: Убедитесь, что вы получаете блок питания от хорошего производителя. Это будет стоить немного дороже, но если он получит блок питания хорошего бренда, он обеспечит то, что обещает. Одними из лучших брендов являются EVGA, Corsair, SeaSonic и Cooler Master.
Способ 5: изменить настройки BIOS
Есть пара настроек BIOS, которые вы можете изменить. Это гарантирует, что проблема не вызвана неправильными настройками BIOS.
Параметры, которые необходимо изменить, а также шаги, необходимые для изменения этих параметров, приведены ниже.
- Включи система
- Когда вы перезагрузите компьютер, нажмите либо Esc, F8, F12 или же F10 когда появится логотип вашего производителя. Вы также можете проверить, какую кнопку нажимать, посмотрев в угол экрана с логотипом вашего производителя. Кнопка меняется от производителя к производителю.
- Возможно, вы находитесь в меню BIOS или видите список опций. Если вы видите список вариантов, то должно быть Меню BIOS вариант в этом списке. Вы можете использовать клавиши со стрелками для перехода к этой опции и нажать Enter, чтобы выбрать меню BIOS.
- Найдите настройку с именем IGPU или IGPU Multi Monitors. Этот параметр в основном позволяет вам настроить и использовать несколько мониторов. Если вы используете один монитор, убедитесь, что эта опция отключена.
- Посмотрите на настройки, связанные с PCI и PCI-E. У вас должны быть такие опции, как резервное копирование PCI, Onboard, PCI-e и PCI-e / onboard (варианты могут отличаться в зависимости от производителя). Попробуйте выбрать параметры, связанные с PCI-e, и проверьте, решает ли это проблему. Если у вас есть несколько вариантов, таких как PCI-e и PCI-e / встроенное резервное копирование, попробуйте выбрать по одному и проверьте, помогает ли это решить проблему.
Способ 6: удалить обновления Windows
Иногда проблема вызвана обновлениями Windows. Есть много случаев, когда обновление Windows вводило ошибку, которая вызывает проблемы с драйверами и некоторые другие вещи. Таким образом, если вы начали замечать проблему сразу после установки обновлений Windows или помните, что устанавливали обновление Windows примерно в то время, когда вы начали замечать эту проблему, то существует высокая вероятность того, что проблема может быть вызвана обновлением Windows.
На самом деле, существует очень простой способ избавиться от обновлений Windows. Windows предоставляет вам возможность вернуться к предыдущей сборке. Хотя эта опция доступна только в течение короткого периода времени, ее все равно стоит проверить.
Вот шаги для отката к предыдущей сборке
Windows 10
- Держать Ключ Windows и нажмите я
- Выбрать Обновления Безопасность
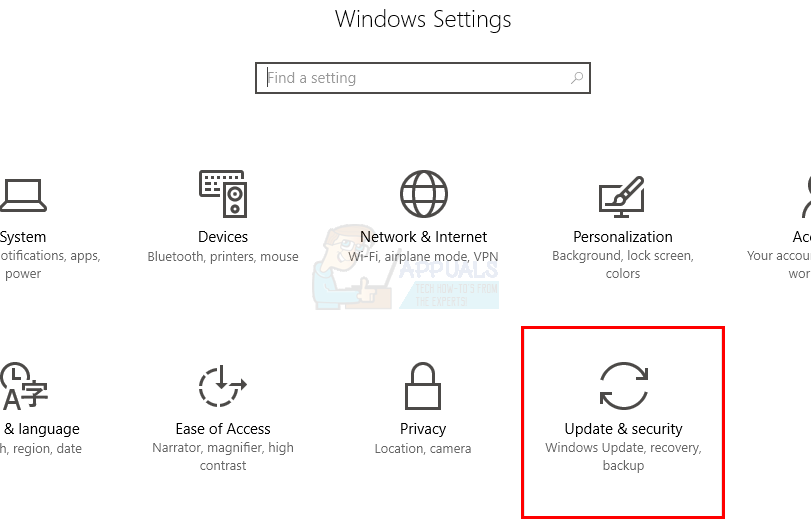
- Нажмите восстановление с левой панели
- Нажмите кнопку Начать в разделе Вернуться к предыдущей сборке. Замечания: Если кнопка неактивна, то это просто означает, что вы не можете вернуться к предыдущей сборке.
- Следуйте инструкциям на экране, и у вас все получится.
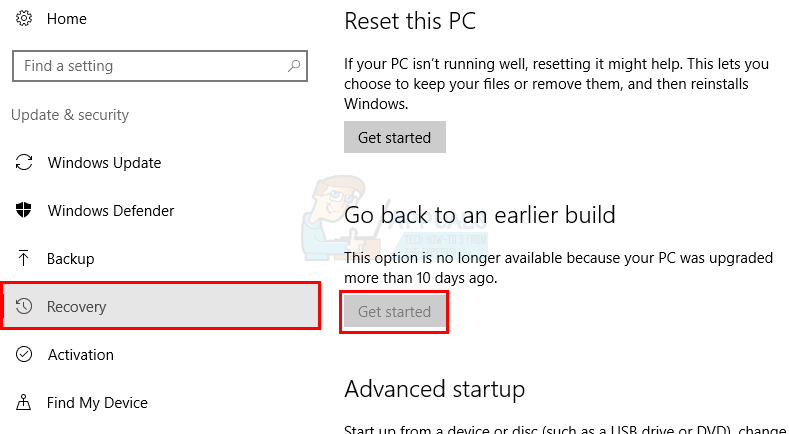
Windows 8, 8.1 и 7
Вы также можете использовать этот метод для удаления обновлений Windows 10.
- Держать Ключ Windows и нажмите р
- Тип appwiz.cpl и нажмите Войти
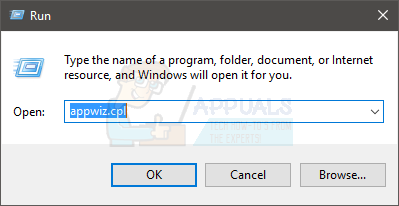
- Нажмите Просмотр установленных обновлений
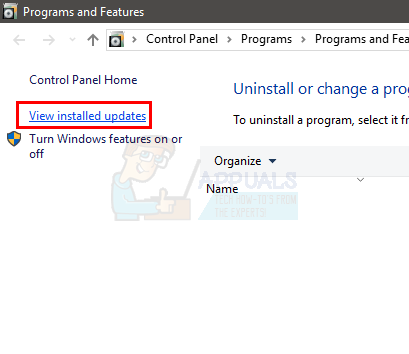
- Найдите и выберите обновление, которое вы недавно установили. Вы можете посмотреть на дату их установки, чтобы определить последние обновления.
- Нажмите Удалить и следуйте инструкциям на экране
- Удалить другие обновления в тот же день
После этого перезагрузите компьютер и проверьте, решена ли проблема.
Способ 7: восстановить BIOS по умолчанию
Восстановление BIOS по умолчанию также работает для многих пользователей. Просто восстановите BIOS по умолчанию и проверьте, разрешает ли это проблему.
- Включи система
- Когда вы перезагрузите компьютер, нажмите либо Esc, F8, F12 или же F10 когда появится логотип вашего производителя. Вы также можете проверить, какую кнопку нажимать, посмотрев в угол экрана с логотипом вашего производителя. Кнопка меняется от производителя к производителю.
- Возможно, вы находитесь в меню BIOS или видите список опций. Если вы видите список вариантов, то должно быть Меню BIOS вариант в этом списке. Вы можете использовать клавиши со стрелками для перехода к этой опции и нажать Enter, чтобы выбрать меню BIOS.
- Как только вы окажетесь в меню BIOS, ищите опцию с именем Восстановить настройки по умолчанию или вариация этого. Опять же, варианты будут отличаться от производителя к производителю, но вы должны иметь эту опцию. Просто выберите эту опцию и нажмите Enter. Следуйте любым дополнительным инструкциям на экране.
Как только BIOS вернется к значениям по умолчанию, перезагрузите компьютер и проверьте, решена ли проблема.
Способ 8: обновить BIOS
Многие пользователи решили проблему, обновив BIOS до последней версии. Обновление BIOS до последней версии гарантирует, что ваша система совместима с новейшим оборудованием. Конечно, есть много преимуществ обновления BIOS, которые не могут быть рассмотрены в этой статье.
Замечания: Обновление BIOS является очень важным шагом, который требует немного технических знаний. Если вы не уверены или ранее не обновляли BIOS, мы посоветуем вам передать ваш компьютер специалисту или специалисту по обновлению BIOS. Любой сбой при обновлении BIOS может привести к поломке компьютера.
У нас уже есть подробные статьи о том, как обновить BIOS. В этих статьях есть пошаговые инструкции, которым очень легко следовать. Пожалуйста, посетите эти статьи и следуйте инструкциям, приведенным в этих статьях.
Обновление BIOS на Lenovo: нажмите здесь
Обновление BIOS на Dell: нажмите здесь
Обновление BIOS на HP: нажмите здесь
Обновление BIOS на GATEWAY: нажмите здесь