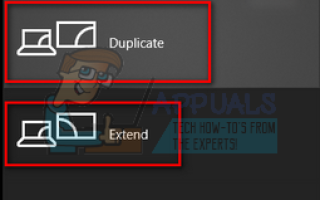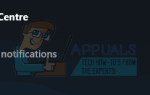Существует широко распространенная проблема с пользователями, которые используют HDMI для соединения между компьютером и телевизором. Похоже, что после обновления до Windows 10 компьютер не может обнаружить подключенный телевизор HDMI. Причин этой проблемы может быть много, поскольку для каждой машины существуют разные конфигурации; однако, есть некоторые общие обходные пути, которые работают для большинства людей.
Прежде чем мы начнем процесс устранения неполадок, вы должны убедиться, что с вашим кабелем HDMI нет проблем, и он работает нормально, как и ожидалось. Прежде всего, отключите телевизор и снова подключите кабель HDMI после того, как это успешно загрузилось. Кроме того, попробуйте использовать другой кабель HDMI для связи. Обрыв кабеля HDMI может вызвать сбой подключения, который вы испытываете.
Решение 1: Показать настройки вывода
Чтобы ваш компьютер отображал выходные данные на телевизоре, необходимо включить соответствующие параметры вывода на дисплей. Доступно несколько настроек дисплея. Убедитесь, что вы включили правильный, используя настройки.
- Нажмите Windows + R запустить параметры экрана проекта.
- Как только появятся варианты, выберите «дублировать». В режиме дублирования ваш компьютер будет дублировать экран, который присутствует на вашем компьютере, на экран телевизора. Если это не сработает, попробуйте переключиться на «простиратьсяИ проверьте, если это имеет какое-либо значение.
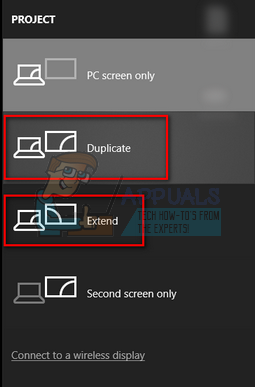
Решение 2. Обновление графического драйвера
Старые / поврежденные графические драйверы являются основной причиной возникновения этой проблемы. Драйверы являются основной движущей силой всего вашего оборудования, и именно графический драйвер запускает дисплей на вашем компьютере. Мы можем попробовать обновить его вручную или автоматически и проверить, имеет ли это какое-то значение в нашей ситуации.
Прежде чем обновлять драйверы вручную, мы можем попытаться установить драйверы обратно в исходное состояние. Если это не работает, мы можем продолжить обновление.
- Нажмите Windows + R запустить приложение Run. Тип «devmgmt.ЦКМ”В диалоговом окне и нажмите Enter.
- Зайдя в диспетчер устройств, раскройте категорию «Видеоадаптеры». Ваша видеокарта будет указана здесь.
- Щелкните правой кнопкой мыши и выберите «Удалить».
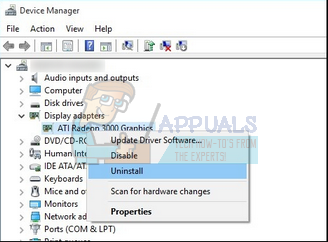
- Теперь перезагрузите компьютер и проверьте, решает ли это проблему. Если при удалении вам будет предложено ввести UAC, не беспокойтесь и нажмите кнопку «Да».
Если установка драйверов по умолчанию не работает, мы можем попробовать обновить графические драйверы вручную. Сделать примечание вам следует попробовать обновить драйверы автоматически (выберите первый вариант после нажатия «Обновить драйвер»). Ниже приведено решение о том, как обновить драйверы вручную.
- Щелкните правой кнопкой мыши на оборудовании и выберите «Обновить драйвер».
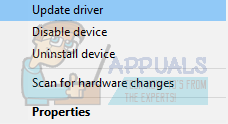
- Выберите опцию «Просмотрите мой компьютер для программного обеспечения драйвера».
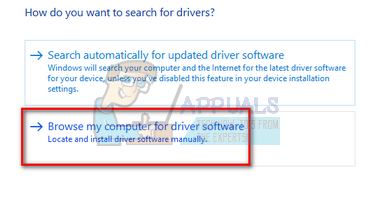
- Вместо просмотра данного драйвера выберите «Позвольте мне выбрать список доступных драйверов вручную».
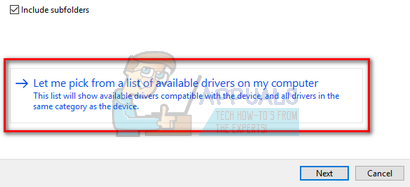
- Снимите флажок «Показать совместимое оборудование». Это отобразит все доступные драйверы на вашем компьютере. Выберите совместимый драйвер в соответствии с вашим оборудованием и установите его.
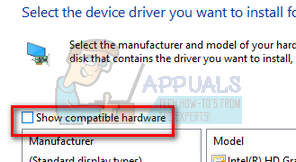
- Перезагрузите компьютер после установки драйвера и проверьте, решена ли проблема.
Замечания: Если вы не можете найти предыдущие драйверы для вашего оборудования, вы можете зайти на сайт производителя и загрузить его вручную. После загрузки повторите описанные выше шаги, пока не увидите «Обзор». Оттуда перейдите к загруженному драйверу и установите его. Не забудьте перезагрузить компьютер после установки.