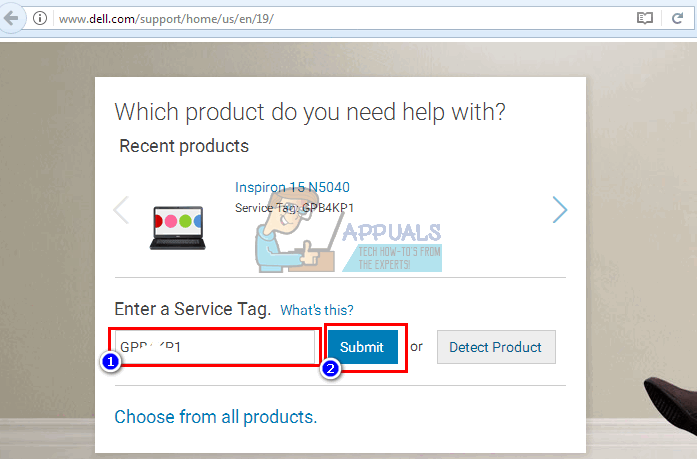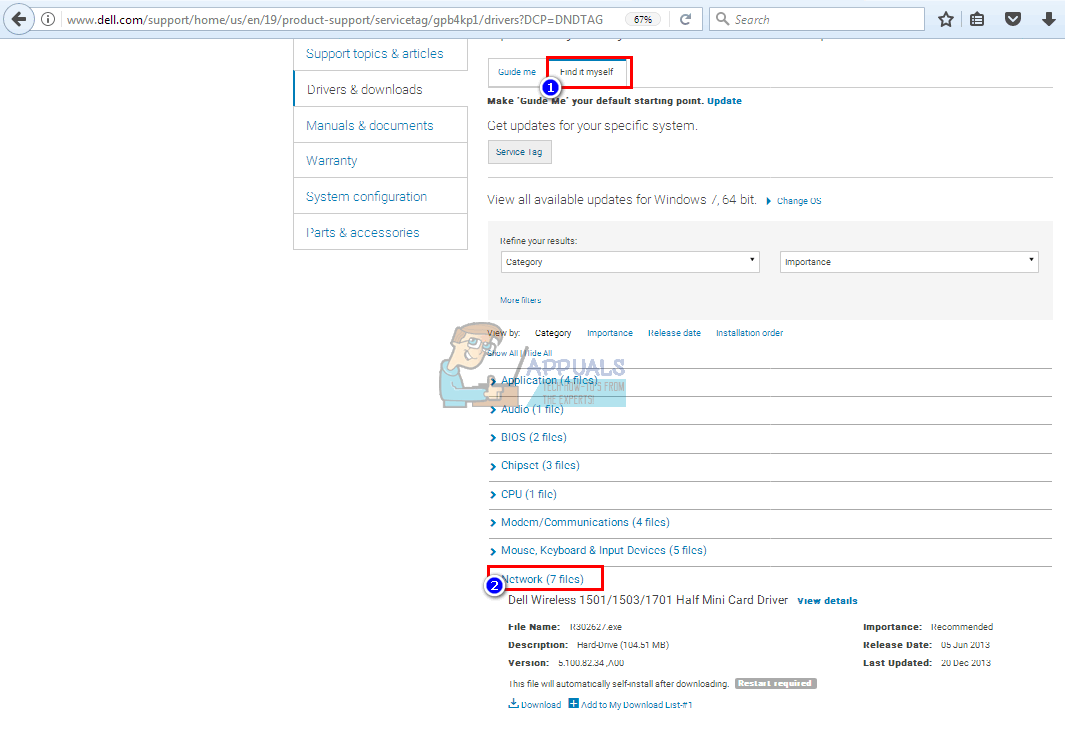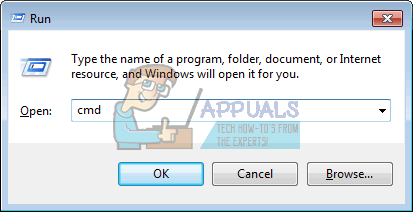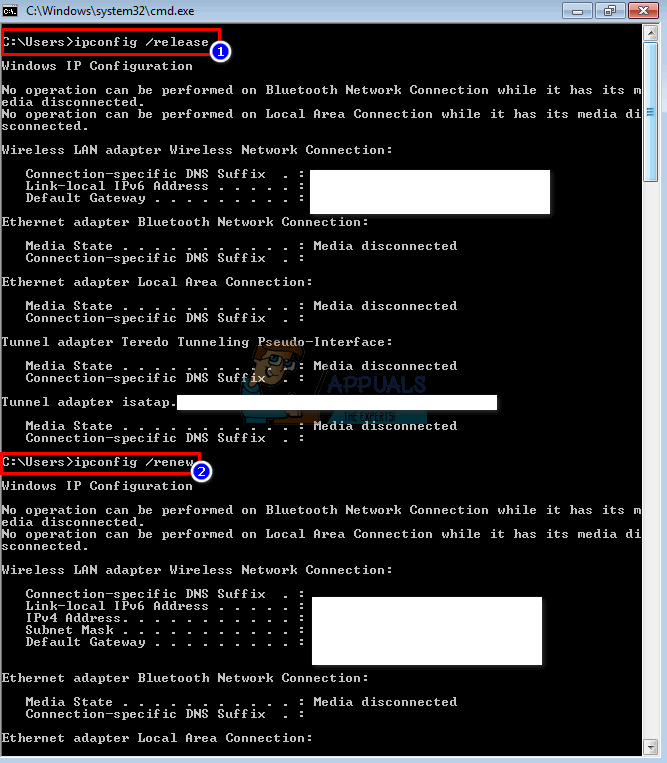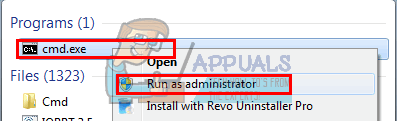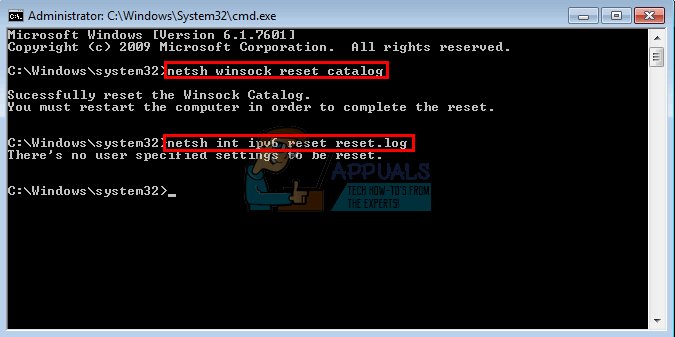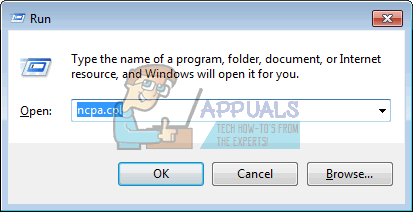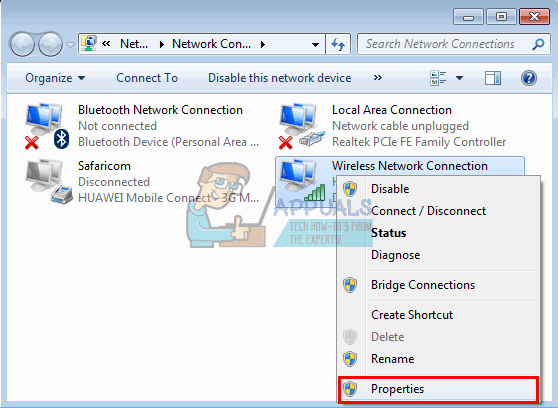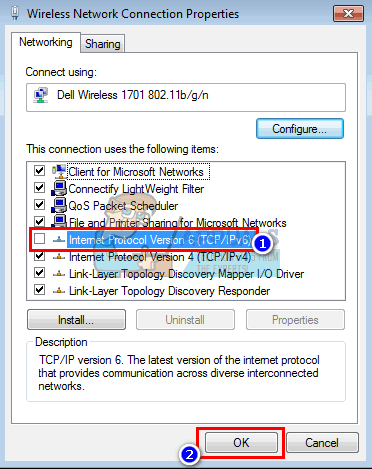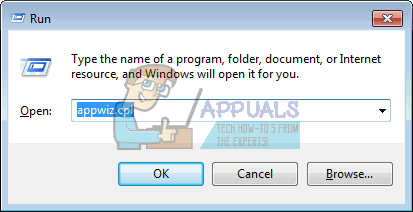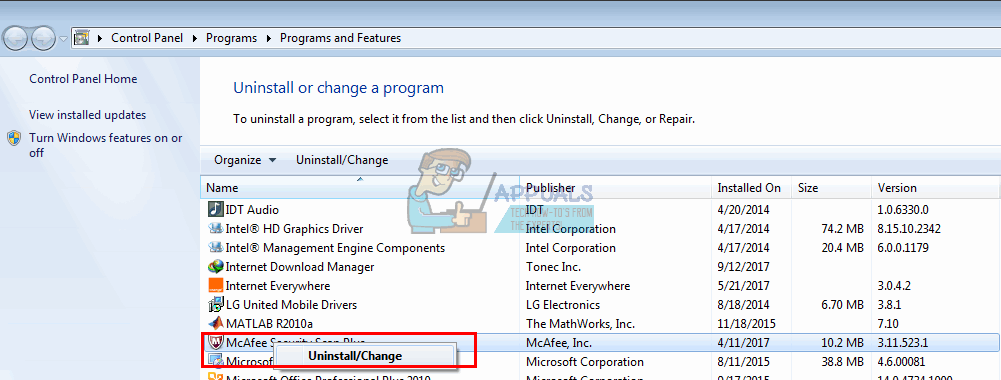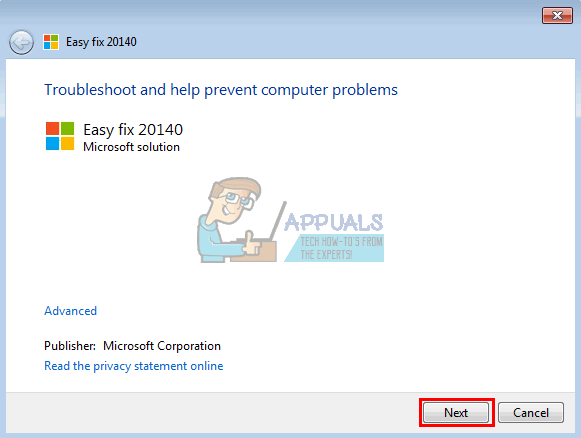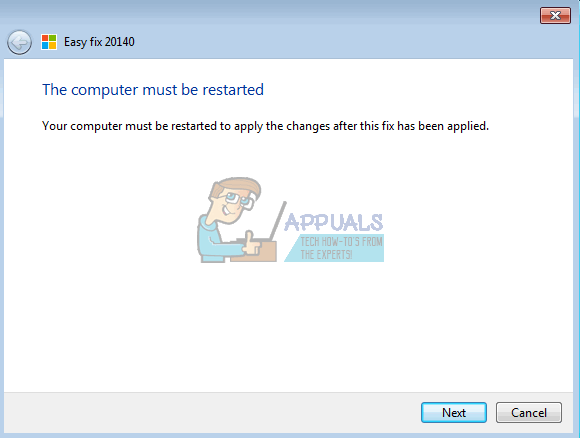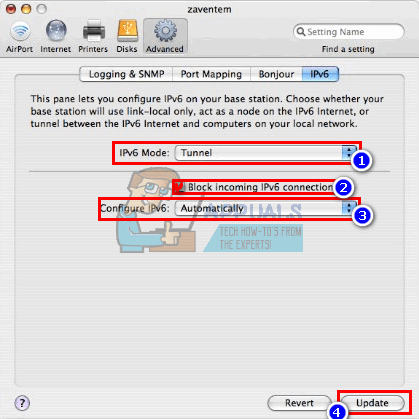Содержание
- 1 Почему вы получаете ошибку «ipv6: нет доступа к Интернету»
- 2 Способ 1: обновить драйверы сети
- 3 Способ 2. Отпустите и обновите конфигурацию IP
- 4 Способ 3: сбросить каталог Winsock и IPv6
- 5 Способ 4. Отключите IPv6, чтобы заставить ваш компьютер использовать IPv4.
- 6 Метод 5: Отключите все брандмауэр и антивирусное программное обеспечение
- 7 Способ 6: сброс настроек IP с помощью утилиты Microsoft NetShell
- 8 Способ 7: блокировка входящих подключений IPv6 в Apple Airport
Со времени изобретения интернета было сделано много улучшений. Гораздо больше компьютеров было соединено, что привело к появлению новых протоколов и технологий для улучшения обмена и защиты через Интернет. Несмотря на эти успехи, многие пользователи ПК все еще испытывают трудности с подключением к Интернету. Это могут быть простые причины, такие как кабельное соединение или перезапуск маршрутизатора, но в некоторых случаях это происходит из-за интернет-протокола. В частности, в этом случае «подключение по протоколу IPv6: нет доступа к Интернету» было распространенной проблемой для нескольких пользователей как по Wi-Fi, так и при использовании кабеля локальной сети. Когда это происходит, такие пользователи теряют любую связь с Интернетом. Эта статья рассмотрит причину этой проблемы и даст рабочие решения.
IPv6 — это новейший интернет-протокол, нацеленный на замену своего предшественника, IPv4. Заявленная ошибка может быть обнаружена по состоянию вашего текущего соединения. открыто Бежать (Клавиша Windows + R)> Тип ncpa.cpl > OK> Щелкните правой кнопкой мыши на вашем соединении> Статус. Здесь вы увидите соединение и интернет-протокол, через который вы подключены. Нет доступа к сети означает: DHCP-сервер не обнаружен и локальный адрес не назначен. Это отличается от ‘Нет доступа в Интернет’ это означает, что был обнаружен сервер DHCP, но локальный адрес канала не назначен. Вы можете напечатать «Ipconfig / all» в командной строке, чтобы увидеть ваши текущие настройки сети. Устранение неполадок в вашем сетевом подключении, скорее всего, не даст никаких результатов Все, что вы можете получить, это то, что ваши настройки настроены правильно, но устройство не отвечает. По сути, эта ошибка означает, что ваш компьютер не смог успешно пройти требования к интернет-протоколу ipv6, необходимые для обмена и защиты, поэтому ему не было разрешено завершить интернет-соединение.
Почему вы получаете ошибку «ipv6: нет доступа к Интернету»
Это может произойти по нескольким причинам. IPv6 является следующим поколением маршрутизации и предлагает множество улучшений по сравнению с IPv4, включая практически неограниченное количество адресов. К сожалению, существует огромная установленная база сетевого оборудования, которое не способно обмениваться данными по протоколу IPv6. Conne IPv6-подключение: нет доступа к Интернету ’- это нормально; только очень небольшое количество интернет-провайдеров позволяют это, и они обычно не включены по умолчанию. Вот утвержденный список интернет-провайдеров, которые обеспечивают подключение к Интернету по протоколу IPv6. Поэтому ваш интернет-провайдер или ваш маршрутизатор все еще могут быть настроены для IPv4, в то время как ваш ПК пытается подключиться через IPv6, поэтому возникает конфликт. Ваш маршрутизатор может даже иметь возможность назначить IPv6-адрес, но ваш интернет-провайдер не может, следовательно, отсутствует подключение к Интернету.
Если вы можете подключиться к Интернету через IPv4, то вы должны иметь возможность просматривать веб-страницы, если ваши драйверы не неисправны. Если у вас есть только IPv6 в качестве единственного соединения, есть вероятность, что ipv4 отключен. В этом случае могут также возникнуть проблемы с драйверами локальной сети или Wi-Fi / WLAN. Чтобы сузить проблему до ПК или маршрутизатора, попробуйте подключить другие устройства к той же сети и посмотреть, работают ли они. Ниже приведены некоторые известные рабочие решения этой проблемы.
Способ 1: обновить драйверы сети
Лучший способ обновить сетевые драйверы — это обратиться к производителю вашего компьютера или устройства через Интернет и загрузить, а затем установить драйверы вручную. Для пользователей Dell вы можете скачать драйверы здесь. Пользователи HP могут пойти сюда. Вы также можете обновить драйверы через Интернет через диспетчер устройств. Однако, поскольку у вашего компьютера нет подключения к Интернету, вы можете использовать только первый вариант.
- Для пользователей Dell перейдите на их веб-сайт поддержки здесь
- Нажмите на поддержку, перейдите к ‘драйверы и загрузки’
- Если вы посещаете веб-сайт в первый раз, вы получите экран для ввода метки обслуживания. В противном случае файлы cookie вашего браузера будут отображать последние просмотренные вами продукты. Есть три способа получить ваши драйверы. Одним из них является использование служебного тега, другим — автоматическое определение вашей системы, а другим — ручной поиск драйверов. Мы собираемся использовать самый быстрый; используя сервисный тег.
- Проверьте нижнюю часть вашего ноутбука или в батарейном отсеке. Вы должны получить наклейку с надписью «метка обслуживания (S / N)». Введите 7-символьный буквенно-цифровой код на странице поддержки сайта dell и нажмите «Отправить».

- Dell загрузит продукт, относящийся к метке обслуживания. На этой странице вы можете выбрать автоматическое обнаружение обновлений или найти драйверы самостоятельно. Нажмите на вкладку «Найти себя».

- Разверните раздел сети и загрузите драйверы. Если обновление не запускается автоматически, дважды щелкните его, чтобы запустить. Следуйте инструкциям, чтобы завершить установку и перезагрузить компьютер.
Способ 2. Отпустите и обновите конфигурацию IP
Предполагая, что вашему устройству не был правильно назначен IP-адрес, или распределение было прекращено; освободив текущий адрес и обновив его, вы сможете завершить соединение. Сделать это
- Нажмите Windows Key + R, чтобы открыть Run
- Тип CMD и нажмите Enter, чтобы открыть командную строку

- В окне командной строки введите «Ipconfig / release» и нажмите ENTER.
- Как только приглашение вернется, введите ‘ipconfig / renew ’ и затем нажмите Enter.

- Тип Выход и нажмите ENTER, чтобы закрыть окно.
Способ 3: сбросить каталог Winsock и IPv6
Winsock обрабатывает все входы и выходы для ваших интернет-приложений. Сброс Winsock восстановит его поведение по умолчанию. Сброс IPv6 также восстановит поведение по умолчанию между интернет-протоколами.
- Нажмите клавишу Windows и введите CMD искать командную строку
- Щелкните правой кнопкой мыши на CMD в результатах поиска и выберите «Запуск от имени администратора»

- В окне командной строки введите ‘Netsh каталог сброса winsock’ (без кавычек) и нажмите ENTER.
- Вам будет предложено перезагрузить компьютер, но пока не делайте этого. Теперь введите «Netsh int ipv6 reset reset.log» и нажмите ENTER.

- Закройте все окна и перезагрузите компьютер
Способ 4. Отключите IPv6, чтобы заставить ваш компьютер использовать IPv4.
IPv6 вряд ли будет важным в течение следующих нескольких лет. Следовательно, ваша проблема с Интернетом может быть связана не с IPv6. Если вам действительно не нужен IPV6 для чего-либо, вы можете попытаться заставить Windows использовать вместо него IPv4. Windows * может * и будет использовать (предпочтительно) IPv6, если все ваше другое оборудование и ваш провайдер используют. Я бы попробовал соединиться с IPv4, который поддерживается старым оборудованием и всеми провайдерами AFAIK. Вот утвержденный список интернет-провайдеров, которые обеспечивают подключение к Интернету по протоколу IPv6. Чтобы отключить IPv6 вручную:
- Нажмите Windows Key + R, чтобы открыть Run
- Тип ncpa.cpl и нажмите Enter, чтобы открыть окно сетевых подключений

- Щелкните правой кнопкой мыши ваше соединение и выберите «Свойства»

- На вкладке «Сеть» прокрутите вниз до «Протокол Интернета версии 6 (TCP / IPv6)».
- Снимите флажок слева от этого свойства и нажмите кнопку ОК.

- Возможно, вам придется перезагрузить компьютер
Вы также можете использовать инструменты Microsoft для автоматического выполнения вышеуказанного. Перейдите на эту страницу здесь и загрузите утилиту «Предпочитать IPv4 поверх IPv6 в политиках префиксов» и запустите ее. Это сделает IPv4 по умолчанию поверх IPv6. Чтобы полностью отключить IPv6, используйте утилиту «Отключить IPv6». Эти действия могут быть отменены с помощью большего количества утилит с той же страницы.
Метод 5: Отключите все брандмауэр и антивирусное программное обеспечение
Антивирусы, такие как AVG и McAfee, были известны этой проблемой. Некоторые из этих программ брандмауэра могли быть установлены автоматически вместе с другим программным обеспечением. Попробуйте отключить настройки брандмауэра на своих интерфейсах. Лучшей идеей было бы полностью удалить эти программы.
- Нажмите Windows Key + R, чтобы открыть Run
- Введите appwiz.cpl и нажмите Enter, чтобы открыть программы и функции

- Ищите McAfee, AVG и другие брандмауэры и антивирусные программы
- Щелкните правой кнопкой мыши программу, которую хотите удалить, и выберите «удалить».

- Следуйте инструкциям на экране для завершения удаления
Вам, вероятно, потребуется удалить все оставшиеся файлы антивирусных программ или брандмауэров. Вы можете просмотреть шаги здесь, чтобы удалить McAfee. Вы также можете скачать бесплатную пробную версию Revo Uninstaller Pro здесь. Установите его, запустите, найдите остаточные файлы и удалите их.
Способ 6: сброс настроек IP с помощью утилиты Microsoft NetShell
Вы можете пропустить проблему сброса настроек IP-адреса вручную, используя этот инструмент от Microsoft для сброса вашей сети.
- Загрузите утилиту сброса IP-адреса NetShell здесь
- Запустите файл. Нажмите на Далее.

- Средство устранения неполадок создаст точку восстановления и затем сбросит ваш IP.

- Нажмите Далее, чтобы перезагрузить компьютер.

Способ 7: блокировка входящих подключений IPv6 в Apple Airport
Если вы используете маршрутизатор Apple в аэропорту, вы можете попробовать изменить режим IPv6 на туннель, а затем заблокировать входящие соединения IPv6.
- Запустите утилиту аэропорта;
- Выберите Аэропорт Экспресс;
- Нажмите «Дополнительно»;
- Выберите IPv6;
- Измените режим IPv6 на «Туннель»;
- Проверьте «Блокировать входящие соединения IPv6»;
- Настройте IPv6 автоматически.

- Перезагрузите компьютер
Также желательно, чтобы ваш маршрутизатор не сталкивался с помехами, такими как микроволны, которые работают на той же частоте. Если ваш интернет требует дополнительной информации для входа (учетная запись / имя пользователя + пароль), убедитесь, что у вас есть обновленная информация для входа и что она была введена правильно. Когда все остальное не удается, вы можете выполнить сброс ОС в Windows 10 или переустановить в Windows 7. Вот статья о проблеме с подключением к Интернету.